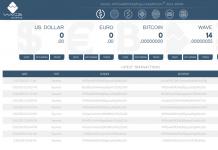Итак, если операционная система просит отформатировать флешку - можно ли проигнорировать этот запрос и открыть ее без форматирования? Ответить однозначно нельзя. В некоторых случая можно полностью восстановить файлы, но бывают ситуации, когда приходится все же соглашаться на форматирование. Мы рассмотрим несколько сценариев и дадим несколько ценных советов по этому поводу.
Каждый может однажды столкнуться с ошибкой «Прежде чем использовать диск в дисководе, его нужно отформатировать». Компьютер или телефон просят отформатировать карту памяти при подключении по разным причинам: от некорректного извлечения из разъёма, до естественного износа.
В любом случае, при отсутствии механических повреждений носителя вполне реально открыть флешку без форматирования и/или восстановить не менее 40% хранящейся в памяти информации. Главное - не соглашаться на форматирование, отложить флешку в сторону и внимательно прочесть данный гайд.
Что приводит к возникновению ошибки sd-карты
Экстренное форматирование нужно носителю, когда он поврежден механически или программно. Чаще всего это случается, когда:
- флешка падала,
- некорректно удалялась,
- форматировалась в старом телефоне/фотоаппарате,
- не была извлечена во время сброса телефона на заводские настройки,
- исчерпала рабочий ресурс,
- форматировалась в несовместимой файловой системе.
С механическими повреждением и естественным износом всё просто: чем сильнее пострадала флешка, тем меньше шансов что-то из неё вытащить. Хотя пробовать, разумеется, стоит в любом случае. Остальные проблемы устранимы в 8 случаях из 10.
Windows просит отформатировать флешку. Нужно ли соглашаться?
Соглашаться на форматирование, когда система не оставляет выбора, имеет смысл только в одном случае - ни один файл с карты вам не нужен. Восстановить информацию после форматирования можно при помощи специальных программ для компьютера и приложений для мобильных устройств.
Внимание ! Не факт, что какой-либо софт для восстановления после форматирования вернет вам 100% удалённых файлов.
В ситуации, когда расставаться с информацией вы не собираетесь, не спешите с форматированием. К тому же, нежелательно форматировать мобильную флешку стандартными средствами Windows.
Для проверки SD card на ошибки чтения нужно:
- Вставить карточку в картридер и подключить его к компьютеру под управлением MS Windows.
- На компьютере открыть командную строку (Пуск → Выполнить → CMD).
- В окне командной строки ввести команду chkdsk буква диска: /f/r, например: chkdsk M: /f/r.
- По завершении проверки - попробовать просмотреть содержимое карты стандартным методом.
Если SD карта не открывается и требует форматирования, несмотря на успешную проверку в ChkDsk, придётся принимать радикальное решение - форматировать с дальнейшей попыткой восстановить файлы.
Форматируем флешку через SDFormatter
Процесс форматирования через программу SDFormatter не сложнее, чем форматирование стандартными средствами операционной системы. Скачиваете SDFormatter, устанавливаете. Далее, нужно подключить флешку к компьютеру через картридер и сделать следующее:
- В главном окне программы выбрать буквы диска флешки (посмотрите через «Мой компьютер»;
- В Option выбрать тип форматирования;
- Нажать кнопку Format.
По завершении форматирования желательно проверить носитель на компьютере. Если носитель открывается, то будет доступен для записи и на мобильном устройстве.
Утилита SDFormat поддерживает для типа форматирования флешек: Full OverWrite и Quick. Quick - поверхностное форматирование, которое только помечает документы в памяти носителя, как доступные для перезаписи; Full OverWrite - удаляет содержимое файлов с записью поверх нулей (пустоты).
Внимание ! Чтобы оставить себе возможность восстановления файлов с отформатированной флешки через специальные приложения необходимо выбирать режим Quick format.
Как предотвратить появление подобной ошибки в будущем
Первое, что нужно сделать, чтобы в будущем не сталкиваться с проблемой потерянных файлов - приучить себя делать резервные копии файлов. Хранить их можно на облачном сервере, например, Google Drive, Dropbox И Яндекс.Диске, в компьютере или внутренней памяти мобильного устройства.
Обезопасить флешку от ошибок чтения, перевода в RAW-формат, который не читается, и продлить жизнь устройству поможет соблюдение нескольких простых правил эксплуатации:
- Пользоваться функцией безопасного извлечения, в мобильном тоже - перед тем как вытащить, надо отсоединить SD-карту в настройках (Настройки → Память).
- Не допускать падений, ударов, попадания воды на карту памяти.
- Регулярно, хотя бы раз в 1-2 месяца, нужно копировать содержимое в другое место и проводить профилактическое форматирование, желательно - в режиме Full OverWrite.
- Следить, чтобы устанавливаемые на смартфон/планшет приложения не имели частого взаимодействия с внешней памятью, ибо это разительно ускоряет износ последней.
И последнее: никогда не храните на sd карте что-то особо важное, например, документы или фотографии детей. Карточка - не самый надёжный вариант сохранения информации, она может сломаться в любой момент, и никакие программы для восстановления не помогут.
Вопрос - Ответ
- У меня есть большая флешка (накопитель) там было больше 15000 фото и видео. Как-то я хотела открыть флешку, меня попросили отформатировать (я не нажала). Мама, испугавшись, отнесла в М.видео, а когда принесла, то сказала, что внутри всё удалено. Есть ли шанс вернуть всё?
- Компьютер просит отформатировать флешку. Телефон и планшет выдают, что флешка повреждена, на ней хранятся фотографии ребенка, за все 9 месяцев его жизни и они очень важны для меня. Помогите пожалуйста снять файлы с usb флешки, после я не буду больше ей пользоваться, для меня главное – фотографии малыша извлечь из её памяти.
Ответ . Вы поступили правильно. Если компьютер настойчиво просит отформатировать флешку, не нужно сразу соглашаться на предложение. Желательно подумать перед тем, как нажать кнопку ОК и файлы исчезнут навсегда.
Итак, подключите usb флеш-накопитель к вашему компьютеру, далее скачайте и установите программу Unformat. Дальнейшие действия по возврату файлов описаны в статье по указанной ссылке, там же выложена видеоинструкция, как восстановить удаленные на флешке файлы и как пользоваться приложением в целом.
Есть sd карта, на ней только музыка, ее слушаю через портативную колонку. Хочу музыку сбросить на пк или телефон, но пк и телефоны или не видят microsd карту или просят отформатировать ее. Неохота терять то, что на карте. Что делать?
Ответ . Иногда запрос на форматирование появляется при возникновении ошибок чтения на флешке. Можно попробовать устранить эти ошибки с помощью служебных программ, которые входят в состав Windows. Одна из них - консольная утилита chkdsk , также у нее есть удобная графическая оболочка. О проверке на ошибки читайте по ссылке:
После того, как ошибки чтения выявлены, можно переподключить флешку к компьютеру/ноутбуку и проверить, появляется ли запрос на форматирование.
Если ничего не помогает - придется соглашаться на форматирование
- Нужна помощь по восстановлению файлов на флешке. На ней очень много важной информации. Когда я вставляю ее в комп, он мне предлагает форматировать. Все знакомые программисты тоже говорят, что нельзя ничего восстановить. Дайте, пожалуйста, ссылку на программу, если такая есть. Можно ли восстановить удаленные файлы с флешки?
- Телефон Самсунг Гакалси А3 (2015). Флешка просит форматирование. Вставляю карту на телефон, говорит при установке sd карты, что она пуста и спрашивает: отформатировать флешку или нет. Что делать? Посоветуйте, пожалуйста, как восстановить с флешки фотографии.
- Телефон Samsung J7 2016 c флешкой Samsung 64GB – перестал видеть флешку после того как делали фото, пишет – ПОВРЕЖДЕНО. На флешке много фото, которые хотелось бы вернуть. Компьютер просит отформатировать флешку. Подскажите, что делать и можно ли вернуть фото?
Ответ . При запросе форматирования флешки не соглашайтесь на предложение. Установите программу Unformat и, после ознакомления с инструкцией и видео попробуйте восстановить на флешке файлы. Ваши друзья могут ошибаться, поскольку файлы на флеш-накопителе могут храниться в целости и сохранности, пока вы не попытаетесь отформатировать накопитель или не перезапишете старые файлы новыми, и вероятность вернуть их обратно на флешку уменьшится многократно.
Если проверка на ошибки не помогает, а восстановить файлы не представляется возможным - что ж, ничего иного не остается, придется форматировать флешку. Чтобы избежать проблем в будущем, советуем прочесть наш мануал, где описываются все этапы и нюансы форматирования:
Проблема такая - планшет самсунг таб а, маршмеллоу, перестала работать флешка, Сони Микро сд на 32гб 70мб, вставляю - пишет повреждена и просит форматнуть, доходит до 20% и вылетает и планшет не видит карту памяти.
Ответ . Если не определяется sd карта на планшете, следует проверить ее на ошибки. Сделать этом можно через компьютер. Если утилита chkdsk не нашла ошибки или не исправила их, можно отформатировать карту памяти через SDFormatter. Скорее всего, эта утилита поможет. Форматирование на планшете не очень эффективно.
Мой телефон Galaxy Grand Praim не видит микро сд. пробовал другую – он выдаёт, что она пустая и просит отформатировать, хотя на ней есть файлы. подтверждаю, но карточка не форматируется. пробую другую – видит, но не открывает файлы (такие как фото). пишет “не найдено”.
Ответ . Возможно, на sd-карточке есть ошибки чтения. Следует проверить ее через chkdsk, после чего отформатировать, используя программу sdformatter. Конечно, можно выполнить форматирование через телефон, но лучше провести все операции на компьютере.
Карта памяти Qumo 16 Гб. Куплена для планшета Самсунг Гэлекси Таб s 2. Файлы записываются с компа, всё нормально. Проходит время (1-1,5 часа), файлы пропадают, карта памяти планшетом не читается. При подсоединении к компу карту не открывает, а просит сразу её форматировать. Полное форматирование помогает. После повторной закачки файлов через 1-1,5 часа происходит то же самое. В чём может быть причина, в карте памяти или неисправен планшет? Со встроенной памятью планшета всё при этом в порядке.
Ответ . Карту памяти нужно извлекать после выключения телефона, а на компьютере нужно использовать безопасное извлечение (значок в области уведомлений). В результате "горячего извлечения" в дальнейшем могут возникать ошибки чтения. Вряд ли дело в планшете, хотя возможно, что некоторые приложения на устройстве используют карту памяти для своей работы, а вы прерываете процесс или не дожидаетесь окончания копирования и отсоединяете кабель или картридер от ПК.
В старом телефоне стояла микро sd. Но телефон сломался. При попытке переставить в другой телефон пишет что карта не поддерживается и просит отформатировать. Можно ли как-то не потерять с неё данные? Там книги, которые скидывал туда человек, которого больше нет. Не хотелось бы потерять их.
У меня обе микро СД флешки, 64 гб и 8 гб. ранее работавшие на телефоне Сони, при установке в новый телефон Нокиа, пишет что карта памяти повреждена и требует форматирования. Хотя при подключении через кардридер к ТВ обе карты нормально читаются. Обычную флешку подключенную через OTG кабель, телефон Нокиа читает, хотя она ранее использовалась только с тем же телефоном Сони. В чём может быть причина и возможно ли восстановить работоспособность карт на телефоне,не прибегая к форматированию?
Отформатировал флэшку 16 г на новом телефоне с андроид 6.0 и объединил память с телефоном и получилось так что эту флэшку видит только телефон, после некоторого использования забыл и вставил флэшку в старый телефон она естественно не работала поставил обратно в новый и после включения пишет отформатировать и данных не видит, нужно информацию восстановить помогите пожалуйста очень важный файлы на флэшке:фотки, музыка, документы.Зарание спасибо.
смартфон blackview bv8000pro андроид 7.0 достали флеш карту, сбросили телефон в заводские настройки, вставляем карту он пишет настроить карту и просит ее отформатировать. раньше была настроена как внутренняя память, а на карте много нужной информации, как ее оттуда извлечь?
"У меня новая флешка, проработала месяц и … Я сделал её системной и через день мне телефон пишет что карта повреждена и нужно форматировать, форматирую и пишет что форматирование не возможно. А комп не видит, в носителях есть а её как бы и нет. Помогите пожалуйста!"
у меня юсб-флешка(16gb) год,на ней много музыки сын взял её чтобы послушать музыку на колонке,приносит вставил в комп пишет отформатировать ее
Флешка 32 гб. При Ее открытии комп ругался, что не может это сделать без форматирования. Часть файлов успешно восстановила через программу с инета. Решила форматнуть, как и просил комп. В итоге Виндоуз писал, что не может завершить форматирование. Пробовала статьи в инете где надо от админа заходить и писать "clean" "files" и тд. Не помогло. Сейчас вроде как комп перестал ругаться, начал форматировать. Но ползунок так и не бежит вперёд уже полчаса. Он на самом начале пути. Что делать и можно ли как-то вернуть флешку с помощью бесплатных программ? Спасибо
Андроид 6: флешка просит форматирования. Не даёт её открыть и вообще что-либо сделать с ней. Копировать файлы некуда. ПК у меня нет. Что делать тогда?
Здравствуйте! У меня телефон SAMSUNG J2? стоит Android 7.1.1. Возникла проблема с флешкой. Пишет, что не поддерживается, над форматировать. При форматировании выходи ошибка: Command 10 volume partition disk: 179.64 public failed with 400 Command failed. Форматирование на компьютере не помогло. Купила новую флешку, но все тоже самое. Отформатировать невозможно. Подскажите, что делать, как открыть флешку не форматируя ее. Спасибо.
Подключил в Ubuntu 14.04 Mate свою USB Flash Card 64GB чтобы скопировать файлы.Вдруг резко исчезает флешка с проводника.В Windows 7 то появляется то исчезает резко в проводнике.Пишет что надо отформатировать диск при попытке форматировать не удается при нажатии на Start проводник копирует Microsoft Windows и т.д многократно а затем Windows 7 зависает. Возможно вирус выдаёт error какой то файл RAW.
Я объединил флешку с внутренней памятью. Потом снизилась производительность телефона и я захотел сделать всё обратно. Я нажал на хранилище потом на флешку и на портативный носитель. Мне написали что нужно отформатировать флешку и я отформатировал… Потом он начал писать, флешка не поддерживает этот носитель.Нажмите, чтобы настроить. Я нажимаю, там мне на выбор даётся сделать флешку на внутреннюю память или портативный носитель. Я нажимал на одну потом нажал далее потом опять отформатировал он написал всё готово флешка типо работает затем я вижу что флешка опять пишет флешка не поддерживается и так бесконечно делать можно
Сегодня купил новую microSD-флешку для смартфона. Установил её. Смартфон дает возможность устанавливать приоритеты хранения между собственной памятью и флешкой. Установил приоритет флешки. Сделал несколько фотографий. Фотографии скопировались в флешку. Затем я просматривал функционал этой флешки, где в каком-то разделе было предложено для улучшения её работы отформатировать эту флешку. Т.к. фотографии мне не нужны были, то я согласился. После форматирования я не могу поменять приоритеты, т.е. система пишет, что по умолчанию используется внутренняя память смартфона. А флешка как бы не существует, хотя система ее видит. Вопрос: как восстановить флешку без форматирования? Спасибо.
smartbuy 8 gb. Работает всего 2 недели после покупки,в смартфоне. Когда поставил в телефон он мне предложил объединить память после чего он ее отформатировал,и получилось так что я его откатил до заводских настроек,после это и произошла вся проблема флешка не открывается, не отображается как съемный диск, не отображается в диспетчере устройств. Физическое воздействие исключено. Acronis Disk Director пишет что диск не инициализирован,подскажите в чем проблема и как ее исправить.."
Инструкция
Самая простая операция, которая может потребоваться при работе с компьютером или – вставить диск в дисковод. Уже ушли приводы, способные читать только CD или DVD-диски. Им на смену пришли универсальные дисководы, способные прочесть информацию с совершенно любого диска: стандартного CD, DVD, двустороннего и mini-CD.Для операции по внедрению диска в дисковод потребуются: диск, привод или внешний DVD-привод с USB-кабелем.
Алгоритм помещения диска в дисковод один, но в зависимости от типа диска или вида дисковода есть некоторые нюансы, которые описаны ниже. Итак, по вставлению диска в привод системного блока следующая:
Нажмите кнопку Eject или Open на приводе. В открывшийся лоток вставьте диск записанной стороной вниз, поместив его отверстием на шпендельный до щелчка. Нажмите повторно кнопку Eject или Open или приведите лоток в движение рукой до щелчка, характеризующего дисковода.
Нюансы в зависимости от видов приводов. Системный блок снабжен оптическим приводом, в него загружать диск необходимо строго по инструкции. Привод ноутбука откройте нажатием на кнопку Open, закройте рукой до щелчка. Внешний DVD-привод необходим для чтения информации с диска при помощи Netbook, не оснащенного встроенным приводом. Соединение осуществляется при помощи USB-кабеля. Загрузка диска во внешний привод производится так же, как в дисковод системного блока. Есть приводы без выезжающего лотка. В этом случае диск слегка продвиньте в горизонтальное отверстие информативной стороной вниз. После работы вытащите диск из такого привода с помощью кнопки Open.
Нюансы в зависимости от типов дисков. Если у диска обе стороны блестящие, то это либо двусторонний диск, либо односторонний. Определите, какая сторона диска имеет записанную информацию. Для этого внимательно посмотрите на диск, желательно под углом и возле яркого источника света. Граница записи будет четко видна на информативной стороне и отсутствовать на декоративной. Mini-CD вставьте в привод строго на шпендельный двигатель. Некоторые лотки оснащены специальным углублением для 80 мм диска.
При ремонте или модернизации компьютера у пользователя может возникнуть необходимость извлечения дисковода из системного блока. Данная процедура достаточно проста и вполне может быть выполнена самостоятельно.
Инструкция
Перед началом работы не забудьте отключить компьютер от сети, выдернув шнур питания. Затем снимите обе боковые панели системного блока, обычно для этого требуется выкрутить находящиеся в задней части корпуса фиксирующие винты. На некоторых компьютерах для снятия боковых панелей потребуется снять лицевую.
Отсоедините от дисковода шлейфы, запомнив их расположение. Разъем питания на IDE-дисководах может быть достаточно тугим, для извлечения аккуратно покачивайте его из стороны в сторону. После отсоединения шлейфов выкрутите с обеих сторон дисковода удерживающие его винты. Теперь аккуратно извлеките устройство из системного блока.
Установка дисковода выполняется в обратной последовательности. Если вы меняете IDE-дисковод, и на одном шлейфе с ним у вас находится еще какое-то устройство, проверьте положение перемычки. На том устройстве, что находится на конце шлейфа, перемычка должна быть установлена в положение master. На подключенном к среднему разъему поставьте перемычку в положение slave. Если вы ставите на один шлейф дисковод и жесткий диск, последний должен быть подключен к концу шлейфа.
Инструкция
Карта памяти позволяет увеличить объем памяти телефона до 32 Гб, при этом вы сможете загружать не только фотографии и музыку, но и видеофильмы. Чтобы вставить такую карту в телефон, узнайте, какой максимум памяти поддерживает ваша модель, после чего купите нужную карту памяти и воспользуйтесь одним из способов установки.
Самым правильным способом является тот, который указан в инструкции для вашей модели телефона. Найдите эту инструкцию и ознакомьтесь с описанным руководством по установке. Оно, как правило, содержит картинки, поэтому выключите свой телефон и повторите изображенные действия, осторожно вставляя карту памяти.
В случае, если у вас нет с собой инструкции, а также доступа в интернет для поиска ее электронного аналога, установите карту памяти самостоятельно. Для этого найдите местоположение слота – гнезда для этой карты. Он располагается либо с боковой стороны, либо под задней крышкой.
При боковом расположении слота на крышке боковой панели нарисовано изображение кружка со стрелкой. Нажмите в этом случае на крышку, чтобы она откинулась. А если панель не отошла, подденьте ее ногтем и отведите в сторону. Только не давите слишком сильно во избежание поломки.
Как только крышка телефона отойдет, положите аппарат передней панелью вверх и найдите держатель для карты. Затем возьмите саму карту, чтобы ее позолоченные контакты находились вверху, и вставьте в держатель. После чего верните крышку телефона на место.
Если вы не находите боковой слот, положите мобильный телефон передней панелью вниз и аккуратно откройте заднюю крышку. Под ней вы увидите гнездо, в которое устанавливается карта памяти. Возьмите ее, совместите позолоченные контакты с контактами вашего телефона и надавите на ребро карты, пока не услышите щелчок. После этого закройте заднюю крышку.
Карты памяти уже много лет заменяют громоздкие компакт-диски, позволяя сохранять большие объемы информации при минимальных размерах. Обычно карты памяти используют в фотокамерах или мобильных телефонах, и у некоторых пользователей возникают трудности с переносом информации с карты на компьютер.
Инструкция
Если вы вынули из или , и не знаете, как ее вставить в , вам поможет универсальное подключения карт памяти Card reader (картридер). Картридер представляет собой небольшую коробку, размером с мобильник и имеет несколько разъемов для большинства типов карт памяти. Подключается картридер к компьютеру через USB интерфейс и для его установки не требуется дополнительных драйверов – вставили в компьютер как флешку, и получили информацию с любой карты памяти.
Подключение к картридеру карт памяти форматов ММС, SD, Compact flash, XD, Memory Stick и Smart Media обычно не вызывает сложностей. Для micro и mini карт следует использовать специальный переходник под больший разъем. Таким переходником комплектуются все карты памяти форматов micro и mini. Вам нужно вставить карту в переходник, а затем вставить переходник в картридер.
Видео по теме
Обратите внимание
Карта памяти имеет оригинальную форму, с защитой от неправильного подключения, поэтому вставить карту памяти в нужный разъем не сложно – достаточно не прилагать усилий, и убедиться, что контакты разъема совпадают с контактами на карте памяти.
Многие модели сотовых телефонов компании сотовых телефонов компании Nokia имеют возможность увеличения памяти за счет использования специальных карт microSD и microSDHC. Как правило, объем информации, который можно хранить на них, в несколько раз превышает объем, ограниченный встроенной памятью устройства. Карту памяти, которая была установлена в вашем телефонном аппарате при покупке, можно заменить.

Вам понадобится
- Телефон, карточка.
Инструкция
Внимательно ознакомьтесь с инструкцией, входящей в комплект поставки вашего телефона. На разных моделях вставить карту памяти можно разным способом. У одних из телефонов слоты для карт расположены на боковых поверхностях, у других – под крышками на задней панели. Найдите в инструкции руководство по установке карты памяти и произведите ее в соответствии с рекомендациями изготовителя.
В том случае, если инструкции под рукой нет, скачайте ее из интернета. Найдите на сайте руководство пользователя для вашей модели и ознакомьтесь с ним. Если модель не новая, то сведения о любом аппарате вы всегда сможете найти в архиве сайта.
При отсутствии возможности выхода в интернет, внимательно осмотрите свой мобильный телефон. Если слот для карты памяти расположен на боковой панели, то сверху, на ее крышке будет выдавлен значок стрелки в кружке. Нажмите на крышку. Она может просто откидываться или отойти с небольшим усилием, если поддеть ее ногтем и отвести немного в сторону.
Во втором случае придется приложить небольшое усилие, не перестарайтесь, чтобы не сломать заглушку. Телефон положите на стол вверх передней панелью. Карту памяти поверните позолоченными контактами вверх и вставьте в держатель до упора, затем закройте заглушку.
Когда слот для карты памяти вам не удастся обнаружить на боковых панелях, ищите его под задней крышкой. Чтобы аккумулятор при этом не выпал, положите телефон на стол передней панелью вниз. Снимите аккуратно заднюю панель. Под задней панелью расположено гнездо для карты памяти. Вставьте карту, совместив ее золоченые контакты с контактами телефона, нажмите на ребро карты до защелкивания и закройте заднюю панель.
У некоторых телефонов Nokia , преимущественно изготовленных в Китае, гнездо карты памяти может быть расположено рядом с сим-картой, непосредственно под аккумулятором. Вытащите его и вставьте карту в гнездо контактами вперед. Совместите контакты карты с контактами устройства, защелкните ее. Установите обратно аккумулятор, совместив его контакты с контактами аппарата. Закройте заднюю крышку.
Полезный совет
Для извлечения карты памяти из слота или из гнезда под задней крышкой, нажмите на ее ребро и извлеките карту.
Источники:
- Сайт компании Nokia
- карты на телефон нокиа
Наличие двух SIM-карт открывает доступ к двум сетям в одном мобильном телефоне, что позволяет воспользоваться различными услугами каждой из двух сетей. Без специального устройства вы можете использовать лишь одну сеть. При этом преимущества наличия двух SIM-карт в одном телефоне превышают недостатки.
Для большинства людей microSD - это лишь форм-фактор, но на самом деле это не так. Вы без проблем сможете вставить любую microSD-карту в стандартный слот, но далеко не каждая из них будет работать, поскольку карты различаются по множеству признаков.
Формат
Всего существует три различных формата SD, доступных в двух форм-факторах (SD и microSD):
- SD (microSD ) - накопители объёмом до 2 ГБ, работают с любым оборудованием;
- SDHC (microSDHC ) - накопители от 2 до 32 ГБ, работают на устройствах с поддержкой SDHC и SDXC;
- SDXC (microSDXC ) - накопители от 32 ГБ до 2 ТБ (на данный момент максимум 512 ГБ), работают только на устройствах с поддержкой SDXC.
Как видите, обратной совместимости у них нет. Карты памяти нового формата на старом оборудовании работать не будут.
Объём
Заявленная производителем поддержка microSDXC не означает поддержку карт этого формата с любым объёмом и зависит от конкретного устройства. Например, HTC One M9 работает с microSDXC, но официально поддерживает только карты до 128 ГБ включительно.
С объёмом накопителей связан ещё один важный момент. Все карты microSDXC используют по умолчанию файловую систему exFAT. Windows поддерживает её уже более 10 лет, в OS X она появилась начиная с версии 10.6.5 (Snow Leopard), в Linux-дистрибутивах поддержка exFAT реализована, но «из коробки» работает далеко не везде.
Высокоскоростной интерфейс UHS
 К логотипу карты с поддержкой UHS добавляется I или II в зависимости от версии
К логотипу карты с поддержкой UHS добавляется I или II в зависимости от версии
Карты форматов SDHC и SDXC могут поддерживать интерфейс Ultra High Speed, который при наличии аппаратной поддержки на устройстве обеспечивает более высокие скорости (UHS-I до 104 МБ/с и UHS-II до 312 МБ/с). UHS обратно совместим с более ранними интерфейсами и может работать с не поддерживающими его устройствами, но на стандартной скорости (до 25 МБ/с).
2. Скорость
 Luca Lorenzelli/shutterstock.com
Luca Lorenzelli/shutterstock.com
Классификация скорости записи и чтения microSD-карт так же сложна, как их форматы и совместимость. Спецификации позволяют описывать скорость карт четырьмя способами, и, поскольку производители используют их все, возникает большая путаница.
Скоростной класс
К классу скорости (Speed Class) привязана минимальная скорость записи на карту памяти в мегабайтах в секунду. Всего их четыре:
- Class 2 - от 2 МБ/с;
- Class 4 - от 4 МБ/с;
- Class 6 - от 6 МБ/с;
- Class 10 - от 10 МБ/с.
 По аналогии с маркировкой обычных карт, класс скорости UHS-карт вписывается в латинскую букву U
По аналогии с маркировкой обычных карт, класс скорости UHS-карт вписывается в латинскую букву U
У карт, работающих на высокоскоростной шине UHS, пока всего два класса скорости:
- Class 1 (U1) - от 10 МБ/с;
- Class 3 (U3) - от 30 МБ/с.
Поскольку в обозначении класса скорости используется минимальное значение записи, то теоретически карта второго класса вполне может быть быстрее карты четвёртого. Хотя, если это будет так, производитель, скорее всего, предпочтёт более явно указать этот факт.
Максимальная скорость
Класса скорости вполне достаточно для сравнения карт при выборе, но некоторые производители помимо него используют в описании максимальную скорость в МБ/с, причём чаще даже не скорость записи (которая всегда ниже), а скорость чтения.
Обычно это результаты синтетических тестов в идеальных условиях, которые недостижимы при обычном использовании. На практике скорость зависит от многих факторов, поэтому не стоит ориентироваться на эту характеристику.
Множитель скорости
Ещё один вариант классификации - это множитель скорости, подобный тому, который использовался для указания скорости чтения и записи оптических дисков. Всего их более десяти, от 6х до 633х.
Множитель 1х равен 150 КБ/с, то есть у простейших 6х-карт скорость равна 900 КБ/с. У самых быстрых карт множитель может быть 633х, что составляет 95 МБ/с.
3. Задачи
 StepanPopov/shutterstock.com
StepanPopov/shutterstock.com
Правильно выбирать карту с учётом конкретных задач. Самая больша́я и самая быстрая не всегда лучшая. При определённых сценариях использования объём и скорость могут оказаться избыточными.
При покупке карты для смартфона объём играет большую роль, чем скорость. Плюсы большого накопителя очевидны, а вот преимущества высокой скорости передачи на смартфоне практически не ощущаются, поскольку там редко записываются и считываются файлы большого объёма (если только у вас не смартфон с поддержкой 4K-видео).
Камеры, снимающие HD- и 4K-видео, - это совсем другое дело: здесь одинаково важны и скорость, и объём. Для 4K-видео производители камер рекомендуют использовать карты UHS U3, для HD - обычные Class 10 или хотя бы Class 6.
Для фото многие профессионалы предпочитают пользоваться несколькими картами меньшего объёма, чтобы минимизировать риск потери всех снимков в форс-мажорных обстоятельствах. Что до скорости, то всё зависит от формата фото. Если вы снимаете в RAW, есть смысл потратиться на microSDHC или microSDXC класса UHS U1 и U3 - в этом случае они раскроют себя в полной мере.
4. Подделки
 jcjgphotography/shutterstock.com
jcjgphotography/shutterstock.com
Как бы банально это ни звучало, но купить подделку под видом оригинальных карт сейчас проще простого. Несколько лет назад SanDisk заявляла, что треть карт памяти SanDisk на рынке является контрафактной. Вряд ли ситуация сильно изменилась с того времени.
Чтобы избежать разочарования при покупке, достаточно руководствоваться здравым смыслом. Воздерживайтесь от покупки у продавцов, не заслуживающих доверия, и остерегайтесь предложений «оригинальных» карт, цена которых значительно ниже официальной.
Злоумышленники научились подделывать упаковку настолько хорошо, что порой её бывает очень сложно отличить от оригинальной. С полной уверенностью судить о подлинности той или иной карты можно лишь после проверки с помощью специальных утилит:
- H2testw - для Windows;
Если вы уже сталкивались с потерей важных данных из-за поломки карты памяти по той или иной причине, то, когда дело дойдёт до выбора, вы, скорее всего, предпочтёте более дорогую карту известного бренда, чем доступный «ноунейм».
Помимо большей надёжности и сохранности ваших данных, с брендовой картой вы получите высокую скорость работы и гарантию (в некоторых случаях даже пожизненную).
Теперь вы знаете об SD-картах всё, что необходимо. Как видите, есть много вопросов, на которые вам придётся ответить перед покупкой карты. Пожалуй, наилучшей идеей будет иметь различные карты для различных нужд. Так вы сможете использовать все преимущества оборудования и не подвергать свой бюджет лишним расходам.
На сегодняшний день довольно большой популярности набрал способ хранения данных на переносных флеш-накопителях. И сейчас все производители флешек бороться за создание максимально маленькой по размерам и большой по объёму памяти флешки, лидирующие позиции в минимальных размерах занимают Micro SD карты.
Micro SD флеш-карты на сегодняшний день являются самыми маленькими устройствами хранения данных, которые запущенны в серийное производство.
Из-за очень хрупкой структуры эти накопители довольно часто приходят в негодность в следствии физических повреждений, или некорректного завершения работы с такими флеш-накопителями.
Не редки случаи, когда после небольшого периода работы с картой она перестаёт читаться либо вовсе не определяется устройствами, поэтому нельзя полагаться на долговечную работу такого накопителя. Советую использовать Micro SD карту как пространство для работы, а не для постоянного хранения информации. Хотя с каждым днем производители таких SD карт улучшают их стойкость, и все больше приближают их к возможности использования для постоянного и долговечного хранения информации.
Причины, по которым компьютер может не определять Micro SD карту:
· Аппаратная проблема.
· Поломка флешки.
· Присвоение уже назначенной буквы раздела.
· Конфликт файловых систем.
· Вредоносные программы в операционной системе.
Если ваша Micro SD карта перестала определяться телефоном, фотоаппаратом либо другим устройством, тогда вам необходимо извлечь ее и вставить в компьютер для диагностики, определения и устранения проблемы.
Перейдем к рассмотрению и устранению самых частых причин неисправности такого флеш-накопителя.
Как проверить определилась ли Micro SD карта на компьютере?
Для того, чтобы понять определил ли ваш компьютер вашу Micro SD карту, можно воспользоваться 2-мя способами.
Первый способ.
Открыть мой компьютер и проверить подключение нового раздела. Если у вас появился новый диск, тогда флешка определилась. 
Второй способ.
Если в проводнике ничего не появилось, тогда стоит проверить определил ли вообще компьютер, что к нему подключили SD
карту. Для этого заходим в мой компьютер, нажимаем правой кнопкой мыши по компьютеру и в выпавшем меню выбираем «Управление».
После чего откроется окно Управления компьютером, в нем в левой части находится меню. Нам необходимо выбрать раздел «Управление дисками».
В отобразившейся статистике мы можем увидеть все подключенные накопители к компьютеру, определить их объем, или же задать букву раздела.
Если вы не увидели вашу SD карту в этом перечне, тогда читайте следующие причины и их решения.
Аппаратная проблема
Если вы пытаетесь подключить вашу SD карту к компьютеру через переходник или же через картридер, и ничего не происходит стоит первым делом проверить на работоспособность эти устройства сопряжения.
Если для подключения карты вы используете картридер, тогда попробуйте вставить в него заведомо рабочую Micro SD карту, если заведомо рабочая карта тоже не определилась, в таком случае проверьте и переустановить драйвера картридера. Если после всех проделанных попыток ничего не изменилось, тогда скорее всего проблема в картридере.
Если вы используете ноутбук, тогда скорее всего вы пытаетесь вставить SD карту через переходник, непосредственно во встроенный картридер ноутбука. Если при применении этого способа подключения так же ничего не происходит, тогда рекомендую проверить первым делом драйвера на встроенный картридер, после чего проверить на работоспособность переходник.
Драйвера для картридеров можно скачать и установить с официальных сайтов производителей, если у вам портативный картридер, который подключается через USB порт, тогда скачайте драйвера с оф-сайта производителя. В том случае если вы пользуетесь встроенным картридером ноутбука, тогда вы можете скачать драйвера с официального сайта производителя вашего ноутбука.
Для того, чтобы проверить определен ли драйвер вашего картридера системой, необходимо открыть «Диспетчер устройств», для этого нажимаем сочетание клавиш Win +R и в открывшейся строке «Выполнить» введите команду «devmgmt.msc».
Откроется окно «Диспетчера устройств» в котором можно увидеть устройства на которых не установлен драйвер. Такие устройства будут помечены желтым треугольником с восклицательным знаком. Если таких устройств нет, тогда раскройте раздел «Переносные устройства» и убедитесь в том, что компьютер определил сам картридер, что бы отбросить вариант не рабочего устройства.
Поломка флешки
В том случае, если вы проверили работоспособность выше указанных устройств и убедились в их исправности, тогда стоит проверить Micro SD карту на наличие физических повреждений, трещин, сколов, деформации или повреждения внешнего слоя, так как такой флеш-накопитель состоит из множества мелких дорожек, которые легко поцарапать и оборвать.
Попробовать подключить её в какое-либо устройство смартфон, фотоаппарат и т.п. Если флешка не определяется ни в одном устройстве, тогда скорее всего она физически повреждена и ремонту не подлежит. К обращению в сервисный центр вас может с подвигнуть, только наличие на карте важной информации.
Присвоение уже назначенной буквы раздела
Такого типа проблема встречается довольно часто. Это происходит при подключении SD карты к компьютеру, система присваивает ей туже букву, что и существующему разделу, из-за этого происходит конфликт и мы не видим нашу флешку в перечне дисков компьютера.
Для того чтобы устранить такого типа проблему открыть раздел «Управления компьютером» выше описан .
После попадания в раздел «Управления дисками» нам необходимо найти нашу флешку, ориентируйтесь на её объем, выбираем диск, совпадающий с объёмом нашей Micro SD карты. Нажимаем по нему правой кнопкой мыши и в выпавшем меню выбираем пункт «Изменить букву диска или путь к диску …».
Откроется окно, в котором нам необходимо нажать кнопку «Добавить».
В открывшемся окне выбираем букву этому разделу и нажимаем «ОК».
Готово, мы задали букву нашему разделу, теперь проверяем его наличие в проводнике.
Конфликт файловых систем
Не редко встречаются случаи, когда флешка определилась, но открыть её не выходит. Причиной этому может быть конфликт файловых систем или повреждённая файловая система самой Micro SD карты. Если данные на флешке для вас не играют никакой роли, тогда можете попытаться отформатировать её в файловую систему NTFS .
Для этого нажмите правой кнопкой мыши на флешку и в выпавшем меню выберете пункт «Форматировать».
В открывшемся окне форматирования в разделе «Файловая система» выбираем NTFS , задаём Метку тома и нажимаем кнопку «Начать».
Таким образом мы отформатировали Micro SD карту в формат NTFS , после чего вы можете открыть её.
Вредоносные программы в операционной системе
Столкнувшись с проблемой определения Micro SD накопителя, вы можете и не подозревать что виной всему этому могут быть вредоносные программы, так называемые вирусы, которые могут блокировать порты USB и не давать работать компьютеру с вашей картой памяти.
В таком случае лучше всего будет провести полное сканирование системы вашей антивирусной программой, или же прибегнуть к бесплатным антивирусным программам, которые смогу вам помочь в этом.
Одну из таких посоветую вам – это Dr.Web CureIt!
Программа является абсолютно бесплатной и предназначена только для сканирования и нахождения вирусных программ и удаления их.
Что бы скачать эту программу перейдите на официальный сайт Dr.Web по ссылке https://free.drweb.ru/cureit/
Скачайте программу и запустите сканирование.
После окончания удалите все найденные вредоносные программы и после перезагрузки компьютера попробуйте подключить Micro SD карту еще раз.
Заключение
Как видите причин, по которым ваш компьютер не видит Micro SD карту много, поэтому нельзя однозначно ответить на вопрос «Почему мой компьютер не видит карту памяти?», так как причиной этому могут служить проблемы различного характера. Что бы не ошибиться и решить проблему стоит по очереди проделать все шаги, описанные в этой статье.
Так же не забывайте, что при форматировании вся информация с флеш-накопителя будет удалена.
И советую все же не хранить важную информацию на накопителях такого типа, так они чаще всего отказывают в работе из-за очень хрупкого строения. Используйте такого типа накопители для непосредственной работы с файлами сохраняя их в более надежные места.