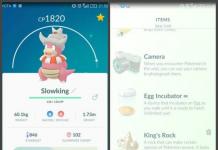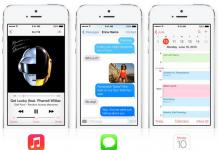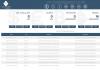Ниже мы подробно рассмотрим снятие, чистку, смазку маслом и в итоге, установку кулера на процессоре компьютера.
Если вдруг кулер начал шуметь, процессор стал перегреваться, то вам нужно попробовать почистить кулер от пыли, возможно поменять термопасту и при сильном шуме вентилятора – смазать сам кулер.
Как правильно поменять?
На фото видим обыкновенный «боксовый» (который идет в комплекте с процессором) кулер Интел. Немного шумноват, но в целом – нормальный. Крепление кулера на материнскую плату, пожалуй, самое распространенное и самое неудобное для установки. Не знаючи и, не прочитав инструкцию, многие ломают усики крепления, продавливают плату и всячески мучаются при установке данного типа крепления. С радостью рассмотрим подробнее, как его верно и легко установить.
Этап 1. Самый простой.
Если вы видите залежи пыли, которая забила все ребра в радиаторе, то возможно вам будет достаточно снять вентилятор и обыкновенным пылесосом пропылесосить радиатор. Возможно не лишним будет (если он шумит).
Если просто пылесоса явно недостаточно и нужно снимать весь кулер - переходим к
2 этапу – снятие кулера (вентилятор и радиатор) в сборе.
Если у вас ее нет – пока кулер не снимайте. Купите ее и потом уже переходите к съему кулера. Ставить радиатор на старую термопасту сильно не рекомендуется. Перегрев гарантирован.
Аккуратно покачивая в стороны кулер (держитесь за радиатор) снимите его с материнской платы.
Для того, чтобы хорошо промазать поверхности свежей термопастой, нужно для начала снять старую. И с процессора тоже.
Для этого необходимо снять процессор с платы.
Вынимаем процессор из сокета (гнезда).
Можно воспользоваться влажными салфетками для протирки оргтехники/экранов и т.д.
Не оставляйте влагу на процессоре, вытирайте насухо.
Слой не должен быть толстым. Паста при установке радиатора не должна выдавливаться. Выдавите по периметру из шприца (пакетика) пасту и размажьте ее равномерно по пятке радиатора. За края не вылезайте. Особенно, если термопасту вы нашли «серебряную». Такая паста проводит электричество и запросто может закоротить элементы на плате. Старайтесь пользоваться белой термопастой. Паста серебрянного цвета имеет в своем составе металлические примеси и нам подходит хуже. Проводит ток и соответственно может натворить беды на плате.
{loadposition yandex}
При покупке пасты в бумажном пакетике или в тюбике целиком пасту выдавливать не обязательно. Она расфасована «с запасом».
После того, как паста намазана, нужно приготовить кулер к установке. Поверните все 4 фиксатора против часовой стрелки до упора, потяните на себя (фиксаторы должны вытянуться немного) и поверните их против часовой стрелки до упора (90 градусов).
Проверьте, не загнуты ли пластиковые усики на концах фиксаторов. Сожмите их немного, если они чересчур разведены).
Положите процессор в сокет. Внимательно проверьте, правильно ли вы устанавливаете процессор в сокет. Обычно на процессоре есть специальные «ключи» (выемки), с помощью которых неверно процессор установить в сокет нельзя. Также в углах процессора обычно нарисованы треугольники, которые нужно совместить с треугольниками на сокете.
Установить процессор. Он должен легко лечь в сокет. Никаких усилий прикладывать не надо. При неверной установки и последующем затягивании процессор выходит из строя и повреждает материнскую плату. Будьте внимательны!
Опустите рамку, опустите и защелкните рычажок, прижимающий рамкой процессор.
Начинаем установку кулера обратно. Направьте усики фиксаторов в соответствующие отверстия на плате. Не прилагайте больших усилий. Следите, чтобы усики вошли в отверстия полностью и не загнулись (вы так сломаете и кулер можно будет выкинуть).
Легонько покачивая кулер за радиатор в стороны вставьте усики во все 4 отверстия в плате. Не поворачивая фиксаторы начинайте на них нажимать (по направлению к плате). Попросту говоря – нажимайте на них, надавливайте. До щелчка застежки. Следующим надавливайте фиксатор, который находится по диагонали от того, который уже защелкнулся. Нажимаем – Щелк! Защелкнули. Фиксаторы находятся в положении по часовой до упора. Мы их не крутим, только давим на них. Проверяем надежность защелок, подергав за них. Если какая-то из них легко оторвалась – значит не до конца защелкнули (давим чуть сильнее) или отломался пластмассовый усик на фиксаторе.
Так же защелкиваем оставшиеся 2 фиксатора. Подключаем питание на кулер. Включаем компьютер.
Если кулер неплотно прилегает, теплоотвод недостаточен и процессор через пару секунд (минут) работы перегревается и выключает компьютер. На старых компьютерах процессор может и сгореть от перегрева. При необходимости повторяем процедуру.
Рассмотрим ту же процедуру с другим типом кулера и и другим типом процессора.
Кулер будет держаться на защелках с зажимами, процессор имеет ножки.

Поворачиваем рычаги зажимов сверху ослабляя крепеж кулера. Аккуратно отверткой отжимаем 4 пластмассовые ноги кулера, которыми он держится на материнской плате. Снимаем кулер в сборе. Под кулером виден процессор в посадочном гнезде. Поднимаем рычажок и освобождаем кулер от зажима.

Снимаем процессор и вытираем с него остатки термопасты. Осторожно, не согните ножки. В отличии от предыдущего процессора, этот имеет ноги. Согнуть или что еще хуже - сломать будет очень обидно и накладно.
Вытерев старую термопасту с радиатора кулера намазываем новую на процессор (или радиатор кулера, как вам будет удобнее)

При установке процессора обратно в гнездо обратите внимание на наличие так называемого ключа. Обычно это нарисованный треугольничек на одном из углов процессора, который нужно совместить с таким же треугольником на слоте материнской плате. Это может быть и отсутствие ножек в обном из углов процессора и соответственно отсутствие отверстий для них на слоте.


Это сделано для того, чтобы при установки процессора не перепутать его положение. Будьте внимательны!
Положив процессор опустите рычажок, который фиксирует его в гнезде.

После всего этого ставим на место кулер. Аккуратно и не торопясь установите кулер на место. Убедитесь, что защелки защелкнулись и радиатор плотно прилегает к процессору. Если радиатор перекосился, покачайте его из стороны в сторону. Это поможет хорошо его установить и немного размажет по нему термопасту.

Подключайте кулер к питанию на плате.
Если вы собираете компьютер и требуется установить систему охлаждения на процессор или же во время чистки компьютера, когда снимается кулер, требуется наносить термопасту. Несмотря на то, что нанесение термопасты - достаточно простой процесс, ошибки приходится достаточно часто. А ошибки эти приводят к недостаточной эффективности охлаждения а порой и к более серьезным последствиям.
В этой инструкции речь пойдет о том, как правильно нанести термопасту, а также будут показаны наиболее типичные ошибки при нанесении. Я не буду разбирать, как снять систему охлаждения и как установить ее на место - надеюсь, вы это знаете, а даже если и нет, обычно это не вызывает сложностей (однако, если у вас есть любые сомнения, и, к примеру, снять заднюю крышку аккумулятора с телефона у вас не всегда получается - лучше не беритесь).
Если вы сняли систему охлаждения с процессора, то обязательно нужно убрать остатки старой термопасты отовсюду, где ее найдете - с самого процессора и с подошвы радиатора. Для этого используйте хлопковую салфетку или ватные палочки.

Очень хорошо, если вы можете добыть изопропиловый спирт и смочить им салфетку для протирания, тогда очистка будет куда эффективнее. Тут отмечу, что поверхности что радиатора, что процессора не являются гладкими, а имеют микрорельеф для увеличения площади соприкосновения. Таким образом, тщательнейшее удаление старой термопасты, чтобы ее не оставалась в микроскопических бороздах, может быть важным.
2. Поместите каплю термопасты в центр поверхности процессора

Правильное и неправильное количество термопасты
Именно процессора, не радиатора - на него вообще не нужно наносить термопасту. Простое объяснение почему: площадь подошвы радиатора, как правило, больше площади поверхности процессора, соответственно, выступающие части радиатора с нанесенной термопастой нам не нужны, а могут и помешать (в том числе, и замкнуть контакты на материнской плате, если термопасты много).

3. Используйте пластиковую карту чтобы распределить термопасту очень тонким слоем по всей площади процессора
Можно использовать кисточку, которая поставляется в комплекте с некоторыми термопастами, просто резиновые перчатки или что-то еще. Проще всего, на мой взгляд, взять ненужную пластиковую карточку. Паста должна быть распределена равномерно и очень тонким слоем.

В общем-то, на этом процесс нанесения термопасты заканчивается. Осталось аккуратно (и желательно с первого раза) установить систему охлаждения на место и подключить кулер к питанию.
Сразу после включения компьютера лучше всего зайти в BIOS и посмотреть на температуру процессора. В режиме простоя она должна составлять в районе 40 градусов по Цельсию.
Замена термопасты – тема моей статьи, которая поможет вам, дорогие друзья, решить одну из самых частых Как вы думаете, зачем нужна замена термопасты? Внешне, это средство выглядит, как обыкновенная зубная паста, которую мы видим каждое утро, однако она создана не для ротовой полости. Термопаста обеспечивает надежную тепловопродность между микросхемами и системой охлаждения. В частности, это вещество наносится на процессор.
В целом, паста идеально подойдет для всего, что соединяется с радиатором. Она наносится на различные чипсеты и мосты на системной плате. Тепло отводится к радиатору, а тот, в свою очередь, посредством вентилятора, выводит его за системника. Хотя, не все радиаторные конструкции нуждаются в ней. Для современных систем, которые наделяются парой маленьких кулеров, следует использовать специальные прокладки. Так же можно использовать теплопроводящую пасту, которая позволяет зафиксировать радиатор на нагревающемся элементе. В большинстве случаев, замена термопасты требуется процессору или видеокарте. Именно этому и посвящен мой сегодняшний пост.
Этап подготовки
Итак, перед тем, как снимать радиатор и выжимать только что купленный тюбик на микросхемы, требуется . После этого, еще раз запустите «машину», если проблема с производительностью и перегревом не исчезла, тогда придется прибегать к замене термопасты.

Таким образом, замена термопасты – последняя мера, которая должна помочь. Если у вас недостаточно технических навыков, рекомендую обратиться к «продвинутым» ребятам из сервисного центра или же сдать аппарат в пункт гарантийного обслуживания. Наша процедура, на самом деле, очень проста. Все, что нужно, разобрать системник, снять систему охлаждения и нанести тонкий слой пасты на поверхность процессора. Вот и все. Это проще, чем кажется.
Зачем нам термопаста?

Чтобы ответить на этот вопрос, предлагаю углубиться в суть проблемы. Нагретый воздух отводится с помощью соприкосновение определенного элемента и радиатора. Причем, оба устройства должны быть плотно прижаты друг к другу. Как можно добиться такого эффекта. Можно, как следует, отшлифовать обе поверхности, но на этой уйдет уйма времени и сил. При этом, производители рискуют потратить слишком много средств на разработку такой конструкции, именно поэтому в радиоэлектронике активно используется термопаста.
За счет улучшенной теплопроводности, разработчики «железа» повышают стабильность работы и стоимость собственной продукции. Только представьте, сколько проблем было бы у производителей, при такой ценовой политике. И в тот момент, когда мировые производители осознали эту истину, появился первый образец специальной пасты, наделенной первоклассными свойствами. Можно сказать, что именно на этом этапе произошла настоящая революция в охлаждении железа. О таком не мечтал даже железный Шварценеггер, когда отправлялся в прошлое.

Итак, перед тем, как приступать к чтению основной части раздела «замена термопасты», вооружитесь следующими инструментами:
- самой термопастной
- набором отверток
- чистящим средством
- сухими салфетками.
С помощью отверток, вы сможете получить доступ к внутренностям компьютера. Бывают и такие модели «ящиков», которым не требуется ни отвертка, ни болгарка – все держится на защелках. Салфетки и чистящее средство пригодятся для удаления старой пасты.
На первом этапе, не забудьте отключить ПК от сети и периферии. Открываем крышку системного блока, под которой скрывается радиатор с процессором. Вероятнее всего, вы используете классические модели от AMD или Intel с «родными» радиаторами. Как только вы доберетесь до микросхемы материнской платы, следует отсоединить систему охлаждения. Это не сложно, он зафиксирован с помощью простых защелок или пары винтов. И не забудьте прочистить радиатор от пыли.
Не забудьте удалить старую термопасту.

Если она намертво присохла вам поможет спирт, что бы размягчить термопасту и плоская отвертка- если уж совсем ничего не помогает (соскабливать её следует очень осторожно, не повредив процессор или систему охлаждения) Новый слой, который накладывается после удаления старого, должен быть очень тонким. Размазать ее можно с помощью пластиковой карточки. Хотя для этой цели идеально сгодится и палец.


Как только эти операции будут завершены, можно собрать аппарат в обратной последовательности. Включаем компьютер и проверяем его производительность. Причем, я рекомендую продержать компьютер в активном режиме хотя бы один час. Если к вашему ПК вернулась былая мощь, тогда примите мои поздравления!
Если же замена термопасты не принесла желаемого результата, тогда следует разобрать системный блок еще раз. Проверьте, насколько плотно прижаты радиаторы. Вполне возможно, вы нанесли слишком мало/много пасты, именно поэтому нарушился нормальный теплообмен. Попробуйте добавить/убрать немного термопасты и проверьте работоспособность аппарата еще раз.
Если вы используете второстепенный кулер, отличный от стандартного, рекомендую внимательно изучить его крепление. Не пренебрегайте советами опытных пользователей и печатной инструкцией. Если вам потребуется снять материнку, то лучше всего использовать специальный инструмент. Иногда системная плата не позволяет спокойно отсоединить систему охлаждения, поэтому приходится разбирать все досконально. Или отнесите свой аппарат в ближайший сервисный центр.
И последний вопрос, который интересует каждого. Как часто требуется замена термопасты? Опираясь на собственный опыт, скажу, что новую пасту можно наносить раз в год-полтора. Примерно с таким же интервалом времени следует очищать компьютер от пыли.
В данном видеоролике все подробно и понятно показано! Удачи! =)
Сегодня мы рассмотрим:
Если вы попали на эту статью, то вам явно не терпится узнать, как же правильно наносить термопасту на процессор. Нужно сказать, что вы всё правильно сделали, ведь если не знать всех тонкостей нанесения этого вещества, то можно свести на нет все старания кулеров внутри системного блока и на рабочих компонентах вывести горячий воздух, ведь, как ни крути, а качество теплопередачи – важнее всего. Что же, давайте разберемся, как правильно заменить старую термопасту на процессоре и что для этого нужно. Поехали!
Вступление
Первым делом, нужно оговориться, что мы не будем детально рассказывать о том, что такое термопаста. Ведь если вы уже ввели в поисковике словосочетание «заменить термопасту» — значит, вы уже понимаете, что это такое.
Во-вторых, о том, как добраться до центрального процессора компьютера, думаю, рассказывать слишком много тоже нет нужды: аккуратно открыли крышку системного блока, отвинтили радиатор, добрались до ЦП.
В сегодняшнем рассказе, мы больше сделаем акцент на то, как правильно наносить термопасту, что для этого нужно и как часто следует это делать. Также где-то между строк мы будем давать советы, касающиеся различных нюансов.
Наш инструментарий
Чтобы правильно заменить термопасту, вам потребуется:
- термопаста (цена не играет значения);
- пластиковая карточка либо специальная кисточка, которая идет в наборе с термопастой (но всё же лучше карточка и далее объясним почему);
- салфетки или ватные диски;
- спирт.
Если вы уверенны, что всё это у вас есть, то можете приступать к замене вещества.
Что значит «правильно нанесенная паста»?
При замене термопасты важно понимать, каким должен быть итоговый результат:
- слой вещества должен быть нанесен по всей области процессора;
- этот слой должен быть равномерным;
- чем тоньше – тем лучше;
- слой термопасты должен быть однородным, без пробелов и комков.
Как вы уже поняли, сделать всё правильно с первой попытки может и не получиться, однако и испортить здесь всё тоже тяжело. Поэтому запасаемся терпением и вперед в бой.
Удаляем старую пасту
Первым делом, нужно полностью удалить остатки старой пасты, как на самом процессоре, так и на радиаторе. Делается это очень легко: нанесите немного спирта на ватный диск или салфетку и сотрите аккуратно старый слой термопасты.

Даже если старая паста уже крепко присохла, то спирт быстро растворит её, позволив удалить все ненужные её излишки.
Наносим новый слой
Итак, возьмите тюбик с термопастой и нанесите небольшое количество этого вещества вдоль одной из сторон процессора (см. скриншот ниже).

Далее, возьмите пластиковую карту, придавите один её край к стороне с нанесенной пастой и медленно, в одно движение, размажьте её по всей поверхности ЦП. Пластиковой карточкой вам будет более удобно равномерно распределять слой, чем специальной кисточкой.

Когда вы это сделаете, скорее всего, у вас всё получится правильно с первого раза. Если же нет – можете стереть этот слой и нанести новый.

Различные нюансы
- Следите за тем, чтобы термопаста не попала за пределы ЦП ибо её наличие на материнской плате может чревато закончиться.
- Наносить термопасту отдельно на радиатор не надо: два слоя – значит большая толщина, а, как мы говорили ранее, слой должен быть тонким.
- Убедитесь, что после нанесения пасты нигде, кроме как на ЦП, нет её излишков.
Часто ли надо менять пасту?
Этот вопрос – сугубо индивидуальный. Если вы видите, что центральный процессор при активной работе компьютера имеет стабильную рабочую температуру, значит менять ничего не нужно. При таких условиях заменять пасту следует не чаще одного раза в год.
Но вот если вы видите, что ЦП буквально «горит», то следует задуматься над её заменой. Ведь возможен и тот вариант, что температура сильно поднимается вследствие неправильного нанесения вещества. Здесь рекомендуем еще раз проверить ранее нанесенный слой.
Что касается оптимальной температуры, то и здесь сложно что-либо сказать, ведь на неё напрямую влияет качество и процессора. По этому вопросу нужно обращаться к техническим характеристикам ЦП.
Итог
В заключение хотим сказать, что если после прочитанного вы всё же не уверенны, что сможете самостоятельно правильно нанести термопасту, то рекомендуем вам обратиться в сервисный центр, где за соответствующую плату вам всё сделают. Всем остальным желаем успехов в этом легком, но очень щепетильном деле.
Термопаста представляет собой густое вещество чаще белого или светло-серого цвета. Её самое важное свойство - высокая теплопроводность. Поэтому термопасту наносят на центральный процессор и чип видеокарты, чтобы эти подверженные нагреву элементы лучше отдавали тепло.
С годами термопаста высыхает, что нередко приводит к перегреву компьютера. Если температура процессора и видеокарты в вашем ПК и теплопроводящий состав не обновлялся уже несколько лет, значит, надо действовать. В сервисном центре замену термопасты с радостью выполнят за деньги. Но вы также можете сделать всё своими руками и сэкономить.
Термопасту нужно менять как в стационарных компьютерах, так и в ноутбуках. Это руководство поможет в любом случае.
1. Подготовьте всё необходимое
Прежде всего вам нужна сама термопаста. Её можно купить в любом магазине компьютерной техники.
Какую пасту выбрать - вопрос дискуссионный. В Сети нет каких-то масштабных исследований эффективности термопаст. Но сервисные центры часто рекомендуют бренды Zalman, Noctua и Arctic. Шприц с четырьмя граммами можно приобрести за 300–400 рублей. Этого должно хватить на несколько замен.
Есть также популярный бюджетный вариант - термопаста КПТ-8, но отзывы о её качестве противоречивы.
Помимо термопасты, вам понадобятся:
- отвёртка для разборки компьютера;
- сухая бумажная салфетка, ватные палочки и спирт для удаления остатков старого вещества и излишков нового;
- пылесос для чистки от пыли (желательно);
- пластиковая карта или кисточка для нанесения новой термопасты.
2. Разберите компьютер
bios72.ruВыключите компьютер и отключите кабель питания от электросети. Затем снимите крышку корпуса с помощью отвёртки.
Неправильная разборка и чистка могут повредить компьютер. Если не уверены в своих силах, не рискуйте. И помните: вскрытие корпуса приведёт к потере гарантии.
На этом этапе не помешает аккуратно пропылесосить внутренности компьютера. Избавившись от пыли, вы снизите общую температуру системы. Но не переусердствуйте: пылесос не должен прикасаться к деталям.
Открутив болтики на системе охлаждения, отсоедините её от материнской платы - вы увидите под ней металлическую пластину с остатками старой термопасты. Это и есть процессор. Рядом с ним может оказаться ещё одна пластина - чип встроенной видеокарты.
Бывает, что корпус ноутбука мешает отделить систему охлаждения от материнской платы. В таком случае придётся сначала вытащить материнскую плату наружу и только потом отсоединить от неё радиатор, как в видеопримере выше.
Если в вашем компьютере присутствует отдельная видеокарта со своим охлаждением, извлеките её, а затем снимите с неё радиатор. Под ним на видеокарте также должна быть пластина с остатками старого вещества - видеочип.
Если у вас возникнут трудности при разборке компьютера или отдельных комплектующих, поищите на YouTube видео с обслуживанием такой же модели устройства, как у вас.
3. Удалите остатки старого вещества
 infoconnector.ru
infoconnector.ru
Возьмите сухую салфетку и осторожно удалите старую термопасту с процессора, видеокарты и элементов охлаждения. Если вещество не будет поддаваться, намочите ватные палочки небольшим количеством спирта и попробуйте убрать остатки с их помощью.
4. Нанесите новую термопасту
 safe-comp.ru
safe-comp.ru
Выдавите каплю термопасты из шприца на процессор и распределите вещество тонким равномерным слоем по всей площади пластины. Для этого используйте кисточку, если она продавалась в комплекте, или пластиковую карту, или любой подходящий предмет. Главное, чтобы он был сухим и не мог поцарапать процессор. Если вещество попадёт за границы пластины, вытрите его бумажной салфеткой.
Чтобы заменить термопасту на встроенной или внешней видеокарте, нанесите вещество на её чип так же, как на процессор.
Вы можете нанести термопасту как на сам чип, так и на радиатор (см. видео). А можете обойтись только чипом: этого будет вполне достаточно.
5. Соберите компьютер
 legitreviews.com
legitreviews.com
После замены термопасты, установите все комплектующие на место. Убедитесь, что они хорошо зафиксированы и вы не пропустили ни одного болта. Затем закройте крышку корпуса.
Включите компьютер и понаблюдайте за температурой процессора и видеокарты. Если её среднее значение упадёт, то замена термопасты пошла устройствам на пользу. В случае неудачи рассмотрите .