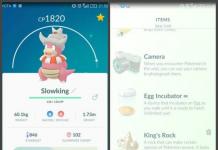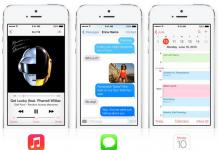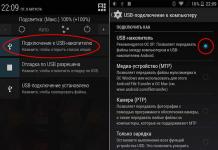Архивация - процесс помещения файлов и папок в специальный «сжатый» файл, который, как правило, значительно меньше занимает места на вашем жестком диске.
Благодаря этому, на любой носитель можно записать гораздо больше информации, эту информацию быстрее передать по сети интернет, а значит архивация всегда будет пользоваться спросом!
В этой статье рассмотрим как можно заархивировать файл или папку на компьютере; так же затронем самые популярные программы для архивации.
Архивация средствами Windows
Если у вас современная версия ОС Windows (Vista, 7, 8) - то в ее проводник встроена возможность работать напрямую со сжатыми zip-папками. Это очень удобно и позволяет быстро и без проблем сжать многие типы файлов. Давайте рассмотрим по шагам как это сделать.
Допустим, у нас есть файл-документ (Word). Его реальный размер 553 Кб.
1) Чтобы заархивировать такой файл, кликните по нему правой кнопкой мышки, далее выберите в контекстном меню проводника вкладку «отправить/сжатая zip-папка». См. скриншот ниже.
2) Все! Архив должен быть готов. Если зайти в его свойства можно заметить, что размер такого файла уменьшился примерно на 100 Кб. Немного, но если сжимать мегабайты, или гигабайты информации - экономия может стать очень существенна!
Кстати, сжатия этого файла составило 22%. Проводник, встроенный в Windows, легко позволяет работать с такими сжатыми zip-папками. Многие пользователи даже не догадываются, что имеют дело с заархивированными файлами!
Архивация программами
Для архивации одних лишь zip-папок недостаточно. Во-первых, уже дано есть более совершенные форматы, которые позволяют сжимать файл еще сильнее (в этом плане интересная статья про сравнение архиваторов: ). Во-вторых, не все ОС поддерживают напрямую работу с архивами. В-третьих, скорость работы ОС с архивами не всегда может устраивать. В-четвертых, никому не помешают дополнительные функции при работе с архивами.
Одни из самых популярных программ для архивации файлов и папок - это WinRar, 7Z и файловый командир - Total Commander.
WinRar
После установки программы в контекстном меню появиться возможность добавления файлов в архивы. Для этого щелкните по файлы правой кнопкой мыши, и выберите функцию, как показано на скриншоте ниже.
Созданный архив «Rar» сжал файл еще более сильно, нежели «Zip». Правда, времени на работу с таким типом - программа затрачивает больше…
7z
Очень популярный архиватор с высокой степенью сжатия файлов. Его новый формат «7Z» позволяет сжать некоторый типы файлов сильнее чем WinRar! Работать с программой очень просто.
После установки, в проводнике будет контекстное меню с 7z, вам остается только выбрать опцию добавления файла к архиву.
Кстати, как и говорилось, 7z не намного, но сжал сильнее всех предыдущих форматов.
Total Commander
Один из самых популярных командиров для работы в ОС Windows. Считается главным конкурентом проводника, который по умолчанию встроен в Windows.
1. Выделяете файлы и папки, которые хотите заархивировать (они выделяются красным цветом). Затем на панеле управления жмете функцию «запаковать файлы».
2. Перед вами должно открыться окно с настройками сжатия. Здесь присутствуют самые популярные метода сжатия и форматы: zip, rar, 7z, ace, tar и пр. Вам нужно выбрать формат, задать имя, пути и пр. Далее нажимаете на кнопку «OK» и архив готов.
3. Чем удобна программа - так это своей направленностью к пользователю. новички могут даже не замечать что они работают с архивами: в них можно легко входить, выходить, добавлять другие файлы всего лишь перетаскивая из одной панельки программы в другую! Да и ненужно иметь десятки установленных архиваторов на своем компьютере, чтобы архивировать файлы в различные форматы.
 Заключение
Заключение
Заархивировав файлы и папки можно существенно снизить размер файлов, а соответственно поместить на ваш диск больший объем информации.
Но помните, что не все типы файлов следует сжимать. Например, практически бесполезно сжимать видео, аудио, картинки*. Для них есть другие методы и форматы.
* Кстати, формат картинок «bmp» - неплохо можно сжать. Другие форматы, например, такой популярный как «jpg» - не даст никакого выигрыша…
Порой необходимо создать из папки архив, чтобы отправить его по электронной почте или в социальных сетях. В настоящий момент существует множество способов архивирования папок и файлов: под каждого пользователя и разные нужды. В этой статье вы научитесь архивировать файлы средствами системы Windows, с помощью программы WinRAR, а также на онлайн сервисах.
Как заархивировать файл средствами Windows
В операционной системе Windows сразу предусмотрена утилита, которая архивирует файлы и папки в ZIP формат. От этого вы не получите заметного уменьшения объема папки, однако, вы сможете получить полноценный архив.
Найдите папку или файл, который нужно заархивировать. Нажмите на нее правой кнопкой мыши и выберите пункт “Отправить”.
Наведите на этот пункт курсор и подождите, пока не появится новое выпадающее окно. В нем вам нужен параметр “Сжатая ZIP папка”.


В той же самой директории появится ваш архив. Вы можете переименовать его по своему усмотрению.


Как можно увидеть на примере, сжатие файлов практически не происходит. Этот способ поможет вам только лишь создать архив.


Как заархивировать файл с помощью WinRAR
Специальная программа для архивирования WinRAR позволяет создавать архивы ZIP и RAR, настраивать их параметры и ставить пароли на архив. Здесь вы встретите более тонкую настройку параметров.
- Зайдите на официальный сайт, откуда можно бесплатно скачать утилиту http://www.win-rar.ru/download/
- Если вас устраивает английский язык программы, то нажмите на нужную вам операционную систему и разрядность в верхней графе.


- Если же вы предпочитаете русский язык в программах, то прокрутите страницу чуть ниже и выберите нужную разрядность. Ее можно посмотреть в параметрах системы вашего компьютера.


- Установка и скачивание программы займут несколько минут. Вам нужно принять лицензионное соглашение и указать директорию установки.
- После этого кликните правой кнопкой мыши по папке, которую нужно заархивировать.
- В выпадающем меню появится несколько новых пунктов со значком архива. Выберите “Add to archive”.


- Здесь вы можете сразу задать имя своему файлу, формат ZIP, RAR или RAR S на выбор, а также установить пароль по кнопке “Set password”. С такой защитой просматривать пароль смогут только люди, знающие пароль.


- Во второй вкладке “Advanced” вы можете настроить еще кое-какие параметры: например, задать отключение компьютера после окончания архивирования.


- Во вкладке “Files” находится путь сохранения вашего архива.
- Если вы нажмете “Append”, то сможете задать свой адрес.


- И, наконец, во вкладке “Times” устанавливается дата и время архивирования. В некоторых ситуациях это очень важная настройка.
- Теперь нажмите “Ок” и ожидайте, пока процесс архивирования закончится. Если папка была достаточно большой, то и время ожидания будет велико.


Как заархивировать файл онлайн
Если вам не особо хочется скачивать специальные утилиты для архивирования папок и файлов, то куда удобнее будет использовать онлайн сервисы. Как пример, вы можете прибегнуть к сайту https://www.online-convert.com


Выберите нужную папку или группу файлов, нажмите “Открыть”.


Теперь, когда все файлы загружены, вы можете нажать “Преобразовать файл”. Архивирование начнется сразу же: не закрывайте вкладку и не останавливайте процесс.


После этого архив сам начнет сохранение на ваш компьютер, вам нужно лишь согласиться со скачиванием и немного подождать.
Такой способ достаточно удобен для разовых архивов, но в долгосрочной перспективе становится слишком долгим.


В современном мире обмен данными стал неотъемлемой частью работы за компьютером, причем как в служебных целях, так и в личных. Но все мы знаем, что объем этих самых данных порой, бывает достаточно велик и отправить их, например, по электронной почте просто нельзя, поэтому нам на помощь приходят программы архиваторы, которые сжимают наши данные и тем самым значительно уменьшают объем этих данных, поэтому сегодня мы рассмотрим одну из таких программ это 7-zip . Установим ее, научимся архивировать файлы и разархивировать их.
И начнем мы с того, зачем нам нужно архивировать данные? Как уже было сказано, для того чтобы уменьшить объем этих данных. Но сразу оговорюсь получить значительное уменьшение размера данных можно только с некоторыми типами файлов. Например, видео, музыку или фото сжать сильно, не получится, так как данные файлы уже сами по себе сжатые, поэтому если Вы соберетесь архивировать фильмы не рассчитывайте на то, что у Вас размер файла, например, с 2 гигов уменьшится до 500 мегабайт, он может и уменьшиться, но совсем не значительно. Другое дело если Вы собираетесь архивировать большой объем документов, формата Word, Excel или PDF, здесь Вы получите уменьшение объема данных в несколько раз, например, мне приходилось архивировать достаточно большой объем данных в формате PDF, точно не помню, но что-то около 2-2,5 гигабайт, и программой 7-Zip, которую мы будем рассматривать чуть ниже, я сжал эти данные примерно до 250-300 мегабайт! По-моему это просто отлично, тем более что мне эти данные приходилось передавать через Интернет, а как Вы знаете, что передать объем в 300 мегабайт значительно быстрей, чем 2 гига, даже если у Вас хорошая скорость Интернета.
Ну, хватит вступления, переходим к самой теме статьи, т.е. программе 7-Zip.
7-Zip – бесплатная программа для архивирования (сжатия) данных. Скачать данную программу можно на официальном сайте .
И самый главный плюс этой программы не в том, что она хорошо сжимает данные, а в том, что она бесплатная, т.е. я хочу сказать, что аналогичные программы являются платными, хотя по работе не чем не лучше 7-zip.
Установка программы 7-Zip
Примечание! Мы будем устанавливать программу 7zip версии 9.20 на ОС Windows 7.
Запускаем инсталлятор, и на первом окне нам предложат выбрать путь установки данной программы, я оставляю по умолчанию, и жмем install
Теперь давайте просто запустим данную программу, чтобы посмотреть на нее, и узнать, где можно менять настройки. Для этого нажимаем Пуск->Все программы->7zip->7-Zip File Manager

И у Вас откроется следующее окно, своего рода файловый менеджер, в котором Вы можете передвигаться по своей файловой системе, с целью заархивировать что-нибудь или разархивировать.

Также здесь Вы можете задать настройки программы, например, какие типы файлов по умолчанию открывать 7zip или например язык программы, для этого просто заходите в меню Сервис->Настройки


Как заархивировать файл
Здесь программа предлагает несколько вариантов архивирования, например, через 7-Zip File Manager, чуть выше мы его рассматривали и, конечно же, через контекстное меню файла или папки. В общем, кому как удобней. Мы же давайте рассмотрим вариант без запуска 7-Zip File Manager, а просто через правую кнопку заархивируем файл.
Допустим, у нас есть Excel файл размером в 35 мегабайт
Мы щелкаем правой кнопкой мыши по этому файлу, т.е. вызываем меню для работы с этим файлом, и выбираем 7zip->Добавить к архиву

Затем у нас откроется окно, в котором мы зададим некие настройки сжатия. Так как мы начинающие мы особо вдаваться в подробности не будем, единственно давайте сожмем файл с максимальной степенью сжатия и для этого выберем «Уровень сжатия » «Ультра », также можно задать имя будущего архива, я оставлю как есть

После того как Вы нажмете ОК, в той же папке (если Вы не меняли путь) появится архивированный файл.
Как видите, файл сжался в несколько раз , что, по-моему, очень хорошо.
А если Вам необходимо отправить заархивированный файл по электронной почте, и если у Вас установлена какая-нибудь почтовая программы (например Mozilla Thunderbird) то Вы можете сразу на этапе запуска архивации выбрать пункт «Сжать и отправить по email » и в этом случае сжатый архив сразу вложится как файл в отправляемое письмо.

Как разархивировать архив (извлечь данные)
Для того чтобы разархивировать архив, мы щелкаем правой кнопкой по файлу архива (в нашем случае Тестовый файл.7z) выбираем 7zip->распаковать здесь это если Вы хотите распаковать в туже папку, в которой находится сам архив

А если Вы хотите распаковать в другую папку, то выбирайте просто «Распаковать », и в этом случае у Вас откроется окно выбора места, куда необходимо распаковать.


Также если Вам необходимо сразу просто посмотреть данные в архиве Вы можете, как обычно открыть файл с архивом путем двойного нажатия левой клавиши мыши и в этом случае у Вас откроется 7-Zip File Manager , где Вы увидите все данные в данном архиве. Также здесь Вы можете и извлечь их.

На этом я думаю для основ достаточно, программа не сложная, поэтому разобраться в ней не составит труда даже начинающему пользователю компьютера. Удачи!
С помощью программы WinRAR . Давайте теперь рассмотрим еще две возможности этой программы — архивацию файла по частям, и создание самораспаковывающегося архива.
Архивация файла по частям
Если файл большой, и передать его из-за ограничений размеров почты или файлообменника невозможно, то можно его разбить на части, точнее, на несколько архивов, и эти архивы уже передавать.
В программе WinRAR можно сделать архивацию по частям. Давайте этим сейчас и займемся.
Для архивации файлов Вам понадобится установленный архиватор WinRAR. Если в Вас его нет, то можете скачать архиватор по ссылке в начале статьи.
В окне Мой компьютер , или в программе Total Commander , кликаете правой клавишей мыши по файлу, который хотите заархивировать по частям, и в контекстном меню выбираете пункт WinRAR — Добавить в архив . Если у Вас стоит английская версия архиватора, то нужно выбрать Add to archive .
Появляется окно Имя и параметры архива , в котором открываете вкладку Общие , если она еще не открыта по умолчанию. В английской версии архиватора эта вкладка называете General .
Внизу находите окошко под пунктом . В английском варианте надпись будет Split to volumes, bytes .
В это окошко вписываете размер частей, на которые будет разбит Ваш файл.
К примеру, если у Вас есть файл размером 6Гб, а Вам его нужно разбить на архивы размером по 600 Мб каждый, то есть на 10 архивов, то вписываете в окошко число 629145600, так как 600 Мб равны именно такому количеству байтов: 1Мб равен 1024 Кб, а 1Кб равен 1024 байта.
Теперь нажимаете кнопку ОК . Вот и все, файл заархивирован, и будет помещен в несколько архивов. Названия этих архивов будут такие же, как название исходного файла, с добавлением окончаний через точку: .part1, .part2, .part3 и так далее.
Можете эти архивы спокойно передавать, или хранить у себя.
Соединить их в один файл тоже очень просто. Размещаете все эти архивы в одну папку, и разархивируете любой из них. Не нужно разархивировать их все, достаточно только один. Все части после этого соберутся воедино, и у Вас будет цельный файл.
Самораспаковывающийся архив
Вы, наверное, видели какие-нибудь архивы, делая двойной клик по которым, можно было их автоматически разархивировать? Не нужно кликать правой клавишей, и искать пункты разархивации. Не нужно иметь даже саму программу — архиватор для распаковки. Все находится внутри такого архива.
Самораспаковывающийся архив имеет расширение exe . Чтобы извлечь такой архив, Вы делаете двойной клик по нему левой клавишей мыши, и в появляющемся окне выбираете место, куда этот архив будет распакован.
Если папку назначения оставить по умолчанию, архив будет распакован в ту же папку, где находится он сам, что очень удобно.
Теперь разберемся с тем, как создавать такой архив. Все очень просто. В папке Мой компьютер , или в программе Total Commander , правой клавишей мыши кликаете по файлу или папке, которые хотите заархивировать, и после этого выбираете пункт WinRAR — Добавить в архив .
Естественно, у Вас должна быть установлена программа WinRAR. Далее ставите галочку напротив пункта Создать SFX-архив , и нажимаете ОК .

Аббревиатура SFX означает self-extracting , и переводится с английского как самораспаковывающийся .
По окончании архивации Вы получаете этот архив в той же папке, где находится исходный файл, или папка.
Самораспаковывающийся архив по частям
Можете также сделать архивацию файла по частям таким образом, что первый архив будет самораспаковывающимся. Это легко сделать, объединив метод архивации файла по частям с методом создания самораспаковывающегося архива.
По файлу кликаете правой клавишей мыши, выбираете пункт WinRAR — Добавить в архив , и в окне в пункте Разделить на тома размером (в байтах) прописываете размер архивов. А с правой стороны ставите галочку напротив пункта Создать SFX-архив . Далее нажимаете ОК .
Самораспаковывающийся архив по частям будет готов.
Более подробные сведения Вы можете получить в разделах "Все курсы" и "Полезности", в которые можно перейти через верхнее меню сайта. В этих разделах статьи сгруппированы по тематикам в блоки, содержащие максимально развернутую (насколько это было возможно) информацию по различным темам.
Также Вы можете подписаться на блог, и узнавать о всех новых статьях.
Это не займет много времени. Просто нажмите на ссылку ниже:
Наиболее удобный способ отправить по почте целую папку с файлами — предварительно сжав её в архив, уменьшив тем самым объем данных для отправки через интернет и компактно поместив все файлы в один.
Архивировать папки и файлы можно как с помощью встроенного в любую версию Windows ZIP-архиватора, так и программами сторонних разработчиков, наиболее популярные из которых — это WinRAR и 7-ZIP.
Главное преимущество первого способа заключается в том, что ваш адресат в любом случае сможет открыть простой ZIP-архив, т.к. он по умолчанию поддерживается всеми версиями Windows. Однако, степень сжатия файлов будет не столь высока, как при использовании сторонних программ, что бывает немаловажно при отправке большого файла через интернет.
При использовании сторонних архиваторов, вы сможете выбрать уровень компрессии архива, с тем чтобы максимально уменьшить его размер. При этом, стоит помнить, что более высокий уровень компрессии приведет и к более длительному процессу архивирования и последующего разархивирования файлов.
Архивирование с помощью Windows ZIP
Для архивации файлов и папок в ZIP-архив нет необходимости скачивать и устанавливать стороннее программное обеспечение. Достаточно выполнить несколько простейших действий в Windows.
Выделите нужный файл или папку и кликните правой кнопкой мышки, чтобы вызвать контекстное меню Windows.

Выберите пункт меню «Отправить», в открывшемся суб-меню выберите пункт «Сжатая ZIP-папка».

После этого начнется архивирование папки в архив с исходным названием. После завершения процесса архивации он появится в той же директории/папке что и исходник.

После этого можно смело отправлять данный архив по почте или перенести с помощью флешки или записать на архивный DVD-диск и т.п.
Архивирование с помощью WinRAR/7-ZIP
В случае, если вам необходимо отправить большое количество файлов, может понадобиться более сильная компрессия данных, чем предусмотренная в стандартном ZIP-архиваторе. В таком случае, рекомендуем воспользоваться популярными программами архиваторами. Мы продемонстрируем процесс архивации на примере WinRAR. Загрузить эту программу можно с официального сайта разработчика.
Выберите локализованную версию WinRAR на русском языке. Если не знаете разрядность своей системы, выбирайте 32 bit, она заработает на любой системе Windows XP, Windows Vista, Windows 7 или Windows 8.
После установки программы в контекстном меню появится несколько новых пунктов.
Выделите нужный файл или папку и кликните правой кнопкой мышки, чтобы вызвать контекстное меню Windows, выберите пункт «Add to arhive...» (Добавить в архив).

Откроется меню архивации WinRAR. Для изменения степени сжатия файла выберите метода сжатия от «Скоростной» до «Максимальный». Чем тщательнее программа будет сжимать файл, тем больше времени займет этот процесс, но и сам архив будет иметь меньший размер.

Так же можно изменить название файла, выбрать его формат или разбить на несколько архивов. В том случае если у вашего адресата данная программа не установлена, выберите формат ZIP.
Если вы не хотите выполнять данные настройки для архивации, просто выберите пункт «Добавить в архив «название архива.rar», в таком случае, архивация начнется мгновенно, без дополнительных настроек, на «Среднем» уровне сжатия.

При всех преимуществах данного архиватора, стоит помнить, что WInRAR является условно-бесплатной программой. Через месяц после установки, при каждом запуске он будет предлагать приобрести полную лицензию. При этом архиватор останется полнофункциональным. Если вы используете архиватор лишь время от времени — лицензию можно и не приобретать. Вы так же можете установить бесплатный архиватор с не менее широким функционалом — это 7-ZIP с