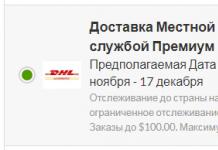22.12.2017
данные скрыты
ОценкаПлюсы:
Простота и удобство управления
Качество потокового видео
Понятный интерфейс (даже для родителей)
Можно смотреть видео с сервисов(ex.ua, megago.net, youtube.com)
Просмотр видео со съемных носителей (2 порта usb)
Минусы:
Иногда глючит при работе через wi-fi
Фильмы 1080 нормально не посмотреть, виснут
Нельзя смотреть свои плейлисты (но решаемый недостаток через https://playlister.online)
Перезагрузка приставки только отключением провода питания
Отзыв:
Твердая 4 по возможностям, качеству и удобству
22.12.2017
бедняков виталий
ОценкаПлюсы:
Отличная приставка. На мой взгляд все просто и удобно. Внутренний портал (от инфомира) работает без нареканий. Работает на Linux (не Android). Пульт программируемый (5 программируемых кнопок) - очень удобно.
Минусы:
За время использования не обнаружил (несколько недоработок в портале провайдера).
Отзыв:
Использую 2 приставки с небольшим интервалом приобретения больше года.Одну приобретал у провайдера, другую в интернет магазине и прошивал сам. Все заявленные характеристики соответствуют. Работают приставки без нареканий. В портале провайдера иногда подтормаживает (может зависнуть при выходе из клиента YouTube, пропадают некоторые каналы, хотя этот же плейлист во внутреннем портале работает весь и др. мелкие недоработки-ну это уже вопросы к программерам провайдера, а не к изготовителю приставки). Внутренний портал работает без нареканий.
22.12.2017
Силенский Егор
ОценкаПлюсы:
Хорошая IPTV приставка. Очень проста в использваний и настройки
Минусы:
Постоянно зависает и долго загружается
22.12.2017
Рабидинов Марат
ОценкаПлюсы:
Отличная приставка, используем в ИПТВ проекте. Цена/качество
Минусы:
нельзя установить дополнительный софт
Отзыв:
Дистанционный пульт под Андроид для приставки MAG 250.
https://play.google.com/store/apps/details?id=org.humansoftware.irremotemag250trial
Наличие ИК порта (IRDA) необходимо.
22.12.2017
Владимирович Роман
ОценкаПлюсы:
стоит недорого, выполняет свои функции, не пережимает изображение и звук, хороший пульт
Минусы:
у меня все хорошо работает, нет недостатков
Отзыв:
Купил приставку где-то в апреле этого года, пока не пожалел. Хорошая вещь для тех, кто любит смотреть кино в хорошем качестве. Затраты для семейного бюджета практически незаметны, а удовольствие от просмотра фильмов мы получаем каждый день. В общем-то, покупкой доволен. С настройками и подключением легко разобрался сам - там все просто. Благо модель популярная, на форумах обсуждается часто. Каких-то отклонений типа непереключаемых каналов или изображения пикселями не было. Я взял пульт, который можно еще настроить для управления телевизором (т. е. один пульт и для приставки, и для ТВ) - чтобы 100500 пультов не валялись по всей квартире. Очень удобно. Спасибо.
Описание приставки STB MAG-250 Micro
Приставка MAG-250 Micro предназначена для воспроизведения IPTV стандартного и высокого разрешения.
Приставка предоставляет возможность доступа к сервисам в сети Интернет, таким как YouTube, Picassa, а также некоторые дополнительные возможности.
Наличие разъемов USB обеспечивает подключение внешних устройств, в числе которых флэш — накопители, Wi-Fi адаптер, клавиатура, мышь и др.
Приставка MAG250 Micro позволяет воспроизводить медиафайлы (видео, аудио, изображения) посредством домашней сети (например, из каталогов с общим доступом с персонального компьютера). Еще одной особенностью приставки MAG250 Micro является способность преобразовывать формат изображения в соответствии с форматом телевизора, будь -то DTV (цифровое телевидение), HDTV (телевидение высокой четкости) 1080p илиStandard Definition (телевидение стандартного качества).
Внимание! Просмотр каналов и фильмов в формате высокой четкости (HD) возможен только на телевизорах с HDMI входом. В этом случае для подключения дополнительно понадобится HDMI кабель, который не входит в базовую комплектацию приставки.
Внимание! При использовании композитного видео выхода («тюльпаны») просмотр каналов в формате высокой четкости (HD) невозможен. Качество HD- каналов при использовании композитного видео выхода становится равным стандартному качеству (SD).
На рисунке ниже изображена задняя панель приставки, на которой расположены разъемы: USB (1), Ethernet (2), HDMI (3), S/PDIF (4), AV (5), DC (6).
- Интерфейс USB служит для подключения устройств, использующих интерфейс USB, таких как Flash-накопитель, Wi-Fi карта, клавиатура, мышь и др.
- Интерфейс Ethernet используется для подключения к проводной локальной сети на скорости 10/100 Мбит/с
- Интерфейс HDMI используется для подключения к телевизору (в телевизоре также должен быть интерфейс HDMI)
- Интерфейс S/PDIF используется для подключения к акустической системе (акустическая система также должна иметь интерфейс S/PDIF)
- Интерфейс AV является композитным видеовыходом.В комплект приставки входит кабель с разъемами RCA (тюльпан) подключения приставки к телевизорам имеющим композитный вход
- Разъем питания.
Подключение приставки MAG-250 Micro в домашней сети
Схемы подключения:
Схема1. Без маршрутизатора (Ethernet-кабель подключается напрямую в приставку)
Схема2. Через маршрутизатор с использованием LAN порта.
Рассмотрим подключение приставки в домашней сети, где приставка подключается в LAN порт маршрутизатора.
Важно!
Все действия при подключении приставки к телевизору необходимо выполнять в выключенном состоянии во избежание выхода оборудования из строя.
1.
С помощью патч-корда (сетевого кабеля) соедините LAN порт маршрутизатора с разъемом 2 приставки MAG250 Micro.
2.
Подключите HDMI-кабель в разъем 3 приставки и в HDMI вход телевизора. Если в телевизоре нет HDMI входа, то для подключения приставки к телевизору используйте входящий в комплект кабель AV выход 5 приставки (разъем mini-jack 3.5mm, похожий на разъем для наушников) и AV вход телевизора (три разъема типа «тюльпан», желтого, красного и белого цветов)
3.
Подключите источник питания в разъем 6 приставки
4.
Включите телевизор и на пульте управления телевизором выберите источник сигнала (кнопка SOURCE, INPUT или HDMI, в зависимости от модели Вашего телевизора).
Если STB подключен к телевизору через кабель HDMI, то при нажатии кнопки SOURCE или INPUT на пульте управления телевизором необходимо выбрать источник сигнала HDMI. Если через AV-кабель (тюльпаны), то на пульте управления телевизором необходимо нажать кнопку AV.
Информация ориентировочная, т.к. пульты управления телевизором отличаются в зависимости от марки телевизора (см. инструкцию телевизора).
Первое включение приставки STB MAG250 Micro и предварительная настройка.
При подключении кабеля питания на экране телевизора появится логотип. Загрузка приставки происходит в течение 1 минуты.
При появлении информационного окна нажмите кнопку SETUP
на пульте дистанционного управления. Начнется загрузка внутреннего портала приставки.
После перехода во внутренний портал, повторно нажмите кнопку SETUP
на пульте дистанционного управления. Появится окно настроек приставки.
Перейдите в раздел «Серверы»
и проверьте настройки:
Портал 1 URL: http://stalker.donapex.net/stalker_portal/c/index.html
NTP сервер: ntp.donapex.net
Подтвердите нажатием на кнопку «ОК»
.
Перейдите в раздел 
Установите язык, а так же ставим в поле «Размер входного буфера»
равным 1000
. Входной буфер позволяет предварительно загружать данные, таким образом исключая появление ошибок на экране телевизора.
Сохраните настройки, выбрав кнопку «ОК»
.
Для настройки режима видеовыхода перейдите в меню «Настройки видео»

В строке «Режим видеовыхода»
выберите режим, который поддерживает Ваш телевизор.
PAL (по умолчанию) – для телевизоров с композитным (тюльпаны) AV-входом;
720p-50 – для телевизоров со входом HDMI поддерживающим режим 720p;
1080i-50 – для телевизоров со входом HDMI поддерживающим режим 1080i и т.д.
Уточнить режимы, которые поддерживает Ваш телевизор, Вы можете в руководстве по эксплуатации телевизора.
Нажмите кнопку «ОК»
и перезагрузите приставку для вступления изменений в силу.
Внимание!
Для повышения качества воспроизведения телеканалов, после первого запуска портала, необходимо настроить буфер входящего видеопотока.
Для этого, в главном меню портала, выберите пункт «Настройки», далее перейдите в пункт «Расширенные настройки» и установите «Размер буфера» 2 или 3 секунды.
Нажмите «OK» для применения настроек.
В дальнейшем можете изменять данный параметр для достижения наилучшего качества просмотра.
Характеристики приставки
Видео режимы: 1080i, 1080p, 720p, 576p, 480р, PAL, NTSC
Поддержка кодеков: MPEG1/2 MP@HL, H.264 HP@level 4.1, MPEG4 part 2 (ASP), WMV-9 (опционально), VC1 video, XviD; поддержка высокобитрейтного видео (вплоть до 40 Мбит/с и выше)
Поддержка форматов: MKV,MPEG-TS,MPEG-PS, M2TS, VOB, AVI, MOV, MP4, ASF, QT
Аудио кодеки: MPEG-1 layer I/II, MPEG-2 layer II, MPEG-2 layer III (mp3), MPEG-2 AAC (опционально), MPEG-4 AAC LC 2-ch/5.1ch (опционально), MPEG-4 AAC+SBR 2-h/5.1ch(опционально), Dolby Digital
Аудио форматы: MP3, MPA, M4A, Ogg, WAV,AC3,AAC
Форматы изображений: JPEG, PNG, BMP, GIF,RAW
Внешние интерфейсы: S/PDIF, HDMI 1.3а, USB 2.0 x 2, композитный + стереофонический A/V выход, порт Ethernet 100Мбит/с, разъём для подключения блока питания 5В
Для просмотра IPTV на обычном телевизоре используется специальная приставка (set-top box - STB). Одна из рекомендуемых нами приставок - MAG250 Micro. Данное устройство поддерживает каналы транслируемые в формате HD (высокой четкости). Приставка предоставляет возможность доступа к сервисам в сети Интернет, таким как YouTube, Picasa, а также некоторые дополнительные возможности. Приставка снабжена портами USB для подключения периферийных устройств, расширяющих базовый функционал устройства (Wi-Fi адаптеров для подключения приставки к беспроводному маршрутизатору или для организации дополнительных каналов связи с мобильными устройствами в домашней беспроводной сети, флеш-накопителей или внешних жестких дисков для воспроизведения аудио и видеофайлов или фотографий, мыши, клавиатуры и т. д.).

1, 2 - универсальный USB-порт
3 - разъём RC для подключения выносного ИК-приемника (присутствует не во всех моделях)
4 - Ethernet-порт 10/100 Мбит/с для подключения приставки к сети
5 - разъем HDMI - цифровой аудио/видеовыход для подключения приставки к телевизору высокой четкости (HD). Кабель HDMI приобретается отдельно
6 - S/PDIF-порт - оптический цифровой аудиовыход для подключения к системе домашнего кинотеатра (присутствует не во всех моделях)
7 - разъем AV - композитный аналоговый аудио/видеовыход. В комплектацию приставки входит кабель с разъемами RCA («тюльпаны»), желтый - видео, красный и белый - аудио
8 - разъем для подключения блока питания.
Внимание! Все коммутации необходимо выполнять в выключенном состоянии во избежание выхода оборудования из строя.
Для подключения приставки к телевизору используется композитный или HDMI выход. Входом для композитного сигнала оснащен любой современный телевизор, однако если на телевизоре присутствует цифровой вход HDMI, то лучше подключать приставку к нему, это обеспечит наилучшее качество звука и изображения (качество HD-каналов при использовании композитного выхода приводится к стандартному качеству).


Мы рассматриваем подключение приставки к сети через маршрутизатор (роутер). С помощью патч-корда (сетевого кабеля) соедините LAN порт маршрутизатора с разъемом LAN приставки.
Подключите источник питания к приставке. Включите телевизор и выберите источник сигнала с помощью пульта управления телевизора (в зависимости от марки телевизора кнопка может называться SOURCE, INPUT, HDMI, TV/AV, см. инструкцию к телевизору).
По окончании загрузки устройства вы увидите главный экран внутреннего портала.

Навигация в интерфейсе приставки осуществляется кнопками со стрелками, выбор пункта меню или элемента управления - кнопкой ОК, возврат назад - кнопкой BACK, выход - кнопкой EXIT.
Нажмите на пульте управления приставкой кнопку SET (SETUP), чтобы открыть системные
настройки.
Выберите пункт Расширенные настройки (Advanced settings).

Выберите русский язык и нажмите кнопку ОК на экране.

Рассмотрим настройки сети при подключении через маршрутизатор.
Выберите пункт Конфигурация сети (Network).

Выберите пункт Проводное (Ethernet)

Выберите пункт Авто (DHCP).

Нажмите ОК.

Для проверки состояния подключения выберите пункт Состояние сети (Network INFO).

Выберите пункт Проводное (Ethernet).

Убедитесь, что IP-адрес, маска подсети, шлюз и DNS-серверы получены. Эти адреса зависят от настроек вашего маршрутизатора, поэтому могут не совпадать с примером. Для выхода нажмите кнопку EXIT на пульте управления.

Выберите пункт Серверы (Servers).

Для ввода символов используйте экранную клавиатуру, которую можно вызвать нажатием кнопки с изображением клавиатуры (КВ) на пульте приставки. Повторное нажатие этой кнопки закроет клавиатуру.
В поле NTP сервер введите pool.ntp.org

Нажмите кнопку ОК на экране.

Выберите пункт Настройки видео (Video).

В строке «Режим видеовыхода» выберите режим, который поддерживает ваш телевизор:
- PAL (по умолчанию), графическое разрешение 720×576 - для телевизоров с композитным (тюльпаны) AV-входом;
- 720p-50, графическое разрешение 1280×720 - для телевизоров со входом HDMI, поддерживающих режим 720p (HD ready);
- 1080p-50, графическое разрешение 1280×720 и выше - для телевизоров со входом HDMI, поддерживающих режим 1080p (Full HD, HD ready 1080p) и т. д.
Уточнить режимы, которые поддерживает ваш телевизор, вы можете в инструкции к нему

Нажмите кнопку ОК на экране

Внимание! Если режим видеовыхода был настроен неверно, изображение будет отсутствовать, либо будет выводиться сообщение о необходимости переключения в режим SD.
Чтобы перенастроить видеовыход выключите питание приставки, нажмите и держите кнопку MENU на пульте и включите приставку.
Измените значения пунктов ТV System и Graphic Res. в соответствии с возможностями вашего телевизора (варианты переключаются только стрелкой вправо).



После перезагрузки вновь появится главный экран. На этот раз нужно выбрать пункт IPTV каналы (IPTV Channels).

Нажмите на пульте кнопку MENU и выберите пункт меню Группа - Загрузить плейлист (Group -
Download).

В поле URL введите адрес плейлиста http://сайт/files/play140.m3u и нажмите кнопку ОК
на экране.

В результате вы должны увидеть список каналов.

Если появилось сообщение о том, что получить список каналов не удалось, то следует проверить:
- правильность подключения приставки к сети
- правильность введённого адреса плейлиста
Обращаем ваше внимание на то, что список каналов не обновляется автоматически, и если по каким-либо причинам он изменится, то вам нужно будет заново его загрузить.
Нажмите на пульте кнопку EXIT. На вопрос о сохранении внесенных в список каналов изменений ответьте утвердительно.
ТВ-приставки являются одним из немногих доступных средств расширения функциональности устаревших морально и многих современных телевизоров, а также мониторов. Одним из самых популярных подобных продуктов можно считать ТВ-Бокс MAG-250 от производителя Infomir. Разберемся, как оснастить приставку новой версией прошивки и вернуть к жизни нерабочий девайс.
Главной функцией MAG-250 является предоставление возможности просмотра телеканалов IP-TV на любом телевизоре или мониторе с интерфейсом HDMI. В зависимости от версии прошивки, данная опция и дополнительный функционал может выполняться приставкой по-разному. Поэтому ниже представлены варианты установки как официальных версий ПО, так и модифицированных сторонними разработчиками программных оболочек.
Вся ответственность за результаты манипуляций с программной частью ТВ-Бокса лежит только на пользователе! Администрация ресурса за возможные негативные последствия выполнения нижеизложенных инструкций ответственности не несет.
Прежде чем приступать к процессу установки программного обеспечения, приготовьте все необходимые инструменты. Имея под рукой все нужное, можно быстро и просто провести прошивку, а также исправить ситуацию, если во время манипуляций произойдет какой-либо сбой.

Необходимое
В зависимости от выбранного способа установки ПО и нужного результата, для операций может понадобиться следующее:
- Ноутбук или ПК, функционирующий под управлением Windows любой актуальной версии;
- Качественный патч-корд, посредством которого ТВ-Бокс соединяется с сетевой картой ПК;
- USB-носитель объемом, не превышающим 4 Гб. В случае если такая флешка отсутствует, можно взять любую – в описании способов установки системы в MAG250, в которых понадобится данный инструмент, описано как подготовить его перед использованием.
Популярностью MAG250 обусловлено наличие большого числа доступных прошивок для девайса. В целом, функционал разных решений очень похож и поэтому пользователь может выбирать любую версию системы, но в модифицированных сторонними разработчиками оболочках гораздо больше возможностей. Способы установки официальных и модифицированных ОС в МАГ250 совершенно не отличаются. При загрузке пакетов следует учитывать факт того, что для полноценной прошивки девайса во всех случаях понадобятся два файла – загрузчик «Bootstrap***» и образ системы «imageupdate» .
Официальное ПО от производителя
В рассматриваемых ниже примерах используется официальная версия оболочки от Infomir. Скачать последнюю версию официальной прошивки можно с FTP-сервера производителя.

Модифицированная программная оболочка
В качестве альтернативного решения применяется прошивка от команды Dnkbox, как модификация, характеризуемая наличием множества дополнительных опций, а также оболочка, получившая наибольшее количество положительных отзывов пользователей.

В отличие от официальной версии системы, устанавливаемой в приставку производителем, решение от ДНК оснащено возможностями, которые представлены:
- Телепрограммой с yandex.ru и tv.mail.ru.
- Интегрированными клиентами Torrent и Samba.
- Поддержкой меню, созданных пользователем самостоятельно.
- Автоматическим запуском IP-TV.
- Функцией сна.
- Записью принимаемого приставкой медиапотока на сетевой диск.
- Доступом к программной части девайса через протокол SSH.

Существует несколько версий оболочки от DNK, предназначенных для установки в разные аппаратные ревизии девайса. По ссылке ниже можно загрузить одно из решений:
- Архив «2142» . Предназначен для устройств, в которых установлен процессор STI7105-DUD.
- Файлы из пакета «2162» применяются для инсталляции в приставки с процессором STI7105-BUD и поддержкой AC3.

Определить аппаратную версию MAG250 очень просто. Достаточно проверить наличие оптического разъема для вывода звука на задней панели девайса.
- Если разъем присутствует – приставка с процессором BUD.
- Если отсутствует – аппаратная платформа DUD.
Определяете ревизию и скачиваете соответствующий пакет:
Устанавливать альтернативную прошивку в MAG 250 следует предварительно инсталлировав «начисто» официальную версию системы. В противном случае в процессе работы могут возникнуть ошибки!
Прошивка
Основных способов прошивки MAG250 — три. В действительности приставка довольно «капризна» в плане переустановки ПО и достаточно часто не принимает инсталлируемые образы с ОС. В случае возникновения ошибок в процессе применения того или иного способа, просто переходите к следующему. Наиболее действенным и безотказным является способ №3, но он наиболее трудоемок в реализации с точки зрения обычного пользователя.

Способ 1: Встроенное средство
Если приставка работает нормально и целью прошивки является простое обновление версии ее программного обеспечения либо переход на модифицированную оболочку, можно воспользоваться встроенным средством, позволяющим провести обновление прямо из интерфейса MAG250.
Подготовка флешки.
Внимание! Все данные на флешке в процессе нижеописанных операций будут уничтожены!
Как уже было сказано выше, объем носителя для манипуляций с ТВ-Боксом МАГ250 не должен превышать 4 Гб. Если такая флешка имеется, форматируете ее любым доступным средством в FAT32 и переходите к пункту №10 инструкции ниже.
В том случае, когда наличествующая USB-Flash больше 4 Гб, выполняем с первого пункта следующее.
- Чтобы сделать носитель пригодным для использования в качестве инструмента прошивки МАГ250, можно уменьшить его объем программными средствами. Одним из самых удобных решений для такой операции является программа MiniTool Partition Wizard .
- Загружаете, устанавливаете и запускаете приложение.
- Подключаете USB-Flash к ПК и дожидаетесь ее определения в MiniTool.
- Кликаете по области, отображающей пространство флешки, таким образом выделив ее, и переходите по ссылке «Format Partition» в левой части окна Partition Wizard.
- В появившемся окошке выбираете из раскрывающегося перечня «FAT32» в качестве файловой системы и сохраняете параметры, нажав «ОК» .
- Снова выделяете область флеш-драйва и переходите в пункт «Move/Resize Partition» слева.
- Для изменения размера раздела на флешке сдвигаете специальный ползунок влево таким образом, чтобы в поле «Partition Size» получилось значение чуть менее 4 Гб. Нажимаете кнопку «ОК» .
- Кликаете по «Apply» в верхней части окна и подтверждаете начало операции – «YES» .
- Дожидаетесь окончания процесса в MiniTool Partition Wizard,

а в итоге получаете флешку, пригодную для дальнейших манипуляций с МАГ250.
- Загружаете компоненты прошивки по ссылке в начале статьи, распаковываете архив в случае, если скачано модифицированное решение.
- Полученные файлы переименовываете в «Bootstrap» и «imageupdate» .
- На флешке создаете каталог с именем «mag250»
и помещаете в него файлы, полученные в предыдущем шаге.

Имя каталога на флешке должно быть именно таким, как указано выше!











Процесс инсталляции


Способ 2: «БИОС» приставки
Инсталляция системного ПО в МАГ250 посредством использования опций настроечной среды и USB-носителя с прошивкой является одним из самых действенных и популярных среди пользователей методов. Очень часто выполнение нижеизложенного помогает восстановить неработоспособный программно аппарат.


Способ 3: Восстановление через Мультикаст
Последний способ установки системного ПО в MAG250, который мы рассмотрим, чаще всего используется для восстановления «окирпиченных» ТВ-Боксов — таковых, которые не работают должным образом или не запускаются вообще. Методология восстановления предполагает использование фирменной утилиты производителя приставки Multicast File Streamer. Кроме программы, позволяющей передавать файлы посредством сетевого интерфейса, понадобится приложение для создания DHCP-сервера на ПК. В нижеописанном примере для этой цели используется DualServer. Загрузить инструменты можно по ссылке:
Напоминаем, первое, что нужно сделать, решив прошить приставку, это инсталляция официальной версии системы. Даже если в итоге планируется использование модифицированного решения, пренебрегать этим советом не стоит.
- Загруженные файлы прошивки, а также утилиты помещаете в отдельный каталог, расположенный на диске «С:» . Файл Bootstrap_250 переименовываете в Bootstrap .
- На время проведения операции по прошивке MAG 250 через Мультикаст временно отключите антивирус и (обязательно) брандмауэр, установленные в Windows.
- Настраиваете сетевую плату, к которой будет подключаться прошиваемая приставка на статический IP «192.168.1.1»
. Для этого:


- Подключаете MAG250 к сетевому разъему ПК при помощи патч-корда. Питание приставки при этом должно быть отключено!
- Запускаете меню настроек, нажав и удерживая «MENU» на пульте, после чего подключив питание к приставке.
- Сбрасываете настройки девайса, выбрав опцию «Def.Settings»
,

а затем подтвердив намерение нажатием кнопки «ОК» на пульте.
- Перезагружаете меню параметров, выбрав пункт «Exit&Save»

и подтвердив перезагрузку кнопкой «ОК» .
- В процессе перезагрузки не забудьте зажать на пульте кнопку «MENU» .
- На ПК вызываете консоль, в которой посылаете команду:
C:\папка_с_прошивкой_и_утилитами\dualserver.exe –v
- После ввода команды нажимаете «Enter»
, что приведет к запуску сервера.

Командную строку не закрываете до завершения процесса установки ПО в МАГ250!
- Переходите в каталог с утилитами и файлами системного программного обеспечения. Оттуда открываете приложение mcast.exe .
- В появившемся перечне сетевых интерфейсов отмечаете пункт, содержащий «192.168.1.1» , а затем нажимаете «Select» .
- В главном окне приложения Multicast File Streamer в поле «IP address, port» раздела «Stream1/ поток1» вносите значение 224.50.0.70:9000 . В точно таком же поле раздела «Stream2/ поток2» значение не меняете.
- Нажимаете кнопки «Start»
в обоих разделах потоковой передачи,

что приведет к началу трансляции файлов прошивки через сетевой интерфейс.
- Переходите к экрану, демонстрируемому приставкой. Меняете значение параметра «Boot Mode» на «Nand» .
- Заходите в «Upgrade Tools» .
- Далее – вход в «MC Upgrade» .
- Начнется процесс переноса файла загрузчика во внутреннюю память ТВ-бокса,

а по его завершении отобразится соответствующая надпись на экране.

- Следующие этапы не потребуют вмешательства, все осуществляется автоматически:

















Вышеописанные способы прошивки ТВ-приставки MAG250 позволяют расширить функциональность решения, а также восстановить работоспособность аппарата. Внимательно отнеситесь к подготовке и выполнению инструкций, тогда процесс преобразования программной части в целом отличного аппарата займет около 15 минут, а результат превзойдет все ожидания!
- Порядок подключения приставки
- Спецификация
- Портал для просмотра Teleprom.TV
- Настройка беспроводного соединения WiFi
- Установка программного обеспечения с настройками Teleprom.TV
Подключение
Для просмотра телеканалов Teleprom.TV на обычном телевизоре используется специальная приставка Set top Box (STB), которая декодирует видеоданные и выводит расшифрованное видео на экран телевизора. Одна из рекомендуемых приставок для просмотра — MAG 250.
Внешний вид приставки MAG 250
Рис.1 Вид спереди

Рис.2 Вид сзади
USB-порт — универсальный USB порт для подключения USB-флеш с фильмами, фотографиями.
USB-порт — универсальный USB порт для подключения USB-флеш с фильмами, фотографиями.
RC порт * — разъём для подключения внешнего IrDA приемника. Наличие порта уточняйте при покупке.
Ethernet порт — порт сетевого подключения 10/100 Мбит/с. Используйте этот разъем для подключения приставки к интернету.
HDMI порт — цифровой аудио/видео выход для подключения приставки к телевизору высокой четкости HD. Также передает цифровой звуковой сигнал. Кабель HDMI приобретается отдельно.
S/PDIF порт * — оптический цифровой звуковой выход для подключения к системе домашнего кинотеатра в формате DOLBY 5.1/7.1, DTS. Наличие порта уточняйте при покупке.
* — только в некоторых моделях!
TRRS порт — разъем для передачи аудио/видео сигнала в аналоговом формате по кабелю RCA. Композитный видео (желтый «тюльпан») и стерео (красный и белый «тюльпаны»). Кабель RCA входит в комплект поставки.
Питание — разъем для подключения блока питания.
Спецификация
Процессор: STi7105
Оперативная память: 256 Мбайт
Флэш-память: 256 Мбайт
Операционная система: linux 2.6.23
Внешние интерфейсы:
Оптический аудио-выход S/PDIF, HDMI 1.3а (на задней панели), USB 2.0 (1 на передней панели и 1 на задней панели), композитный + стереофонический A/V выход (разъём типа mini jack на задней панели), порт Ethernet 100Мбит/с (на задней панели), разъём для подключения блока питания 5В (на задней панели), LED-индикатор (на передней панели)
Источники медиа-контента:
USB-устройства (внешний жесткий диск, USB флэш-накопитель, USB-кард-ридер и т.д.), PC и NAS в локальной сети (SMB, NFS, UPnP, HTTP), других Интернет и местные сети телевещания (HTTP, UDP / RTP уникаст/мультикаст), услуги потокового видео полностью поддерживаются
Web engine: WebKit
DRM опция: Verimatrix, Secure Media
Видео режимы: 1080i, 1080p, 720p, 576p, 480р, PAL, NTSC
Видео кодеки: MPEG1/2 MP@HL, H.264 HP@level 4.1, MPEG4 part 2 (ASP),WMV-9 (опционально), VC1 video, XviD; поддержка высокобитрейтного видео (вплоть до 40 Мбит/с и выше)
Видео форматы: MKV,MPEG-TS,MPEG-PS, M2TS, VOB, AVI, MOV, MP4, ASF, QT, WMV (опционально)
Аудио кодеки: MPEG-1 layer I/II, MPEG-2 layer II, MPEG-2 layer III (mp3), MPEG-2 AAC (опционально), MPEG-4 AAC LC 2-ch/5.1ch (опционально), MPEG-4 AAC+SBR 2-h/5.1ch(опционально), Dolby Digital
Аудио форматы: MP3, MPA, M4A, WMA (опционально), Ogg, WAV,AC3,AAC
Форматы изображений: JPEG, PNG, BMP, GIF,RAW
Субтитры: DVB,SRT (поддержка скоро), встроенные текстовые
Форматы плейлистов: M3U
Файловые системы: FAT16/32, NTFS (чтение), NFS, Ext2, Ext3
Ethernet: 10/100 Мбит/с
Wi-Fi: Опциональный модуль USB (не входит в комплект поставки), перечень модулей которые проверены и работают можно посмотреть по ссылке
Stream media протоколы: RTSP, RTP, UDP, IGMP,HTTP
Программное обеспечение: Полностью совместим с MAG-100, MAG-200, MAG-250(P) (API JS, API C)
встроенный медиапортал со функциональностью IPTV
HTTP 1.1, HTML 4.01 XHTML 1.0/1.1
DOM 1, 2, 3, CSS 1, 2, 3
XML 1.0, XSLT 1.0, XPath 1.0
SOAP 1.1
JavaScript ECMA-262, revision 5
Media JavaScript API
C layer SDK
Размеры (ш/г/в), мм: 125/86/28
Вес приставки, г: 156 (с упаковкой: 620)
Комплектация: Приставка MAG-250 Micro, руководство пользователя, кабель mini jack на RCA (A/V); адаптер питания 5В 1.5A, пульт ДУ, элементы питания АА — 2шт, упаковка.
Гарантия: 2 годa
Порядок подключения приставки
Для подключения к телевизору MAG 250 используйте выход компонентного TV-сигнала (3 разъёма RCA типа «тюльпан») – (Рис.2 — 7) и HDMI-разъём – (Рис.2 – 5). К любому современному телевизору приставку можно подключить по компонентному выходу. Если на телевизоре есть HDMI-вход, то лучше подключать через него для более высокого качества изображения.
Подключите кабель сети Ethernet от сетевого коммутатора к входу Ethernet вашей приставки (Рис. 2 — 4)
Вставьте разъем источника питания в гнездо (Рис. 2 — 8) на корпусе приставки.
Включение и настройка соединения
Включите источник питания в розетку. Загорается синий индикатор на лицевой панели приставки.
Переключите ваш телевизор в режим HDMI или Composite в зависимости от того каким кабелем подключена приставка – HDMI или 3xRCA.

2. Еще раз нажимаем на пульте приставки Setup и выбираем пункт Расширенные настройки: (Advanced Settings):

3.Выбираем Язык: Русский, Временная зона: GMT +02.00 Jerusalem , после этого нажимаем ОK:

4. Заходим в меню Конфигурация сети:

5. Выбираем Проводное(Ethernet):

6. Выбираем Авто (DHCP) и после нажимаем кнопку EXIT на пульте приставки:

7. Заходим в меню Серверы:

8. Заполняем поля в соответствии с рисунком ниже и нажимаем ОК. Для ввода символов используем экранную клавиатуру, которую можно отобразить нажатием кнопки КВ на пульте приставки:

9. Выбираем меню Перезагрузка и дожидаемся перезагрузки приставки:

Настройка приставки MAG-250 для подключения через Wi-Fi
1. Во время загрузки приставки на экране телевизора появятся по очереди: Loading, Загрузка портала…, при появлении сообщения Загрузка портала… нажимаем и держим на пульте приставки кнопку SETUP, отпускаем ее при появлении сообщения Загрузка внутреннего портала…, попадаем во внутренний портал:

2. Заходим в меню Конфигурация сети:

3. Выбираем пункт Беспроводное (Wi- Fi):

4. Выбираем пункт Авто (DHCP):

5. Нажимаем кнопку Сканировать:

6. В списке найденных сетей, выбираете Вашу беспроводную сеть и нажимаете на пульте приставки ОК:

7. В поле Пароль вводим ключ для Вашей беспроводной сети и нажимаем кнопку ОК. Для ввода символов используем экранную клавиатуру, которую можно отобразить нажатием кнопки КВ на пульте приставки:


На этом настройка Wi-Fi сети окончена
Установка програмного обеспечения
1. Для установки програмного обеспечения, сконфигурированного для просмотра сервиса Teleprom.TV, необxодимо скачать плагины для Infomir / MAG 250 / AURA HD, загрузить арxив и распаковать его на внешний носитель (USB Stick или флешка, отформатированный FAT32).
2. На флешке должна появиться папка «», а в ней 2 файла прошивки:
imageupdate
Bootstrap
3. Вставьте флешку в задний USB разъем приставки и включите ее, одновременно удерживая кнопку «MENU» на пульте до появления синего меню начального загрузчика.
4. Выберите «Def.Settings
» и нажмите стрелку «вправо
», подтвердите.
Далее выберите «Save & Exit
».
5. Приставка перезагрузится, снова удерживайте кнопку «MENU
» на пульте до появления синего меню начального загрузчика.
Выберите «UPGRADE TOOLS
» и нажите стрелку «вправо
» , выберите «USB Bootstrap
» и нажмите стрелку «вправо
» и «ОК
», приставка обновится и перезагрузится.
После первой загрузки, в портале появится окно автообновления — необxодимо обновится (F4 ).