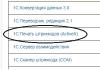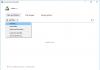Здравствуйте дорогие читатели блога! Уже несколько раз мне писали начинающие пользователи, с просьбой рассказать, как удалить контакт из скайпа. Считаю, что данный вопрос очень легкой, но для кого-то может оказаться сложной задачей. Вот и давайте разберемся, как удалить контакт из скайпа.
Очень часто к нам стучатся новые пользователи, а мы в силу своей наивности, думая, что этот человек коллега или друг, добавляем его в скайп. После первых сообщений понимаем, что данный человек, просто нашел где-то контакт и начинает спамить своими предложениями.
Скажу честно, я очень часто удалю контакты из скайпа. Для примера, когда я работал в большой организации, мне приходилось общаться с коллегами, которые находились в других городах. Выполнив свою задачу, я удалял этот контакт. Предварительно ему написав, что работа сделана, теперь я удаляю вас из скайпа. Таким образом, у меня в скайпе всегда только нужные контакты, и не приходиться долго искать человека, чтобы ему написать. Так делаю я, а как делаете вы?
Удаление контакта
Для начала вам потребуется нажать левой кнопкой мыши на контакт, который вам больше не нужен. Сразу же он должен выделиться голубым фоном.
Когда он уже выделен, нужно нажать на него правой кнопкой мыши. Появится контекстное меню, которое поможет нам, произвести удаление контакта из скайпа, или позволит совершить какие-либо действия с этим контактом.
В данном меню нужно выбрать «Удалить из списка контактов» и нажать левую кнопку мыши или «Enter».

Перед вами появится сообщение «Удалить контакт». Если вы все же передумали, то можно выбрать «Отмена», а если вы уверены, что этот контакт вам больше не нужен, тогда смело нажимаем «Удалить». Если вы поставите галочку «Больше не спрашивать», вам не придется подтверждать свои действия, и контакт будет сразу же удаляться без данного сообщения.

Блокировка контакта
Существует еще один вариант, который позволит удалить контакт и запретить его дальнейшее добавление к вам.
Для этого вам потребуется в строке меню открыть «Разговоры» и выбрать «Заблокировать». Перед этим вы должны выделить нужный вам контакт.

Нажатием на «Заблокировать» , появится окно «Заблокировать этого пользователя». Здесь вам необходимо выбрать «Удалить из записной книжки» и нажать «Блокировать. Если пользователь был спамером, обязательно отметьте пункт «Сообщить о нарушении».

Теперь данный контакт не сможет никаким образом связаться с вами. Я надеюсь, вы получили полный ответ на вопрос, как удалить контакт из скайпа, и сможете составлять списки, которые будут состоять только из нужных вам контактов.
Получилась небольшая статья, но для кого-то будет очень сильно информативной.
Новость. Как вы знаете скоро моему блогу будет 2 года. К этому празднику я придумал интересный конкурс с призами. Какие будут призы пока секрет. Чтобы не пропустить анонс подпишитесь на обновления блога ниже.
На этом я с вами прощаюсь. Пока пока.
Изучаем все возможные варианты удаления и восстановления нужных и ненужных людей из вашего контакт-листа. Ниже представлены пошаговые алгоритмы действий как для компьютера (Кроме Windows 8 RT), так и для мобильных платформ (Android и iOS). Забегая вперёд скажу, что здесь всё гораздо более радужно, чем в ситуации, когда нужно удалить или .
Удаление контакта
Компьютер
Запустив приложение, переходим в список контактов Skype.Чтобы удалить один контакт, нажмите на нём левой кнопкой мыши, затем нажмите клавишу Del (Delete) на клавиатуре. Подтвердите удаление.
Чтобы удалить все контакты сразу, кликните на любой из них, а затем воспользуйтесь сочетанием клавиш CTRL+A. Это позволит выделить всех доступных для удаления людей. Остаётся либо вновь нажать Del, либо на любой записи кликнуть правой кнопкой мыши и выбрать пункт «Удалить из списка контактов».
Если за раз необходимо удалить несколько человек, но не всех, кликните по любому человеку, а затем зажмите Shift и используйте стрелку вверх или вниз для выделения группы людей выше или ниже по списку. Для удаления выбранных контактов действия аналогичны предыдущим случаям.
Смартфоны/планшеты
Здесь, как и в веб-версии массовое выделение и удаление контактов невозможно, поэтому для глобальной чистки лучше использовать компьютер и desktop-версию Скайп. Айфон или Андроид-девайс окажутся «не у дел». Если же вам нужно убрать из контакт-листа кого-то одного, то делаем следующее:Выбираем нужный контакт долгим тапом (нажатием) на него. Через пару секунд появится всплывающее окно, в котором вам доступна одна из трёх опций. Выбираем «Удалить контакт». Готово!

iOS (Skype 4)
iOS (Skype 5)
1. Выбираем нужный контакт.
2. Нажимаем «…» внизу экрана.
3. В открывшемся окне жмём «Профиль».

4. Вновь находим «…».
5. Теперь нажмите «Удалить контакт». Готово.

Восстановление удалённых контактов
Восстановление из файлов на компьютереСпособ не самый эффективный, но если он сработает, то будет быстрее и проще.
Один нюанс: он не подходит для версии под Виндовс 8 РТ из-за особенностей программы. Если это – ваш случай, то переходите сразу ко второму варианту.
Первым делом, выйдите из программы:

Теперь перейдём в папку для поиска файлов вашего профиля.
Для полноценно установленной версии, путь выглядит так:
C:UsersИмяПользователяAppDataRoamingSkype
Если вы не видите AppData, то необходимо .
Для Portable-версии, путь выглядит так:
ПапкаСПрограммойDataSkype
Найдите папку с вашим логином. В ней нас интересует файл main.db. Для удобства скопируйте его куда-нибудь.
1. Скачайте SQLiteBrowser (Установщик | Portable)
2. В главном окне программы нажимаем кнопку «Открыть базу данных».
3. В появившемся окне нужно найти скопированный ранее main.db, и открыть его.
4. После загрузки базы, переходим на вкладку «Данные» и выбираем тип данных «Contacts». В ней будут отображены все контакты, включая удалённые.

Восстановление по запросу
Skype хранит историю ваших контактов не только в виде файлов на компьютере, но и на своих серверах, так что даже если первый способ не сработал, шанс вернуть удаленные контакты есть.
1. Зайдите в раздел тех. поддержки .
2. Выберите язык, на котором будете общаться (на момент написания русскоязычной поддержки нет, поэтому выбираем английский)
3. Указываем тему обращения («Account and Password» → «Contact list»).

4. Выбираем «Text chat support» и ждём соединения с представителем Skype.
5. Для общения вполне хватит и помощи Google Translate, если не очень хорошо владеете языком. Главное – попросить восстановить контакт-лист, указав свой логин.
Нюансы
БэкапЧтобы избежать в будущем беспокойств по поводу контакт-листа, своевременно делайте его резервную копию.
Для этого достаточно зайти на компьютере в Скайп, перейти в раздел «Контакты» → «Дополнительно» → «Сделать резервную копию».

В итоге вы получите файл.vcf, который можно импортировать тем же способом, только выбрав в «Дополнительно» пункт «Восстановить список».
Может ли человек узнать, что его удалили?
Да, через какое-то время он увидит, что был удалён вами. Возле вашей аватарки в его списке появится серый вопросительный знак (), как если бы он писал только что найденному собеседнику, который ещё не подтвердил, что является вашим другом.
При этом, если речь идёт именно об удалении, вы всё ещё будете получать от него звонки и сообщения, даже если он остаётся неподтверждённым контактом. А вот если вы не просто стёрли, но ещё и заблокировали ненужный контакт, то вместо вопросика он всегда будет видеть вас «Не в сети». Любые запросы на добавление, сообщения и прочие уведомления до вас доходить не будут. При этом, заблокированный собеседник будет видеть аватарку и статус, которые были на момент блокировки, даже если сейчас они уже поменялись.
Заключение
Удаление контактов не вызывает сложностей на любой платформе, а восстановление заслуживает отдельной похвалы: здесь и встроенная функция резервного копирования, и хранение информации на сервере Skype, что спасает даже в самых сложных ситуациях.
Общение в Skype не просто так пользуется такой бешеной популярностью. Сервис удобен, относительно дешев, функционален и надежен, да и программная оболочка хороша. Но и Скайп не лишен таких недостатков массовых сервисов, как рассылка спама, звонки или сообщения от неизвестных людей и пр. Да и особенностей человеческого общения никто не отменял: сегодня дружба, завтра – уже нет… К чему это? К тому, что иногда возникает необходимость почистить свой список контактов от ненужных элементов.
Как удалить контакт из Скайпа? На самом деле довольно просто.
- Для Windows: открыть список контактов (заголовок «Контакты»), щелкнуть правой кнопкой мыши на нужном человеке и в открывшемся меню выбрать команду «Удалить из списка контактов». После этого откроется окно, в котором нужно подтвердить удаление. Еще один вариант – выделив ненужный уже контакт, открыть в меню программы (верхняя строка под заголовком Skype) пункт «Контакты» и выбрать уже упомянутую команду.
- Для MacOS все немножко иначе, хотя смысл остается тем же. Выбрать здесь нужно аватар (картинку) удаляемого человека, также вызвать контекстное меню правой кнопкой мыши и выбрать пункт «Удалить пользователя».
- С мобильными устройствами еще проще: достаточно удерживать пальцем иконку человека в окошке «Люди», пока не появятся изображения функциональных кнопок на нем. Для удаления, как обычно, нужен «крестик». После этого открывается такое же окошко подтверждения удаления. Единственное, что стоит помнить – удалив контакт со смартфона или планшета, не стоит ожидать увидеть его на компьютере, человек удаляется из приложения, т.е. с любого устройства насовсем.
Самое интересное, что удаление контакта не влечет за собой прекращение общения. Вся история переписки остается на месте, принимать звонки и чаты тоже возможно, нельзя будет лишь воспользоваться видео звонком и принять или просмотреть отправленные этим человеком файлы. У многих пользователей это вызывает недоумение: я удалил спамера из контактов, а он так и заваливает меня сообщениями/звонками.
Чтобы полностью закрыть субъекту возможность общения, недостаточно удалить контакт, нужно его заблокировать! Делается это теми же способами, что и удаление, только:
- для ОС Windows в контекстном меню контакта выбирается пункт «Блокировать этого пользователя»;
- для MacOS в меню аватарки человека надо щелкнуть «Заблокировать Имя_контакта»;
- на мобильных устройствах удерживать контакт до появления кнопки с тремя точками, после нажатия которой, надо выбрать пункт «Заблокировать контакт».
Кстати, Skype дает возможность блокировать и удалять человека одновременно, для этого достаточно поставить галочку на пункте «Удалить из записной книжки» в окне подтверждения блокировки.
Но даже с заблокированными пользователями можно возобновить общение. Правда история сообщений, звонков и отправленных файлов очистится, но это мелочи. Как это сделать? Через управление «черным списком», в который попадают все заблокированные записи записной книги. Управление черным списком вызывается через пункт меню «Контакты» (в Windows еще и с промежуточным пунктом «Дополнительно»), либо, через меню Skype – Безопасность – Заблокированные пользователи.
Важно помнить о том, что хотя блокированный пользователь не отображается в списке контактов, вся переписка с ним и файлы сохраняются на «его» стороне, поэтому стоит очень разборчиво относиться к просьбам выслать какие-либо личные сведения или изображения.
Добавление лишнего контакта в адресную книгу – обычное дело для пользователей Skype. Из-за неудобного интерфейса программы, совершать элементарные действия бывает сложно. В этой статье рассказывается о том, как удалить контакт из скайпа.
Удалить ненужный контакт можно несколькими способами.
Способ первый
- Запустить программу Skype. В левой части располагается адресная книга со всеми контактами аккаунта.
- Найти пользователя, которого нужно удалить.
Щёлкнуть правой кнопкой мыши по контакту. В раскрывшемся меню выбрать пункт «удалить из списка контактов». Дело сделано, теперь этот пользователь не сможет отправлять файлы и совершать интернет-звонки.
Однако удаление вовсе не означает, что от человека удалось избавиться окончательно. Он все ещё может посылать текстовые сообщения и совершать обычные звонки. Чтобы лишить и этих возможностей, воспользуемся вторым способом удаления из списка контактов в скайпе.
Способ второй
Существует второй способ удаления контакта из скайпа.
- Открыть Skype.
- Нажать правой кнопкой мыши на человека, которого необходимо заблокировать.
- Выбрать пункт меню «блокировать этого пользователя».
Списком заблокированных пользователей можно управлять. В верхнем меню щёлкните по разделу «Контакты», выберете «дополнительно», а затем нажмите на пункт «Управление чёрным список». В открывшемся окне можно увидеть список заблокированных контактов.

Если человек попал в чёрный список случайно, то отсюда его можно легко разблокировать.
Способ третий
Бывает так, что на компьютере Skype не установлен. В этом случае пользователя всегда можно удалить из списка контактов в скайпе с помощью мобильного приложения!
Запустите программу и перейдите во вкладку «Контакты». Затем удерживайте палец на нужном человеке. После появления контекстного меню, нужно выбрать команду «Удалить контакт».

Важно помнить, что мобильное приложение Skype и его «старший» брат на компьютере имеют автоматическую синхронизацию. То есть все изменения, сделанные в одной программе, сразу появятся в другой!
Не стоит удалять контакт со скайпа, если не уверены, что он больше не нужен. Это может оказаться знакомый человек.
Знания о том, как удалить контакт из скайпа бывают очень полезными.
и удалить все ненужные, которых со временем накапливается очень много. Действительно, проводить чистку время от времени надо, так как это облегчает доступ к нужным контактам и просто помогает лучше ориентироваться в своем профиле, избавляет от лишних уведомлений, рассылок и прочих раздражающих мелочей. Данная статья расскажет, как удалить любой контакт из скайпа .
Чтобы убрать любого пользователя из списка необходимо четко следовать приведенной инструкции:

Все, теперь данный человек не будет отображаться в списке. Но надо понимать, что ваш контакт будет у него в Скайпе и связаться с вами он сможет. Такие же действия необходимо выполнить по отношению к каждому человеку в списке, который больше не нужен.
Как удалить и заблокировать контакт в Skype
Если вы не только хотите избавиться контакта, но не желаете, чтобы он вас беспокоил в дальнейшем, то можно заблокировать его, выполнив следующую процедуру:

После этого контакт будет не только удален с панели записной книжки, но и не сможет с вами связаться.
При желании можно разблокировать человека. Для этого нужно зайти в Скайп, открыть вкладку «Контакты». В меню кликнуть по строке «Дополнительно» , а потом по пункту «Управление черным списком» . После этого в окне, которое появится выбрать логин человека, какого нужно разблокировать, кликнув по нему мышью. Далее, щелкаем мышкой по кнопочке «Разблокировать этого пользователя».