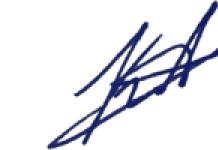Привет друзья! Написать о том, как следить за трафиком я собирался сразу после того, как написал статью “ “, но как-то забыл. Вот сейчас вспомнил и расскажу Вам о том, как отслеживать сколько трафика Вы расходуете, а делать это мы будем с помощью бесплатной программы NetWorx .
Знаете, когда подключен безлимитный интернет, то следить за трафиком по сути то и не нужно, разве что ради интереса. Да сейчас все городские сетки как правило безлимитные, чего пока не скажешь про 3G интернет, тарифы которого обычно зашкаливают.
Я все это лето пользуюсь CDMA интернетом от Интертелеком, и знаю все эти нюансы с трафиком и тарифами не понаслышке. Я уже писал о том, как настроить и улучшить интернет от Интертелеком, читайте и . Так вот, у них “безлимитный” тариф стоит 150 гривен в месяц. Как видите, слово безлимитный я взял в кавычки, почему? Да потому, что там идет ограничение по скорости, правда только днем, но радоваться нечему, скорость там просто ужасная, лучше уже GPRS использовать.Самый нормальный тариф, это 5 гривен в день по факту подключения, то есть не подключаешься сегодня не платишь. Но это не безлимитный, это 1000 мегабайт в день, до 12 часов ночи. Этот тариф у меня сейчас, но на нем хоть скорость приличная, реальная средняя скорость 200 Кбит/сек . Но 1000 Мб в день это не очень много при такой скорости, поэтому контролировать в таком случае трафик просто необходимо. Тем более что после использования этой 1000 Мб стоимость одного мегабайта 10 копеек, что не мало.
Еще как только подключил я этот интернет, начал искать хорошенькую программу, которая контролировала бы мой интернет трафик и можно было устанавливать предупреждение, когда расходуется лимит. И я ее нашел, конечно же не сразу, перепробовав пару штук мне попалась программка NetWorx . О которой мы и будем дальше говорить.
Следить за трафиком будет NetWorx
Сейчас я расскажу, где взять программ и как ее настроить.
1. Что бы Вы не искали программу, я загрузил ее на свой хостинг, поэтому .
2. Запускаем скачанный файл и устанавливаем программу, процесс установки я описывать не буду об этом я писал в .
3. Если после установки программа не запустилась сама, то запускаем ее ярлыком на рабочем столе или в меню пуск.
4. Все, программа уже считает Ваш интернет трафик, она прячется в трей и там себе тихонько работает. Рабочее окно программы выглядит вот так:

Как видите, программа отображает интернет трафик за текущий день и за все время, начиная со времени установи программы, можете посмотреть сколько я спалил:). По сути программа не нуждается в каких либо настройках. Я еще только расскажу как установить квоту в NetWorx, то есть ограничения трафика и как сделать так, что бы в иконке в трее отображалась активность входящего и исходящего интернет трафика.
5. Давайте теперь сделаем так, что бы в трее отображалась активность интернет трафика.
Нажимаем правой кнопкой на значок программы в трее и выбираем “Настройка”

На вкладке “График” выставляем как у меня на скриншоте, нажимаем “Ок” и “Применить” . Теперь иконка программы NetWorx в трее будет отображать активность интернет соединения.
6. И последним пунктом в настройке этой программы будет установка квоты. Вот например у меня в день Интертелеком дает только 1000 Мб, так что бы не расходовать больше этой нормы, я настроил программу так, что бы когда я расходую трафик на 80% она меня предупреждала.
Нажмите правой кнопкой мыши на иконку программы в трее и выберите пункт “Квота” .

Видите, сегодня я израсходовал свой лимит на 53% , ниже есть поле, где можно указать при каком проценте сообщать о том что заканчивается трафик. Давайте нажмем на кнопку “Настройка” и настроим квоту.

Здесь все очень просто, сначала устанавливаем какая у вас квота, у меня например дневная, затем задаем трафик я выбрал весь трафик, то есть входящий и исходящий. Выставляем “Часы” и “Единицы измерения” , у меня мегабайты. Ну и конечно же не забываем указать размер квоты, у меня 1000 мегабайт. Нажимаем “Ок” и все, наша квота настроена.
Все, программа полностью настроена и готова считать Ваш трафик. Она будет запускаться вместе с компьютером, а Вам же остается только иногда заглядывать и смотреть для интереса сколько трафика Вы уже спалили. Удачи!
Ещё на сайте:
NetWorx: как следить за интернет трафиком обновлено: Август 17, 2012 автором: admin
В разделе «PID» смотрим, какая программа потребляет ресурсы.

Также, если нажать правой кнопкой мыши по процессу, появится набор функций. Process Properties – свойства процесса, End Process – завершить процесс, Copy – скопировать, Close Connection – закрыть соединение, Whois – что советует система.

Третий способ – использование компонентов ОС Windows
Жмём «Пуск», « Панель управления».

Для Windows XP. Открываем «Центр обеспечения безопасности».

Жмём «Автоматическое обновление».

В новом окне ставим отметку возле «Отключить» и «ОК».

Для Windows 7. Открываем «Центр обновления Windows».

Нажимаем «Настройка параметров».

Ставим отметку «Не проверять наличие обновлений».

Программы и элементы системы не будут получать доступ к сети. Однако чтобы служба не включилась обратно, проделываем следующие шаги (приемлемые для Windows ХР Windows 7).
В «Панели управления» переходим к разделу «Администрирование».


Ищем «Центр обеспечения безопасности» или «Центр обновления Windows». Кликаем «Отключить службу».

Четвёртый способ – контроль антивирусной программы
В Новой версии Nod 32 появилась дополнительная функция – контроль трафика. Запускаем ESET NOD32 Smart Security 5 или выше. Переходим к разделу «Служебные программ» и выбираем «Сетевые подключения».

Закрываем браузеры и смотрим список программ и элементов, которые потребляют ресурсы интернета. Напротив названия софта также будет отображаться скорость соединения и передачи данных.

Для того чтобы ограничить доступ программы к сети, жмём правой кнопкой мыши по процессу и выбираем «Временно запретить сетевое соединение для процесса».

Скорость интернет-соединения увеличится.
Руководитель компании любого масштаба должен быть в курсе количества потребляемых его организацией ресурсов, сколько и куда уходит денежных средств, сколько потребляется электроэнергии, каковы расходы на телефонию и т.д. В последние 10-15 лет добавился еще один пункт расходов: на Интернет. Чтобы правильно заложить в бюджете компании расходы на интернет-трафик , необходимо достоверно знать, каково его ежемесячное потребление в компании. Поэтому учет трафика - одна из важнейших обязанностей системного администратора, на плечи которого и ложится подсчет трафика, его экономия, куда входит непрерывный контроль над тем, чтобы объем выделенного на компанию, например, недельного трафика не превышал установленного лимита.
Для экономии средств все больше организаций переходит на использование безлимитных пакетов доступа в Интернет, но важность учета трафика от этого не уменьшается. Так, например, в сети возможно периодическое падение скорости соединения с Интернетом, причин которому может быть много: от недобросовестного провайдера или работника, скачивающего в рабочее время большие файлы, до падения какого-либо из сетевых интерфейсов. А низкая скорость интернета или вовсе его отсутствие для современного бизнеса чревато понижением качества услуг сегодня и потерей партнеров и клиентов завтра.
В зависимости от политики безопасности учет трафика может быть реализован следующими способами:
1. С использованием SNMP-протокола (Simple Network Management Protocol) . Плюсом данного метода является отсутствие необходимости устанавливать дополнительное ПО на компьютеры пользователей. В данном случае программа учета трафика устанавливается только на ПК системного администратора, а на удаленных компьютерах необходимо лишь правильно настроить работу службы SNMP, что для специалиста совсем не трудно. Данный протокол позволяет учитывать трафик, во-первых, на компьютерах под ОС Windows и Linux, а во-вторых, на сетевых принтерах, на коммутаторах и других сетевых устройствах. Поэтому у системного администратора появляется возможность также контролировать работу активного сетевого оборудования компании. Зачастую, по умолчанию протокол SNMP отключен в ОС и его необходимо доустановить и настроить.
2. С помощью службы WMI (Windows Management Instrumentation) , являющейся альтернативой SNMP. Данный метод учета трафика, также как и предыдущий, не требует установки никаких дополнительных модулей на подконтрольные компьютеры. Однако, этот способ подходит только для ОС Windows.
3. Если политика безопасности компании запрещает использование служб SNMP и WMI, то системный администратор может воспользоваться учетом трафика посредством установки агентов на удаленные компьютеры, которые обычно прилагаются к программе учета трафика. Если агент реализован в виде службы, то он считывает все значения трафика незаметно для пользователя и без нагрузки на компьютер.
4. Следующий способ - учет трафика посредством протокола NetFlow , который был разработан компанией Cisco и предназначен для сбора информации об IP-трафике внутри сети. Принцип его работы заключается в накапливании в специальном буфере всей статистики о передаваемых IP-пакетах, а затем в ее обработке. Самым главным плюсом данного способа является возможность вести учет трафика в крупных компаниях со сложной и территориально распределенной сетью. Правда, нужно отметить, что данный метод учета трафика можно реализовать лишь в сетях, где есть оборудование, поддерживающего протокол NetFlow, а оно, надо признать, стоит довольно дорого.
5. Еще один метод - подсчет сетевых пакетов с помощью сниффера или анализатора трафика . Данный способ позволяет узнать IP-адрес как отправителя, так и получателя, а значит, увидеть, на что тратятся ресурсы организации. Важно знать, что в сетях с большим объемом передаваемого трафика или большой пропускной способностью данный вид учета трафика может давать некоторые погрешности.
Использование сразу несколько методов учета трафика помогает получить полное представление о работе предприятия и его сотрудников. Учет трафика отдельно по каждому протоколу, а также автоматическое отображение всей собранной информации в виде таблиц и графиков позволяет вычислить сотрудников, наиболее активно использующих интернет, а также узнать, на какие именно цели он тратится: на просмотр фотографий, скачивание файлов, обмен сообщениями или просмотр видеороликов в интернете.
Некоторые программы для учета трафика позволяют настроить их реакцию на определенные события, например, на превышение установленного лимита потребленного трафика или падение какого-либо сетевого интерфейса. Благодаря этому системный администратор быстрей реагирует на эти события и устраняет неполадки с минимальными потерями времени и сил. Но самая главная задача процесса учета трафика - это возможность всегда быть в курсе текущих расходов, на основе чего можно тщательней планировать бюджет в будущем, а также делать объективные выводы о работе сотрудников организации.
Подробней о программе учета трафика можно узнать тут http://www.10-strike.com/rus/bandwidth-monitor/
Счётчик данных – это не только интересная программа, которая будет использоваться интернет-пользователями. Он отлично работает на ПК с установленным сетевым кабелем. Благодаря этому мы сможем проанализировать весь сетевой трафик, даже тот, который находится . С помощью программы для контроля трафика интернета на компьютере мы сможем легко узнать, не заражён ли наш компьютер и не отправляет ли ненужные пакеты.
Выбор лучшей программы для контроля трафика интернета.
Network Meter – удобный гаджет для рабочего стола и программа для учёта трафика, которая позволяет вам легко контролировать подключение к Интернету и раздавать его по локальной сети и Wi-Fi. Большинство пользователей игнорируют возможности, предлагаемые гаджетами для рабочего стола, которые уже появились в Windows Vista и перенесены в Windows 7. Некоторые из этих приложений могут быть очень полезными.
Network Meter – это приложение, которое отслеживает активное подключение к сети Интернет. Оно позволяет указать IP-адрес как в локальной сети, так и в Интернете. Показывает текущую скорость передачи данных, загрузки, отдачи и объём данных, которые мы скачали и отправили в течение последнего сеанса (с момента перезагрузки Windows). Кроме того, в режиме мониторинга беспроводной сети приложение показывает SSID сети Wi-Fi, то есть её имя и процентное значение качества сигнала (0 – 100%). Дополнительным элементом гаджета является локатор IP-адресов (IP-поиск) и тестер Интернета (тест скорости).

Использовать программу сможет каждый:
- Распакуйте инсталлятор гаджета из ZIP-архива, выбрав для этого место на вашем жёстком диске . Дважды щёлкните распакованный файл, чтобы установить Network Meter.
- Вам будет предложено проверить изготовителя, нажмите «Установить». Гаджет должен появиться на нашем рабочем столе (обычно справа), но его можно поместить его куда угодно, цепляя и перетаскивая левой кнопкой мыши.
- Приложение уже активно, но, чтобы убедиться, что оно отслеживает интересующее вас соединение, перейдите к опции «Network Meter». Для этого нажмите на гаджет правой кнопкой мыши и выберете пункт «Параметры».
- На основной вкладке «Параметры» можно управлять функциями гаджета. Прежде всего, нужно выбрать, какую сеть контролировать (тип сети). Можно выбрать подключение к локальной сети по кабелю (проводная сеть) или Wi-Fi (беспроводная сеть). В последнем случае гаджет будет оснащён дополнительными функциями – SSID и измерителем качества сигнала. Функция, обозначенная маркером, показывает сетевую карту, контролируемую нашим локальным IP-адресом (локальной сетью), а также сеть, контролируемую для передачи данных. Если использовать на персональном ПК, не будет никаких проблем, но на ноутбуке стоит убедиться, что All Network Meter в настоящий момент контролирует активную карту – обычно нужно выбирать между Ethernet LAN и Wi-Fi-картой.
- На вкладке «Экран» определяется, как гаджет будет отображать информацию. Например, рекомендуется изменить настройки единиц по умолчанию с битов в секунду, чтобы узнать скорость в килобайтах или мегабитах. Настройки сохраняются нажатием кнопки «ОК».
- Изменения в окне «Network Meter» появляются незамедлительно. Стоит отметить, что счётчик представляет текущую передачу данных – на данный момент и, таким образом, контролирует сетевую активность. Однако другой показатель подсчитывает, сколько данных загружено и отправлено в течение этого сеанса. Он может быть полезен для пользователей, использующих сети, ограниченные лимитом – например, мобильный интернет 3G . Это позволяет легко узнать, превышается ли пакет.
Лицензия: Бесплатно
ВАЖНО. правильной работы программы требуется пакет.NET Framework 1.1, установленный в системе.
Блестящая программа с точки зрения графического интерфейса, которая может удивить вас очень интересными функциями. GlassWire – это программа для управления потоком данных интернет-соединения, характерной особенностью которой является, прежде всего, современный анимированный интерфейс, внешний вид которого может быть дополнительно модифицирован с использованием графических шаблонов, что повышают читаемость представленной информации на графиках. Программа позволяет отображать имена процессов и приложений, которые инициируют новые сеансы и используют сетевое соединение. Пользователю сообщают обо всём через всплывающие окна и непосредственно из окна программы.
Использование GlassWire интуитивно понятно и сводится к переключению между последовательными вкладками, которые соответствуют основным функциям, реализованным в программе: графическому анализу данных, настройкам брандмауэра, передаче данных потребления с разделением на приложения и список уведомлений. В них у нас обычно есть следующие три представления, которые позволяют настраивать содержимое экрана для наших нужд – в то же время может отображаться больше информации об отдельных процессах, а также учётной записи, представляющей данные в диаграммах.

Непосредственно из меню программы есть возможность обратиться в раздел технической поддержки, доступной онлайн на веб-сайте производителя. Он очень понятен и содержит не только быстрое и полное руководство по использованию программы, но также доступ к базе данных часто задаваемых вопросов или пользовательских форумов. Хотя на данный момент программа доступна только в версии разработки, стремление изготовителя к тонкой настройке всех деталей быстро делает её популярной. Преимущества:
- функция межсетевого экрана;
- очень удобный и красивый интерфейс;
- простота в эксплуатации.
Недостатки:
- отсутствие множества функций в бесплатной версии;
- нет графика отслеживания передачи данных.
Лицензия: бесплатная.
Расширенная утилита контроля, которая позволяет отслеживать сетевой трафик, создаваемый приложениями. Создаёт отчёты во многих форматах. Эта программа сообщает о загрузке и отправке данных для интернета, локальной сети и для определённых программ. Она также сообщает, какие приложения использует интернет. Контролирует качество сигнала Wi-Fi. Последняя версия полностью совместима с Windows 10. Показатель DU чётко отслеживает использование данных. Он предоставляет ежечасные, ежедневные, еженедельные и ежемесячные отчёты. Также может предупреждать о превышении фиксированных пределов. Данные из отчётов можно экспортировать в Excel, Word и PDF. Режим секундомера позволяет вам определять потребление данных с высокой степенью точности в определённое время. Вы можете не только указать часы, в которые передача не должна учитываться (что было бы полезно для людей, которые используют тарифные планы с бесплатными часами).

DU Meter отображается как полупрозрачное окно уведомлений в нижнем правом углу рабочего стола и показывает информацию о сетевом трафике в режиме реального времени. Окно DU Meter можно увеличить, перетащив его края с помощью мыши. Каждая вертикальная линия – одна секунда. Красная линия – это входящий трафик, а зелёная – исходящий. Внизу окна расположены вкладки «Интернет», «ЛВС», «Программы» – переключаясь между ними, можно увидеть соответствующие данные. Щёлкнув правой кнопкой мыши по окну программы, можно вызвать всплывающее меню, что предоставляет доступ к различным отчётам, режиму секундомера или вариантам пользователя и администратора.

Чтобы увидеть основной отчёт об интернет-трафике как можно быстрее, задержите указатель мыши над значком DU Meter на панели задач. Чтобы просмотреть подробную информацию о онлайн-активности программ, щёлкните правой кнопкой мыши на полупрозрачном окне измерителя DU и выберите «Просмотреть сетевые подключения». В новом окне на вкладке «Программы» есть все приложения, которые используют передачу данных. На вкладке «Открытые подключения TCP » отображаются сведения, которые позволят вам определить несанкционированный трафик с компьютера. Преимущества:
- максимальное количество форматов отчётов;
- одновременный подсчёт данных для конкретных приложений и сетевого трафика;
- таймер использования.
Недостаток: пробная версия.
Лицензия: пробная.
Это самые популярные приложения. Можно попробовать несколько других, выделяющихся своей функциональностью.
Очень полезная программа. Многие дополнительные функции делают её наиболее универсальным приложением для мониторинга передачи данных на ПК. Преимущества:
- простота в эксплуатации;
- отслеживание определённых приложений;
- возможность создания отчётов;
- режим отслеживания трафика на маршрутизаторе (требуется SNMP, поддерживаемый маршрутизатором).

Недостаток: неточное отслеживание приложений, запущенных системой.
Лицензия: бесплатная.
Занимает очень мало места, не перегружает процессор во время работы. Есть не так много продвинутых функций, но приложение берёт своей простотой. Преимущества:
- простое управление;
- функция секундомера.
Недостатки:
- неинтересный внешний вид;
- отсутствие отслеживания данных для конкретных приложений.
Лицензия: бесплатная.

Работает без проблем почти во всех версиях Windows, имеет функции, доступные только в платных версиях этого типа программ. Преимущества:
- функция межсетевого экрана;
- расписание с возможностью отключения отслеживания в определённое время;
- удалённое управление статистикой через сеть.
Недостаток: довольно сложно использовать.
Лицензия: бесплатная.

Конечно, список программ для учёта трафика на компьютере можно продолжать довольно долго. Мы собрали лучшие и наиболее популярные приложения. Если у вас уже есть опыт использования другого софта, поделитесь им в комментариях.
Вам нужна бесплатная программа для учета и слежением за сетевым и интернет трафиком с широкими возможностями на русском языке ? Утилита Traffic Monitor как нельзя лучше в режиме реального времени произведет точный подсчет трафика, а богатство настроек и разнообразных сопутствующих функций убедят Вас в том, что программа достойна похвалы и занимает достойное место среди лучшего программного обеспечения подобного рода. Traffic Monitor работает с локальной сетью, DSL и модемными соединениями и отражает получаемые и отправляемые данные в стильном и графическом диалоге.
Программа для учета трафика
Traffic Monitor ведет лог файлы которые доступны для просмотра с условиями отбора зафиксированных событий. В создаваемом программой журнале реализованы фильтры отображения событий по типам, пользователям и заданной дате или по промежутку времени. Журнал легко экспортируется в html и excel форматы.
Программа наделена приятным оформлением, ее рабочее окно легко перемещается, настраивается его цвет, прозрачность, и используемый шрифт. Выбрав в контекстном меню программы опцию "Настройки" Вы удивитесь богатству функций и настроек утилиты сочетание которых создают в результате мощный и профессиональный инструмент для учета интернет трафика .
Примечание
Для работы Traffic Monitor на компьютере необходимо наличие установленной платформы Microsoft .NET Framework версии 1.1 или выше.