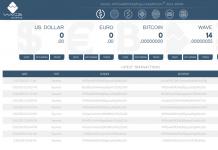Параллельная установка Mac OS и Windows может потребоваться в различных случаях. Два пользователя на одном компьютере, Windows необходим для запуска определенных программ и игр с максимальной производительностью, и т.п..
Способы параллельного использования:
- Установка оперативных систем на разные жесткие диски. В данном случае выбор мы будем осуществлять при загрузке с помощью нажатия клавиши F12 при загрузке и выбора определенного жесткого диска, на котором установлена Mac OS X или Windows.
- Установка и выбор оперативной системы с помощью загрузчика. Мы рассмотрим на примере использования загрузчика Clover, но при желании вы можете использовать любой загрузчик для Hackintosh, который вам привычнее и удобнее.
- Установка Windows на виртуальную машину Parallels Desktop. В этом случае вы получаете Windows, как программу работающую в Mac OS X. Производительность в этом случае немного снижается, так как работают одновременно две системы. вы можете ознакомится в нашей статье.
Установка оперативных систем на разные жесткие диски
Самый простой, но в то же время и действенный способ совмещения двух систем. При таком использовании все настройки ПК берутся Windows непосредственно из Bios, что не приводит даже к минимальному спаду производительности.
Способ очень простой в осуществлении и не требует особых навыков. Выбор загружаемой системы осуществляется через Boot Menu, которое можно вызвать нажатием клавиши F12 при загрузке ПК. Выбрав определенный жесткий диск, тем самым мы определяем в какой именно оперативной системе мы будем работать.
Установка Mac OS X и Windows на разные разделы одного жесткого диска
При использовании этого способа выбор оперативной системы осуществляется с помощью окна загрузчика. В этой статье мы рассмотрим на примере загрузчика Clover .

Вы же можете использовать любой другой загрузчик Mac OS Hackintosh.
В данном способе очень важна последовательность установки:
- Установка Mac OS X на ПК. Если вы еще этого не сделали можете ознакомиться с инструкциями в наших статьях( , ). Это является важным, так как в среде Windows мы не сможем отформатировать раздел в Mac OS Extended (журнальный), а это является важнейшим условием для установки Mac OS X.
- Установка загрузчика Clover на жесткий диск. Как это делается вы сможете ознакомится в статьях по установке OS X указанных выше. Иногда в целях безопасности Clover не устанавливают на жесткий диск, а запускают с флэшки, которая выступает в данном случае ключом к OS X. Важно! Чтобы EFI раздел, который на флэшке был полностью настроен под загрузку Mac OS на вашем ПК, так как во многих случаях установочные настройки и загрузочные имеют различия.
- Установка Windows.
Подготовка к установке Windows
Форматирование раздела
В запущенной системе Mac OS X форматируем раздел диска, который предназначается по Windows в MS-DOS(FAT), с помощью дисковой утилиты. Это операция обязательно для того, что бы при установке виндовс был обнаружен раздел для установки. Формат Mac OS Extended (журнальный), который используется Apple не распознается Windows и разделы не будут обнаружены.

Настройка BIOS
Если при установке OS X вам приходилось отключать в биос настройки виртуализации – их обязательно надо включить. Без включения этих параметров установка будет в 90% случаев заканчиваться ошибкой.
Кстати, эти параметры BIOS выключаются только при установке Mac OS, после установке их можно смело включать, они никак не будут влиять на запуск системы.
Настройка config.plist
Очень важно, что бы в config.plist был указан таймаут перед запуском системы. В противном случае у вас не будет возможности выбора и система указанная в нем либо последняя загруженная система(настройка по умолчанию в Clover) будет запускаться автоматом.
Для этого открываем config.plist в CloverConfigurator и меняем параметр на 5-20 сек(если вы хотите, чтобы запускалась автоматом последняя запущенная система, при отсутствии выбора). Значение “-1” для того, чтобы загрузчик не запускал систему автоматически, а ждал нашего выбора.

После чего сохраняем.
После перезагрузки компьютера с подключенной , мы увидим дополнительный значок установки видовс в окне Clover.
После запуска установки форматируем выбранный нами заранее раздел FAT и форматируем уже утилитой Windows в NTFS после чего процесс мало чем отличается от обычной установки.
Теперь наш Хакинтош полностью готов к установке второй системы, в нашем случае Windows.
Установка Windows аналогична установке Mac OS.

Таким же способом можно поставить Linux или другие версии OS X если их поддерживает ваша конфигурация ПК. Как ускорить и оптимизировать работу Windows вы сможете найти на нашем сайте в разделе
Я предполагаю что, большинству людей, желающих пересесть на Мак мешают мифы о хакинтоше — компьютере, на котором стоит Mac OS. Перед тем, как перейти непосредственно к описанию установки Mac OS X на PC , я попытаюсь развеять часть мифов:
1. Mac OS X установится только на совместимые с ней процессоры и чипсеты от intel, видеокарты только от NVidia. Большая часть периферии работать не будет.
Когда-то это было истиной, но прогресс не стоит одном на месте, выходят всё новые и новые патчи и драйвера, количество совместимого с Mac OS X «железа» растет с каждым днем. Сейчас Mac OS спокойно устанавливается на компьютер с процессором, который минимум поддерживет SSE2, но желательно SSE3, например, AMD или Intel. Многие современные видеокарты поддерживают аппаратное ускорение, а именно Quartz Extreme, Quartz 2d, Core Image, GL. Думаю теперь вы поняли, что от вашего компьютера не требуется ничего сверхъестественного.
2. Установка Mac OS X — это сложно.
На самом же деле, не сложнее, чем поставить Windows ХР, думаю даже проще, если подобрать правильные кексты и фиксы.
3. Mac OS Х не сможет «обитать» на одном физическом диске с Windows.
Может! Есть 2 варианта:
— Загрузчик Винды + chain0 (например, так стоит на моём компе)
— Acronis OS Selector
Итак, приступим к делу.
Шаг 1. Подготовка.
Для начала нужно проверить ваш компьютер на соответствие требованиям Mac OS X.
Абсолютным минимумом является процессор, поддерживающий SSE2. Это можно определить программой CPU-Z ( (1.97 Mb)).
Минимальная оперативная память (RAM) 256 Мб, естественно, чем больше, тем лучше.
Не совсем уж старая видеокарточка для AGP или PCI-E, начиная от GF4.
При соответствии вашего PC с требованиями Mac OS X идем дальше.
Многие советуют, скачать и записать на диск Hiren’s Boot CD. Если на том же физическом диске, куда собираетесь установить Mac OS, есть разделы в формате NTFS, то их лучше перевести в FAT32 (), потому что при создании нового раздела может возникнуть ошибка, и ФС станет нечитаема, но есть и другой, более лёгкий способ — перенести свои данные на другой физический диск или флэшку.
Для удобства установки, советую распечатать этот текст, чтобы в любой момент можно было посмотреть, что делать дальше.
Закончив с подготовкой, приступаем ко второму шагу.
Шаг 2. Скачать образ установочного диска.
Первым делом нужно определиться, какая версия Mac OS X нам нужна: последняя на данный момент — это 10.5. Поскольку наша задача — познакомиться с системой, я советую устанавливать версии 10.4.6 или 10.4.7, т.к. они обычно устанавливаются без особых трудностей. И потом уже вы сможете обновиться с помощью combo-update. Но можете попробовать и OS X 10.5. Далее заходим на torrents.ru и в форму поиска пишем примерно такое:
Mac OS X 10.4.6
Если скачанный файл в формате ISO, то его можно спокойно записать на диск, а если в формате DMG, то придется еще скачать приложение DMG2ISO ( (12.29 Kb)) и сконвертировать скачанный файл в образ в ISO.
Шаг 3. Запись образа на диск.
Вам понадобиться DVD-R или DVD+R диск. Писать можно через Nero или Alcohol 120%. Думаю, с самим процессом записи вы справитесь самостоятельно. После записи диска с Windows на диске будут «видны» несколько документов размером около 150 Кб, а может и вообще ничего не «видно», так и должно быть.
Шаг 4. Установка.
Вставляем свежезаписанный вами диск в привод и перезагружаем компьютер. В то время, когда на мониторе появится сообщение о начале установки с диска, нажмите F8 или подождите несколько секунд, и введите параметр «-v» (без ковычек). Если вы нажмете любую другую клавишу или продолжить установку без этого действия, то вместо текстового режима включится графический — это красиво, однако об ошибках вы сможете узнать только в текстовом режиме.
Существуют две самые распространенные ошибки:
«system config file ‘/com.apple.Boot.plist’ not found
» — есть проблема с дистрибутивом Mac OS X (придется скачать другой)
«Still waiting for root device
» — скорее всего, есть проблема с железом, возможно какая-то несовместимость.
Если первоначальная загрузка прошла без проблем, то перед вами откроется голубой дисплей (не BSOD) c курсором ожидания. Далее вам предложат выбрать язык. Выбираем русский (или английский, если нет). Жмем на стрелку, после чего наверху появится меню, в нем выбираем Утилиты (Utilities) -> Дисковая утилита (Disk Utility) и форматируем раздел, в который собираемся установить Mac OS X, в формат Mac OS Extended journaled.
Иногда бывает, что Дисковая утилита не может отформатировать этот раздел в HFS или подключить его, то это можно исправить акронисом. Для этого выбираем в Acronis Disk Director Suite ручной режим изменения разделов и создаем раздел в формате FAT32. Далее в его контекстном меню выбираем пункт смены типа раздела и устанавливаем значение 0xAFh (Shag OS Swap). Акронис, понятное, дело ругнется, что все данные на этом разделе могут потеряться и стать нечитаемыми, но у нас там и так ничего нет. :-) Применяем изменения и перезагружаемся.
После того, как диск успешно отформатировался, жмем продолжить (Continue), читаем и принимаем лицензионное соглашение, выбираем для установки подготовленный вами же раздел. Далее жмем продолжить (Continue). Дальше жмем настройки (Customize) и выбираем те компоненты, которые надо вам поставить. Особое внимание к патчам и кекстам: нужно устанавливать только те патчи, которые необходимы именно для вашей системы, и ничего лишнего. Не устанавливайте одновременно патчи для SSE2 и SSE3! Устанавливайте лишь тот, который соответствуем вашему процессору. Жмем продолжить (Continue). Затем будет происходить подготовка к установке и проверка диска. Установка завершится перезагрузкой компьютера.
Шаг 5. Завершение установки.

После перезагрузки компьютера, возможны два варианта:
1. Удачная загрузка системы (особенно, если используете Acronis OS Selector)
2. b0 error. Грузимся с Hiren’s boot CD и с помощью Acronis Disk Director делаем раздел с Mac OS X активным. Перезагрузка.
Система благополучно загружается, и вам предложат ввести ту или иную информацию, вводим. Исключение — Mac ID — его нужно оставить пустым (возможно, это спровоцирует зависание)
P.S. Раскладка переключается клавишами Command + Space (ALT + Пробел)
Если все сделано правильно, то загружается рабочий стол. Ура! Работает!
P.P.S. Администрация этого сайта ни в коем случае не принуждает и не предлагает Вам устанавливать хак-сборки Mac OS X, мы против взлома программного обеспечения! При установке взломанной Mac OS X Вы сами несете ответственность перед законодательством вашей страны.
Сколько бы нам опытные хакинтошники не повторяли, что устанавливать Mac OS X на PC – просто, главное, не бояться, данный процесс почти всегда оказывается сложным, долгим и по-настоящему головоломным. Пишу «почти», потому что есть один действительно быстрый метод, требующий наличия всего двух вполне стандартных программ. Отдельные счастливцы радостно говорят, что им удаётся так сделать хакинтош на своём компьютере всего за 10 минут! Не знаю, как 10, но за 30 минут мне это вчера удалось.
Итак, хорош интриговать, мы говорим об обычном разворачивании у вас на компьютере образа готовой OS X , удачно установленной ранее на чьём-то PC. В принципе, на этом одном предложении можно было бы и закончить инструкцию, но мы рассмотрим процесс пошагово.
Первым делом необходимо найти и скачать образ Mac OS X , который бы максимально точно подошёл именно для вашего компьютера. Идеальным будет попадание конфигурации один в один, так, можно встретить готовые установки для распространённых моделей ноутбуков. Но, принципиальным является только совместимость с процессором, всё остальное можно будет наладить потом. Владельцев AMD ждёт небольшое разочарование – маленький выбор годных OSXдля этого семейства процессоров, причём довольно стареньких. Ищем по ключевым словам «OSX» + «установленная система» или «готовый образ», или «быстрая установка».
Ставить желательно на отдельный винчестер , в крайнем случае – на раздел жёсткого диска. В случае с разделом могут быть потом трудности при загрузке, но они в принципе решаемы. Готовим винчестер или выделяем логический диск любой утилитой наподобие Partition Magic.
Далее потребуются программа для монтирования виртуальных iso образов cd, типа Alcohol 120%, и программа для восстановления разделов жесткого диска из резервных копий формата arc. Я использовал в качестве первой Daemon Tools, а второй – R Drive Image, у них есть и бесплатные аналоги. Скачиваем и устанавливаем.
Запускаем Daemon Tools и монтируем скачанный образ MacOSX«имя файла.iso». Тут же в системе появляется новый виртуальным сиди диск, зайдя на который можно увидеть файл резервной копии «имя файла.arc».
Запускаем R Drive Image от имени администратора.
Жмём «Восстановить из образа », выбираем на виртуальном cd файл arc.
Метку оставляем на «Восстановить диски или разделы ».
Выбираем объект в образе с Mac OS X и раздел куда ставить.
Восстановить из образа. Раздел должен быть активным.
Через пару минут процесс завершится и можно перезагружаться, выбрав в бут-меню нужный диск.
Первую загрузку рекомендовал бы проводить с параметром –v. Вводить его можно в загрузчике, это будет Chameleon или что-то типа. Если с конфигурацией повезло, то всё загрузиться нормально и мелкие недочёты типа звука или usb можно будет устранять уже добавлением кекстов в систему. А если нет, то с параметром –v будет видно, на чём застопорились. У меня, например, надо было достать флешку, чтобы прекратилась ошибка EBIOS read error. Для тех, кто ставил на логический диск (надо было всё-таки подсуетить отдельный винчестер!), вероятно появление ошибки «Still waiting for root device». Это можно решить (или не решить, ошибка вероятна и в других случаях) прописыванием параметра rd=disk0s2, где 0 – это порядок винчестера в системе, может быть еще 1, 2 или 3, а s2 – указание номера логического раздела.
Хакинтош.
Установка на
Gigabyte ga-ep43-ud3l
Видимо в связи с БОЛЬШОЙ популярностью iPhone и iPad вырос интерес и к операционной системе от Эппл.
В связи с выходом OS X Lion многие гайды в интернете устарели, а утилиты и методы установки обновились.
Общаясь на форумах, мне часто задают вопрос: как установить хакинтош, дайте инструкцию.
Ну вот время пришло, лень отступила и
я попытался записать свои действия при установке Льва.
Сразу хочу предупредить: этот гайд не относится к владельцам AMD, любителям MBR и ставить три ОС на один винт. Так же он не для тех людей кто не знает какое железо в их компе и зачем им вообще Mac OS X.
Небольшое вступление:
Лев в отличии от снегобарса является практически полностью 64-битной операционкой и требует проц поддерживающий 64-х разрядные инструкции.
Многим придется смирится с тем, что их процы БОЛЬШЕ НЕ ПОДДЕРЖИВАЮТСЯ и это факт. Даже если обойти проверку совместимости у вас не будет работать 90% программ. Даже файндр уже 64 битный.
Процессоры поддерживаемые 100%:
Intel Core 2 Duo
Intel Core i3/i5/i7
Intel Atom
Intel Xeon
Intel Core 2 Quad
(наверное работают и другие, я об этом не знаю и не пробовал устанавливать:-)
Итак, ставим Леон 10.7 на PC.
Что имеем:
- материнская плата
ga-ep43-ud3l

видеокарта Zotak 9800GT 512Mb

Блютуз свисток
Клавиатура и мышь Apple

Вся подготовка (если выбрать USB) свелась к записи скаченого образа и установке на флешку загрузчика Chamelion.
Подробно, что установлено на материнской плате, к чему после установки будем подбирать драйверы (kexts):
-
звук
Realtek ALC 888
-
сеть
Realtek RTL 8111C
-
чипсет
P43 (ICHI 10)
-видеокарта
NV 9800GT 512мб
-
блютуз у меня обычный нонейм
usb
свисток (драйверы не понадобились, заработал штатный)
Ставить решил ритейл с usb флешки . (можно и по старинке с DVD ).
Я ставил: ретейл с использованием мака ,(можно использовать установленный мак на виртуальной машине) но можно и виндовс использовать:-)
Мне лично приглянулся этот: http://rutracker.org/forum/viewtopic.php?t=3638626
Подготовка:Если у вас уже есть Mac или Хак то:
Востанавливаем скаченный образ на 8 гигабайтную флешку) с помощью дисковой утилиты.
Внимание!!!
перед киданием образа в окошко источник, монтируем скаченный образ и перетаскиваем монтированный образ.
- дальше качаем последнюю версию хамелеона и ставим на эту же флешку.
Используйте TransMac для записи dmg-образа на DVD диск или и
спользуйте X-Flash или другую программу для восстановления dmg-образа на USB.После установите не забудте записать загрузчик Chameleon на USB.
Для первого запуска достаточно:
ElliottForceLegacyRTC
IOATAFamily
IOPCIFamily
FakeSMC
RealtekRTL81xx
Ничего не мешает сразу положить правильные кексты и если есть DSDT файл и настроить загрузчик. Флешка может понадобится и в дальнейшем - неудачное обновление, драйверы, перестала грузится ос и так далее.
Сама установка обычна и мало чем отличается от таковой на виндовс. Однако хочу обратить внимание на некоторые особенности.
Настройка Bios
Не буду многословным - просто смотрите фото с настройками BIOS:
(они примерно одинаковы для всех плат, ноуты в том числе)



Установка:
Установить мак ос лучше на отдельный диск со схемой раздела
GUID
,
можно и на
mbr,
но это не наш путь
-
мы ставим нативный мак и хотим беспроблемное обновление с серверов эппл.
Для этого после того как загрузился экран установщика
-
выбираем утилиты/ дисковая утилита/раздел диска.
-
в меню с лева выбираем диск и под схемой разделов Параметры
в
которых и выбираем
guid.

Cледующий
момент это выбор раскладки клавиатуры. Когда во время установки вы дошли до выбора раскладки клавиатуры:
-
жмем показать все и выбираем Русская-ПК.
-
Вся установка у меня заняла не более
20
минут.
-
После окончания установки, в отличии от прошлых ос, нам не показывают видео с
приветствиями а просто просят ввести свой эппл ид если он есть и ввести необходимые данные.
-
Пароль вводить ОБЯЗАТЕЛЬНО!
Если пропустить и поле оставить пустым, страшного конечно ничего не произойдет но проблемы из за отсутствия пароля часто встречаются, мой вам совет: придумайте пароль!
Ну вот, установка прошла и самое время заняться настройкой.
Настройка:
- Для начала установим загрузчик, я ставлю Хамелеон. Он в процессе установки сам создает нужные папки куда будем помещать драйверы и системные файлы. - Хамелион создает в корне диска папку. Еxtra, в ней папку Extension (в некоторых билдах папка может называться KextStore)В нее будем помещать кексты необходимые для работы ос.
(Помимо тех, что мы уже рассматривали выше для начала может понадобится только драйвер для видеокарты, ну не у всех такая карточка как у меня 8-)
Так как в загрузчик встроен инжектор для видеокарт (у меня nvidia). - Переименовываем файл /Extra/com.apple.Boot.plist в
/Extra/org.chameleon.Boot.plist
и программой
PlistEdit
или
TextMate, ну или на крайняк ТекстЭдит,
добавить:
Для более комфортного редактирования можно воспользоваться утилитами: Lizard, chamelion wizard итп...
-
Для сетевой карты я испробовал разные драйверы, но самая стабильная работа
оказалась у
:
RTL81xx
У других тоже работало, но как оказалось драйвер вызывал рандомную панику ядра
(серый экран смерти). После установки
RTL81xx
все в порядке, паника прекратилась. и нормально заработал
AppStore.
Работа АппСтора, кстати говоря, "чинится" так:
- обновить загрузчик
-
Удалить файл NetworkInterfaces.plis (лежит: вашДиск/Library/Preferences/SystemConfig uration/)
- Ввести свой apple id в настройки/пользователи и группы
- Добавить в файл org.chameleon.Boot.plist строчки:

Перейдем теперь к более тонкой настройке
- DSDT
файлу.
Если вы его сохранили на виндовс с помощью
aida64
отлично, если нет то это можно сделать и в мак ос х.
Блютуз заработал сам, система опознала его как:
Cambridge Silicon Radio
С ним прекрасно работают как мэджик маус с клавиатурой так и наушники.
DSDT
-
Понадобится программа
DSDTPatcherGUI
.
-
Для правки файла я пользовался
DSDT SE
Кому лень править самим есть прога
DSDTFixer
-
умеет сама исправлять и довольно неплохо.
Из полезных програм для хакинтоша порекомендую
Chameleon Wizard
.
Она умеет обновлять загрузчик, визуально редактировать org.chamelion.boot, SMBios, менять темы оформления загрузчика и показывать сведения о установленном железе.
- желающие самим освоить правку DSDT порекомендую отличный манул (написанный Fenix2003 совместно с applelife.ru) «Напильник для Mac OS X» -Напильник для Mac OS X.pdf


- ВсеОднимАрхивом: Скачать
Вот что получилось, все претензии и замечания пишите тут или на форуме (если решу там запостить)
Предложения по дополнению/улудшению вышеприведенного текста пишем в коментах или, если решу, то в форуме iguides.
ПРОЧТИ МЕНЯ ПОЖАЛУСТО
Если вы НЕ МОЖЕТЕ распаковать файлы на флешку, пожалуйста, отойдите от кливиатуры и срочно прочитайте книгу «Компьютер для чайников: подробное пособие как пользоваться ПК»!!!
1. Все файлы залиты на МЕГУ. Кто испытывает с ней проблемы - в комментариях перезалили на торрент.
2. Пожалуйста, не спрашивайте меня про установку Мака на ноутбуки. Прошу вас. Пожалуйста. Это очень геморройный процесс. Поставьте себе убунту и подключите тему Мака. Тот же экспириенс получите
3. Я на хабре редко отвечаю, пишите в вк по всем вопросам.
Данный мануал/гайд/etc написан для тех, кому лень собирать по кускам ту или иную информацию об установке «мака» на PC, все понятно и по полочкам.
Для начала, перед, собственно, установкой самой системы на ПК, нужно определиться, нужна ли она нам или нет, так как сама система очень специфична в плане установки и настройки, если у вас, конечно, не яблочный девайс. Нет смысла объяснять, что разворачивание системы, которая изначально не планировалась для настольных ПК - дело сложное и на это все можно убить от 2-ух до N часов, в зависимости от совместимости железа.
Теперь, разберемся в том, что же такое Хакинтош (Hackintosh): слово «хакинтош» образовалось от слияния двух слов «Macintosh» и «Hack», что по сути означает «взломанный макинтош», хотя ничего общего со «взломом» тут нет.
В данном гайде рассмотрим создание установочной флешки из-под Windows (так как это наиболее популярная система среди «начинающих хакинтошников»), установку системы на чистый диск, расширения ядра под ваше железо и, собственно, установку и настройку загрузчика (именно на этом моменте и многих и возникают проблемы)
CPU: Intel Core i5 4460 3,2 GHz (Haswell)
Memory: 16 GB Crucial Ballistix Sport
Graphics: MSI GeForce GTX 760 2048MB
Motherboard: Gigabyte GA-H81-S2V (UEFI Bios)
Также хочу обратить внимание, что в этой статье работа идет с видеокартами NVidia и UEFI BIOS"ом.
Что ж, поехали.
Шаг 1. Оценка и анализ железа
Да, несмотря на то, что Хакинтош так или иначе запускается на почти любых конфигурациях, делает он это всегда по-разному. Поэтому сразу стоит проанализировать наше железо.Процессоры
Итак, начнем с того, что на машинах на процессорах AMD система работать НЕ БУДЕТ (то предсмертное состояние агонии, в котором она будет прибывать, «работой» назвать очень сложно). Да, по сути, можно поставить кастомное ядро, перепрошить его и так далее, но смысл изобретать велосипед из палок, если так или иначе он все равно сломается. Система встает без проблем на процессоры Intel, начиная с Core i3 (мы говорим конкретно про macOS Sierra 10.12, предыдущие выпуски могут встать также и на процессорах Core 2 Duo и Pentium). В моем случае выпал камень i5 4460 (4 ядра, 4 потока, турбобуст до 3,4 ГГц).ACHTUNG 2
Наблюдаются проблемы на процессорах сокета 2011-3, в частности на чипсете X99. Обычно проявляется из-за слишком больших наворотов материнской платы.
Видеокарты
Далее, определяемся с графикой. Если вы пользуетесь встроенной графикой Intel (в моем случае это HD4600), то скорее всего понадобится отдельный «завод» графики (хотя могут завестись нативно).Список поддерживающихся графоядер Intel
Intel HD 3000
Intel HD 4000
Intel HD 4600 (лэптопы)
Intel HD 5000
Радеоны (AMD) заводятся, но опять же с треском. Например, новые карточки (RX-4**), а также всем известная R9 380 или R9 380x могут просто вывести загрузку в черный экран.
Список точно поддерживающихся карт AMD
Radeon HD 4000 series
Radeon HD 5000 series
Radeon HD 6000 series (Желательно 6600 и 6800)
Radeon HD 7000 series (Желательно 7700, 7800, и 7900)
Radeon R9 200 series (R9 290 не заводится)
Radeon R9 300 series (С R9 380 могут быть проблемы. Лично не проверял, но судя по отзывам на Реддите с этими карточками есть
проблемы)
В этом мануале рассматривать завод графики AMD не будем, так как все это сводится к патчам фрэймбуффера и подменам Device ID в загрузчике (что для каждого индивидуально). Подробнее о картах AMD тут: тык (English).
Совсем другое дело обстоит с карточками от NVidia. Заводятся почти все, за исключением некоторых особо-одаренных. Проблемы наблюдаются на 10-ой серии, но, скорее всего, их не скоро будет Уже все норм. На картах GTX графика заводится с полпинка, карты выпуска GT тоже не отстают, хотя там и есть некоторые исключения.
Список рабочих карт NVidia
Geforce 7000 series
Geforce 8000 series
Geforce 9000 series
Geforce 200 series
Geforce 400 series
Geforce 500 series
Geforce 600 series
Geforce 700 series
Geforce 900 series
UPD 14.05 Geforce GTX 1000 Series
Более чем уверен, что вы найдете в списке свою карту.
Сетевой контроллер
Думаю, не нужно разжевывать, как можно определить свою сетевую карту…Ньюби гайд
Открываем Диспетчер задач → вкладка «производительность» → Ethernet (Windows 10), там большими черными буквами будет сетевуха.
К слову, еще можно в BIOS"e посмотреть
Так или иначе, на этом подробно останавливаться не будем. Сетевую карту в любом случае придется заводить, так что просто предоставлю список поддерживаемых сетевых карт.
Сетевые карты
Intel Gigabit
5 Series – 82578LM/82578LC/82578DM/82578DC6 and 7 Series – 82579LM/82579V
8 and 9 Series – I217LM/I217V/I218LM/I218V/I218LM2/I218V2/I218LM3
Realtek
RTL8111, 8168, 8101E, 8102E, 8131E, 8169, 8110SC, 8169SCRTL8111/8168 B/C/D/E/F/G
RTL8101E/8102E/8102E/8103E/8103E/8103E/8401E/8105E/8402/8106E/8106EUS
RTL8105/8111E/8111F/8136/8168E/8168F
Atheros
AR8121, 8113, 8114, 8131, 8151, 8161, 8171, 8132,8151, 8152, 8162, 8172AR816x, AR817x поддерживаются
Broadcom
BCM5722, 5752, 5754, 5754M, 5755, 5755M, 5761, 5761e, 57780, 57781, 57785,5784M, 5787, 5787M, 5906, 5906M, 57788, 5784MMarvell
88E8035, 88E8036, 88E8038, 88E8039, 88E8056, 88E8001Killer
E2200Память
Ограничений нет. Система запускается на двух гигабайтах. Рекомендовано 4. Автор рекомендует 8.С железом, собственно, разобрались. Если на этом этапе вы не передумали, идем дальше.
Шаг 2. Делаем загрузочную флешку и развертываем на нее установщик
Итак, вот мы и подошли к практике. Напомню, что делаем мы все это из-под Windows. Сразу говорю, что мы не будем использовать образы с рутрекера, которые так яро советуют люди, у которых все работает хакинтошники «до 18». Для начала нам потребуется утилита BDU (BootDiskUtiliy).Потребуется флешка >8 ГБ. Любая.
1. Запускаем утилиту
2. Destination disk → выбираем нашу флешку
3. Format disk
Теперь ждем. Флешка отформатируется в Apple HFS и разобьется на два раздела, на один из которых будет установлен загрузчик (CLOVER), а второй останется чистым для того, чтобы туда можно было развернуть установщик.
После выполненных манипуляций получаем примерно следующую картину:

Далее необходимо развернуть установщик на второй раздел. Делаем мы это также через утилиту BDU. Однако, тут стоит вопрос, откуда взять образ. Варианта два: взять готовый, уже распакованный, либо же самолично достать его из Install Mac OS Sierra.app из AppStore. Так как второй способ требует достаточно много времени, да и искать сам этот.app очень долго, воспользуемся первым. Народные умельцы уже приготовили для этой утилиты готовые HFS файлы, извлекли их из.app за нас. Все, что нам нужно, так это скачать его (образ весит почти 5 гигов, так что можно просто поставить на закачку). Собственно, качаем macOS 10.12 Sierra отсюда .
Скачали.
1. Достаем из архива HFS Partition File (HFS+), файл с расширением .hfs
.
2. В окне утилиты BDU «Destination disk» выбираем Part 2 нашей разбитой флешки.
3. Открываем «Restore partiton».
4. Ищем и выбираем наш *.hfs-файл. Обратите внимание, что он должен быть не больше PART 2 раздела
.
5. Ждем его распаковки.
Все, установщик на флешке распакован и готов к работе.
Теперь нам потребуются некоторые файлы для вашей системы. Все необходимое я собрал в этом архиве. Позже объясню, что и для чего.
Также потребуется еще этот кекст, его тоже скачиваем: тык . Распаковываем папку из архива в корень раздела с Clover"ом, а кекст в папку, которую мы распаковали. Все, готово. Флешка сделана. Идем дальше.
Шаг 3. Установка macOS Sierra на Intel-PC
Проверяем, что флешка вставлена в 2.0 порт. Перезагружаемся, заходим в BIOS. Напомню, что BIOS у нас - UEFI. Отключаем виртуализацию (Intel Virtualization). В приоритет загрузки (BOOT) указываем нашу флешку. Убедитесь, что она будет грузится именно в режиме UEFI. Сохраняем и применяем настройки, перезагружаемся. Попадаем в меню Clover"а.Clover («Клевер») - загрузчик хакинтоша, а также его установщика.
Нажимаем стрелочку вниз до того момента, пока не попадем на меню Options. Нажимаем Enter. Все, что нам нужно здесь - это вот эта строка:

Прописываем в нее следующее:
Kext-dev-mode=1 rootless=0 -v npci=0x2000 nv_disable=1
Объясню, что делает каждый из этих аргументов:
kext-dev-mode=1 - необходимый арг, без которого не запустится хак. Позволяет загружать в систему кексты (Изначально, FakeSMC.kext).
rootless=0 - отключает SIP (System Integrity Protection). Необходимый арг.
-v - «Verbose mode». Вместо красивого яблочка мы увидем «консольную» загрузку, чтобы можно было опознать ошибку, если таковая появится.
npci=0x2000 (или 0x3000, в зависимости от версии PCI-e) - по желанию. Предупреждаем остановку загрузки на этапе сканирования PCI. Можно не прописывать.
nv_disable=1 - по желанию. Чтобы избежать артефактов при загрузке и прочего мусора, отключаем графическую оболочку. Грузимся в нативном режиме графики в православном 144p разрешении. Можно не прописывать.
Применяем аргументы, нажимая Enter. Выбираем Boot Mac OS Sierra from OS X Base System. И вот, пошла родимая загрузка. Сразу разберем некоторые ошибки: still waiting for root device - не успевает подключиться IDE-контроллер.
Фикс
Переподключаем флешку в другой 2.0 порт, грузимся с такими аргументами:
kext-dev-mode=1 rootless=0 cpus=1 npci=0x2000 -v UseKernelCache=No
Missing Bluetooth controller transport - не включилась видеокарта, либо не подрубился FakeSMC.kext. Проверьте, что в папке kexts/other есть FakeSMC.kext. Синезуб тут не при чем.
Фикс
Грузимся так:
Kext-dev-mode=1 rootless=0 -v npci=0x2000
Или так:
kext-dev-mode=1 rootless=0 -v -x npci=0x2000
Если такие ошибки все же остались, то пробуем грузится так:
Kext-dev-mode=1 rootless=0 -v npci=0x3000 darkwake=0 nv_disable=1 cpus=1
В иных случаях помогут только гуглы, хотя эти фиксы должны решать эти проблемы.
Ждем. На некоторых моментах может подвисать. Если зависает больше чем на минуту - ребут. Должно помочь в некоторых случаях.
И вот мы, собственно, в установщике. Выбираем язык и кликаем на стрелочку. Пойдет подгрузка языкового пакета (может подвиснуть на минуту). Теперь открываем Утилиты>Дисковая утилита, нам нужно форматировать диск под macOS. Выбираем нужный диск, нажимаем «Стереть». Для удобства называем новый диск «Macintosh HD». Форматируем, закрываем дисковую утилиту. Далее выбираем диск, на который будем устанавливать систему (в нашем случае, Macintosh HD), устанавливаем.
Установка занимает от 15 до 30 минут, все зависит от скорости записи на диск. После установки система предложит нам настроить интернет подключение - пропускаем, это сделаем позже. Делаем пользователя. Готово, мы в системе. Вернее, в ее обрубке. Пока у нас еще ничего не работает. Если вы перезагрузите машину, то попасть в систему будет невозможно (ввиду отсутствия загрузчика).
Фикс
Если же комп все же перезагрузился или вырубился, то можно выбрать загрузку с флешки, затем в меню кловера выбрать «Boot macOS Sierra from Macintosh HD», не забывая при этом прописать boot arguments в меню options.
Идем дальше…
Шаг 4. Базовая настройка системы и установка кекстов
Итак, вот мы в системе. Пока она умеет мало, в интернет мы не выйдем, графика не работает, да и вообще все выглядит как-то ну очень плохо. Это нужно исправлять.Разберемся, что такое кексты.
Kext (Kernel Extension) - расширения ядра, запускающие то или иное несовместимое с оригинальным маком оборудование (Например, откуда в аймаке мы найдем сетевую карту от Realtek или звуковую карту?). Вот они нам сейчас и понадобятся.
Для начала нам потребуется папка PostInstall, которую вы распаковали в раздел CLOVER на загрузочную флешку. Оттуда нам нужна, в первую очередь, утилита Kext Utility, которая позволяет устанавливать кексты в систему. Запускаем ее, вводим пароль от пользователя, ждем, пока увидем надпись «All done».

Устанавливаем кекст на сетевую карту (Папка Network, там по папкам рассортировал под каждую сетевую карту), просто перетаскиваем его в окно программы. Ждем, пока появится надпись «All done». Далее, заходим в раздел CLOVER нашей флешки, далее в kexts, далее в Other. Копируем оттуда FakeSMC.kext в любое место (Лучше в ту же PostInstall), далее тем же путем, что и кекст на сетевую карту, устанавливаем его. Также потребуется кекст на USB 3.0. Он был в архиве Legacy_13.2_EHC1.kext.zip, который вы распаковали в PostInstall. Устанавливаем его.
Готово, мы завели интернет, USB и позволили системе вообще загружаться (FakeSMC.kext имитирует чип System Management Control, который присутствует только на материнских платах Apple. Без этого кекста система просто не стартанет).
Теперь установим загрузчик. Заходим в папку PostInstall → Clover_v2.3k_r3949. Там есть *.pkg файл, открываем его.

Кликаем продолжить, читаем инфу о загрузчике (вру, тоже нажимайте продолжить). Далее, в левом нижнем углу нажимаем «Настроить».
Для UEFI-загрузки выставляем следующие настройки:

О легаси-загрузке поговорим позже, так как там все немного сложнее и придется патчить DSDT.
Нажимаем «Установить». Пойдем процесс установки загрузчика.
Готово, загрузчик установлен.
Шаг 5. Настройка загрузчика
После установки мы получим чистый, ненастроенный загрузчик Clover, который необходимо немного подконфигурировать. Открываем Clover Configurator (в будущем не советую пользоваться данной программой для точечного редактирования конфига загрузчика).Для начала нам необходимо попасть на EFI раздел с загрузчиком. В левом меню нажимаем Mount EFI. Далее нажимаем Check partition, появится таблица всех разделов. Нужный нам раздел должен находится на том же разделе, что и Apple_HFS , он отображается как EFI EFI. Нажимаем Mount partition. В списке выбираем нужный нам диск (Например, disk0s1). Обратите внимание, что есть баг, когда не видно всех разделов. Покрутите колесиком мышки, так вы сможете листать между разделами и выбрать нужный.
Далее нажимаем Open Partition. Откроет «папка» с нужным разделом. Переходим EFI>CLOVER. Копируем plist.config в папку PostInstall, для удобства. Также на всякий случай копируем его еще куда-нибудь, так как тот, который мы только что скопировали, будем редактировать. А еще один для бэкапа. Копируем, открываем plist.config.
Видим примерно следующее:

ACPI - Фиксы не трогаем, дропаем (DropOEM) нашу видеокарту (DropOEM_DSM работает, когда встречаются два DSDT патча. Поэтому оставляем оригинальный метод автопатча загрузчиком, а наш, если таковой появится, отключаем).
Переходим в секцию BOOT.

Итак, вот тут нам следует покопаться. Аргументы выставляем сами, в зависимости от системы.
-v (verbose) - уже знакомый «текстовый» режим загрузки. Лучше не включать, а прописывать вручную при необходимости.
arch - архитектура. В моем случае x86_64
npci - уже известный нам ключ. Выставляем при необходимости. Рекомендую первую загрузку делать без него, но в Verbose mode.
darkwake - отвечает за режим сна и гибернацию. Имеет 7 режимов. Если сон не заведется изменением hibernatemode в терминале, то рекомендую методом проб и ошибок найти нужный режим дарквэйка.
cpus=1 - запуск с использованием только одного ядра. Не рекомендую выбирать.
nvda_drv=1 - активация вебдрайвера НВидии, который мы поставим чуть позже. Выбираем, если у вас nVidia.
nv_disable=1 - отключение графики невидии и запуск на нативном драйвере мака. Лучше не выбирать, но при необхожимости вручную прописывать.
kext-dev-mode=1 и rootless=0 уже объяснялись ранее.
Переходим в правую подсекцию.
Default Boot Volume - раздел, с которого по-умолчанию будет начинаться выбор диска для загрузки. По-умолчанию LastBootedVolume (последний выбранный раздел).
Legacy - Legacy Boot для старых версий Windows и Linux. Очень сильно зависит от аппаратной части и построения БИОСа, поэтому были разработаны несколько алгоритмов:
LegacyBiosDefault - для тех BIOS UEFI, где есть протокол LegacyBios.
PBRTest, PBR - варианты PBR Boot, тут просто перебором. В моем случае работает PBR.
XMPDetection=YES - важный параметр. Фиксирует количество оперативной памяти, слотов, плашек, частоту и количество каналов.
DefaultLoader - если на разделе несколько загрузчиков, выбираем дефолтный. Не должен быть пустым!
Timeout - время до автоматического бута.
Fast - параметр, пропускающий выбор раздела и сразу переход к загрузке.
-1 (Timeout -1) - отключение автобута.
Секцию CPU пропускаем, загрузчик сам подцепит нужные значения. Devices также лучше пропустить, если вам нечего «фэйкать». Disable Drivers - отключение ненужных драйверов при загрузке. GUI - настройка внешнего вида загрузчика. Думаю, пояснять тут ничего не нужно, особых параметров тут нет. Разрешение экрана, язык и тема меню. Все просто. Graphics - настройка и инжекты графики.
Параметр Inject NVidia не трогать! На запуске будут артефакты. Он предназначен для запуска старых карт линейки GT
Kernel and Kext Patches - патчи и кастомизация ядра. По-умолчанию выбран Apple RTC. Лучше не трогать. SMBIOS - самый сок, кастомизация и подделка «мака».

Для настройки заводской информации нажимаем на иконку волшебной палочки. Далее выбираем iMac (Если ПК) или MacBook (если ноут).
ACHTUNG 3
Можно посмотреть также среди более старых конфигов, типа MacMini, либо Mac Pro. Ваша задача подобрать наиболее схожий с вашим железом мак.
Не добавляйте ничего в Memory и Slots. Это чисто косметические параметры, которые кловер подцепляет на этапе загрузке. Неправильно выставленные параметры могут вызвать конфликты.
WARNING: Видеокарты Nvidia без правок полиси-кекста работают только на мак-моделях iMac13,1 и iMac14,2.
В AppleGraphicsControl.kext/Contents/PlugIns/AppleGraphicsDevicePolicy.kext/Contents/info.plist исправляем Config1 на none вот тут:

Теперь должно работать.
Готово. Больше не трогаем ничего, базовые настройки мы сделали. Сохраняем наш файл. Теперь копируем его в папку CLOVER раздела EFI, авторизируемся, заменяем. Напомню, что перед этим вы должны были сделать бэкап.
Шаг 6. Установка графического драйвера и первая перезагрузка
Вот мы почти у цели. Теперь осталось только завести видеокарту. В папке PostInstall лежит пакет WebDriver*.pkg. Открываем его, устанавливаем. Далее он предлагает нам перезагрузится. Перезагружаемся.Теперь удостоверимся, что мы загружаемся не с флешки, а с жесткого диска в режиме UEFI . Выбираем Boot macOS Sierra from Macintosh HD. Запускаемся.
Примечание
Я рекомендую использовать ключ -v для первого запуска, чтобы если что-то пошло не так, то можно было сразу идентифицировать ошибку. Если загрузчик поломался и вы не можете попасть в систему, то загружайтесь с флешки, прописывайте в опциях нужные ключи и загружайте систему в Verbose mode.
Готово, вот мы и в системе. На картинке я примерно показал, как будет выглядеть ось после всех настроек. Обратите внимание на то, как система поняла ваш «мак», а также на частоту процессора.

Верным признаком работы драйвера нвидии будет ее логотип на панели задач. Я его отключил, к слову, так как он мешается, но получить доступ к панели управления невидией можно через «Системные настройки...». Интернет можем проверить через Сафари. USB 3.0 банально воткнув флешку в 3.0 порт.
Дополнительно
- Звук
Касаемо звука дело обстоит иначе. Если у вас внешняя звуковая карта, то просто скачайте драйвера для нее с сайта производителя (аналоговые устройства, типа микшерных пультов, не требуют драйверов и заводятся сразу). Для встроенной звуковой карты используйте один из этих кекстов:Касаемо AppleHDA
Необходимо выполнить следующие условия, чтобы он заработал:
- Наличие ванильного (чистого) кекста AppleHDA.kext в системе.
- Наличие секции HDEF в вашем DSDT (либо фикс кловера FixHDA_8000->True)
- Указать layout в DSDT (либо в config.plist кловера Devices->Audio->Inject->1,2,28...etc. Выбрать из тех, которые прописаны для вашего кодека выше)
- Убрать ВСЕ патчи для звука (если были в вашем config.plist) из раздела KextsToPatch
- Убрать DummyHDA.kext (если пользовались)
- Если пользовались VoodooHDA.kext - удалить. Также удалить AppleHDADisabler.kext и пересобрать кеш.
- Для Intel HDMI 4000/4600 требуется фикс кловера UseIntelHDMI->True
Собственно, это все. После мы получаем готовую к работе macOS Sierra.
UPD от 14.05.2017
- В комментариях добрые люди перезалили файл с меги на торрент. Связано это с тем, что у многих возникает проблема при скачивании файла с меги. Признаюсь честно, я не знал, что у Меги есть ограничение по скорости закачки (пользуюсь премиум аккаунтом). Так же все вопросы просьба писать мне в ВК, но сначала проверьте комментарии. Есть шанс, что вашу проблему там уже решили. Опять же, я не отвечаю за любой риск, который может быть нанесён вашему компьютеру. Так же, хочу оговорить один момент о том, что статья представлена исключительно в образовательных целях. Сам факт установки хакинтоша на пк является грубым нарушением политики Apple в отношении их системы, что карается законом. Автор не призывает использовать MacOS на не-Apple компьютерах и не поощряет изменение исходного кода системы.- The end
Теги: Добавить метки