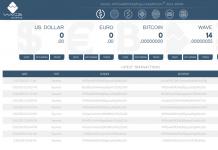Если вы хотите узнать, как пользоваться Adb Run, то, скорее всего, уже знакомы с главной программой - Adb. Если нет, тогда рассмотрим эти два инструмента для пользователей Android. Для чего нужны утилиты, как их настраивать и пользоваться?
Программа
Итак, что же такое Adb? Это программа, которая получила свое название благодаря аббревиатуре. ADB - это Android debug bridge. Инструмент для откладки, поиска неполадок в утилитах, разблокировки гаджетов на этой операционной системе. Это основные возможности программы, но если вы хорошо разбираетесь в этой теме, то узнаете еще с десяток скрытых опций.
Установка
Чтобы понять, как пользоваться Adb Run, нужно установить на ПК ADB. Для этого её необходимо скачать с официального сайта разработчика. В принципе, многие сайты дают возможность загрузить эту утилиту себе на компьютер, поэтому с поиском никаких проблем не возникнет.
Подключение
Чтобы понять, для чего нужна ADB, а соответственно и Adb Run, рассмотрим основные команды. Например, если вы не уверенны, что компьютер правильно видит телефон и будет с ним корректно работать, можете ввести команду adb devices. Так вы сможете убедиться, что подключение стабильное.
После того как вы используете команду, программа выведет сообщение о том, что List of devices attached. Если похожей фразы вы не увидели, то скорее всего проблема либо с кабелем, либо с драйверами. Придется перепроверить работоспособность устройства и выяснить причины того, почему ПК не видит смартфон.
Если вы узнали, что кабель оказался нерабочим, можете попробовать присоединить гаджет через беспроводную сеть. Подключение по Wi-Fi проходит с помощью ADB Wireless. Кроме того, на устройстве должны быть установлены права Root.

После вводим команду adb connect ip:port. Вместо ip:port вводите то значение, которое установлено для адреса вашей сети.
Возможности
Поскольку вопрос о том, как пользоваться Adb Run, связан с использованием ADB, стоит понять, какие же возможности скрывает основная утилита. К примеру, благодаря коду можно установить приложение, которое находится на ПК. Для этого нужно написать adb install, а затем указать путь, где лежит
Точно также можно передать обычный документ с компьютера на телефон. Алгоритм тот же, изменилась только команда. Вводим adb push, а после указываем адрес местоположения файлика, который должен перенестись на гаджет. Если нужно сделать обратную операцию, вводим adb pull. Только первым адресом указывается папка на телефоне, а вторым - место, куда нужно сохранить передаваемый документ на ПК.
Adb Run
Это инструмент, который упрощает работу. Особенно удобно тем, кто поймет, как пользоваться программой Adb Run. Утилита призвана упростить работу с ADB, делает функционал последней программы понятнее. Суть дополнительного инструмента в том, что она автоматизирует обычные пользовательские команды и в разы упрощает действия с консолью. Также Adb Run может сбросить графический ключ.

Выглядит программа как консоль. Состоит из 14 пунктов, а переходы по меню и разделам происходят за счет выбора нужной цифры и кнопки подтверждения Enter.
Подготовка
Прежде чем узнать, как пользоваться Adb Run этой программой, важно помнить об откладке по USB. Об этом шаге часто забывают, после чего программа просто не видит телефон. Чтобы это сделать, нужно перейти в настройки, найти там опцию «О телефоне».
В последних версиях операционной системы нужно найти строчку с серийным номером и несколько раз кликнуть по ней. Внизу появляется уведомление, сначала о том, что вы на правильном пути, после - что вы стали разработчиком. Когда вы увидите такое сообщение, можете возвращаться в настройки, там должен появиться пункт «Параметры разработчика». В нем и можно включить откладку.
Обзор
Небольшой обзор утилиты и то, как пользоваться Adb Run для «Андроид». Сразу первый пункт - это проверка правильности подключения гаджета. Если вы забыли об откладке, то программа сразу же выявит это. Первый пункт называется Device attached. Выбрав его, вы узнаете, подключен ли телефон к системе.

Далее - пункт Move . Вместо того чтобы вводить команды, которые были описаны ранее, достаточно будет выбрать между двумя пунктами. Первый отвечает за передачу файлов с компьютера на телефон, второй - за обратный процесс.
Третий пункт Install отвечает за загрузку приложений на гаджет. Тут доступно пять пунктов. Среди них есть копирование программы, установка обычная или на карту памяти. Есть возможность удалять утилиты с телефона через ПК или перемещать их.
Пункт Reboot перезагружает девайс. Делает это тремя вариантами, среди которых есть обычная перезагрузка, переход в режим загрузчика или к меню Recovery. Следующая строка под пятым номером отвечает за прошивку девайса. Fastboot - это меню, в котором есть 10 пунктов. Причем все они узкоспециальные, если вы не знаете, что нужно выбирать, придется рассматривать каждый подпункт.
В следующем пункте - Unlock Gesture Key - вы можете узнать, как пользоваться Adb Run с Windows 10, если нужно разблокировать графический ключ. Часто пользователи, используя такой метод защиты, забывают его, но когда случаются сбои, на помощь приходит именно эта утилита. В шестом меню указаны пункты с разными вариантами графического ключа. Нужно выбрать тот, который вы забыли.

Пункт семь - Manual - нужен тем, кто хочет самостоятельно вводить команды. Возможно есть такие директивы, которых нет в списке представленных. Для этого и нужен этот пункт меню. Тут же есть специальное меню для владельцев смартфонов HTC. В нем можно разблокировать Bootloader, сменить CID и получить S-OFF.
Восьмой пункт проверяет обновления утилиты. Девятый - творческий вариант для тех, кто устал от анимации при включении устройства. Если вы хотите заменить её или отключить, то вам нужно в меню Intsall Bootanimation.
Десятый пункт дает информацию о всех существующих блоках устройства. Тут есть разделы, возможно, скрытые, либо те, до которых трудно добраться. Run Script - это одиннадцатое меню для использования скриптов. Backup - пункт двенадцатый, который создает резервную копию гаджета всего. Удобно, если нужно сделать Reboot.
Следующее меню отвечает за odex-ирование прошивки. Если вам неизвестен этот процесс, лучше самостоятельно не экспериментировать. Четырнадцатый пункт работает над скриншотами. Последнее меню нужен для выхода из утилиты.

Выводы
Как пользоваться Adb Run на Windows XP, понятно. Разницы с тем, как работает эта программа на Windows 7 или 10, вообще нет. Поэтому проблем никаких возникнуть не должно. Вышеописанная инструкция подходит на все случаи жизни.
Для владельцев Linux тоже есть свой вариант, который легко использовать. Нужно просто установить специальную версию.
В статье рассмотрим стандартную утилиту ADB для управления с персонального компьютера устройствами с мобильной операционной системой Android .
Введение в ADB
Управлять всеми аспектами мобильных устройств с операционной системой Android - памятью, файловой системой, установкой и удалением программ и т.д. - можно не только на самом мобильном устройстве, но и с персонального компьютера, подключив к нему через USB-шнур смартфон или планшет . Для этого к мобильному устройству часто прилагается специальное фирменное ПО .
Программа adb устанавливает связь между устройством и компьютером, позволяет посылать команды на устройство через USB соединение и выполнять различные манипуляции с системой Android . Продвинутые пользователи сталкивались с ней при получении прав root, установке ClockworkMod Recovery.
Утилита является составной частью Android SDK, предназначенного для разработчиков. Также эту утилиту производитель смартфона может поставлять вместе с драйверами конкретного мобильного устройства. Но более подробно об установке утилиты чуть ниже.
Основные возможности интерфейса ADB:
- просмотр подключенных к ПК устройств Android;
- просмотр лога системы Android;
- копирование файлов с/на устройство Android;
- установка и удаление приложений на устройстве Android;
- очищать раздел data на устройстве Android;
- запускать различные скрипты управления устройством Android.
Подготовка к работе
Для начала нужно установить саму консольную утилиту adb. Существует несколько вариантов её получения.
1. Обычно в системах Windows она может установиться вместе с фирменными драйверами смартфона или планшета. Искать её обычно следует в папке Program Files в каталоге, имеющем название марки смартфона.
2. Универсальным способом получения adb для пользователей всех операционных систем является установка утилиты через менеджер Android SDK.
Для пользователей Linux драйвера устанавливать не нужно, но надо написать правило для udev. Ниже приведена последовательность создания правила для Ubuntu.
Для этого сначала нужно узнать значения переменных idVendor и idProduct вашего мобильного устройств. Сделать это можно при помощи команды lsusb в терминале, подключив устройство через USB-шнур, в результате чего должна отобразиться информация примерно такого вида:
Bus 002 Device 006: ID 12d1:1038 Huawei Technologies Co., Ltd.
Здесь idVendor - это шестнадцатеричные цифры после ID и до двоеточия. IdProduct - это следующие четыре цифры после двоеточия.
После этого создаём файл /etc/udev/rules.d/51-android.rules с правами chmod 644 и со следующим содержанием (подставлять свои значения ID и пользователя):
SUBSYSTEMS=="usb", ATTRS{idVendor}=="12d1", ATTRS{idProduct} =="1038", MODE="0666", OWNER="пользователь"
$ sudo /etc/init.d/udev reload
В первом и втором случае получения adb очень желательно настроить переменные окружения , чтобы не вводить при запуске в консоли полный путь к установленной утилите. О том, как это делать, не раз писалось и на страницах "КВ", поэтому не будем подробно устанавливаться на этом вопросе.
Настройка персонального компьютера на этом закончена. На мобильном устройстве должна быть включена отладка по USB: "Настройки - Приложения - Разработка - Отладка по USB". Подключите ваш телефон через кабель USB и НЕ МОНТИРУЙТЕ как SD!
Для получения абсолютно всех возможностей adb мобильное устройство должно уже иметь root, и также должен быть установлен пакет Busybox (имеется в Google Play). Но всегда следует помнить, что установка прав root в некоторых случаях может лишить гарантии на ваше устройств.
Вот теперь можно приступать к работе с adb.
Работа с adb
Рассмотрим некоторые команды adb. Открываем консоль и запускаем команду
$ adb devices
Данная команда выведет список устройств, подключенных к ПК. Должно появиться что-то вроде
List of devices attached
4CA94Dxxxxx device
$ adb reboot
$ adb reboot recovery
Установка с компьютера пакета apk
$ adb install <путь_к_apk>
Удаление пакета
$ adb uninstall
Просмотреть лог работы устройства
$ adb logcat
После чего вы увидите динамический вывод системных сообщений Android. Если производить с устройством какие-либо манипуляции, это тут же будет отображаться через вывод соответствующих сообщений. Выход из режима отладки через комбинацию клавиш Ctrl+C.
И при помощи ADB можно запустить на мобильном устройстве самый настоящий шелл Unix.
$ adb shell
Запустив шелл, можно использовать все доступные на устройстве команды UNIX - cat, ls, df и другие, а также запускать сценарии.

Если есть root и Busybox, то с мобильным устройством вообще можно делать всё, что захочется. Так что, используя ADB, следует быть осторожным.
Полный список всех команд ADB можно получить, запустив adb без параметров.
Возможно, для многих утилита adb покажется сложной. В дальнейших статьях мы рассмотрим разные программы-оболочки, которые упрощают работу с этой утилитой.
Михаил АСТАПЧИК
Большинство пользователей Android ничего не знают об ADB . Полное название - Android Debug Bridge , расшифровывается, как «Отладочный Мост Android». ADB является частью Android SDK. При помощи ADB можно выполнять различные действия над вашим Android планшетом или смартфоном, такие как: перепрошивку, копирование файлов с компьютера на Андроид и обратно, восстановление системы и другие.
ADB для Android — что это такое?
Вам наверняка известно, что операционная система Android основана на модифицированном ядре Linux. Поэтому и с ней возникает необходимость использовать командную строку. Именно программа adb помогает устанавливать связь между компьютером и Android. Она является составляющей среды разработки Android SDK, поэтому чтобы установить Android Debug Bridge, вам нужно скачать Android SDK с официального сайта . Есть версии для всех популярных операционных систем: Windows, Mac OS и Linux. То есть, проще говоря, adb позволяет при помощи компьютера управлять телефоном или планшетом .
Также я советую следующие инструкции:
Основные команды adb Андроид
Подключите ваше устройство к ПК по USB. Убедитесь, что установлены все драйвера и включена отладка по USB.
Работать с Android Debug Bridge лучше всего через командную строку Windows. Для этого в Windows XP нажмите «Пуск» и в поле ввода «Найти программы и файлы» введите «cmd», после этого нажмите «Enter». Если у вас Windows 7 и выше, нажмите «Пуск» и в поле «Выполнить» введите «cmd» и снова нажмите клавишу «Enter».
adb devices
Самая распространенная команда adb. При помощи нее можно определить, видит ли ваш ПК подключенное устройство. Если вы всё сделали нормально, то появится такая строка: «List of devices attached». После нее вы увидите серийный номер вашего смартфона или планшета и его состояние: «online» либо «offline».
Если пишет «offline», это значит, что аппарат находится в спящем режиме, если «online», то девайс готов выполнять ваши команды.

Благодаря этой команде вы можете устанавливать приложения на вашем смартфоне или планшете. Для этого нужно прописать путь, где находится APK файл:
adb intsall D:\papka_s_faylom\nazvanie_prilogeniya.apk
Чтобы не писать длинных путей, скопируйте файл в директорию android-tools. Тогда путь станет таким:
adb intsall nazvanie_prilogeniya.apk
adb uninstall
Вводить нужно аналогично предыдущей команде. При этом приложение удалится.
У этой команды есть интересная фишка. Если вы добавите ключ -k ,то при удалении игры или программы их данные и кэш не удалятся, а останутся на Android устройстве.

Благодаря этой команде вы можете перекидывать файлы с компьютера на Android. Для этого вам нужно знать полный путь, где хранится файл и куда его перемещать.
adb push D:\papka_s_faylom\nazvanie_fayla/sdcard/Android
Чтобы не писать длинных путей, скопируйте файл в директорию android-tools. Тогда вводить нужно:
adb push nazvanie_fayla/sdcard/Android

Эта команда копирует файлы с Android на компьютер. Вам нужно знать путь, где находится файл на смартфоне или планшете и указать место, где вы хотите сохранить файл. Если вы не укажете последнее, то файл сохранится в директории android-tools.
adb pull /sdcard/nazvanie_fayla\D:\papka_gde_sohranity

Эта команда перезагрузит ваш Android телефон или планшет.

Благодаря этой команде вы можете напрямую загрузиться в режиме bootloader.
adb reboot recovery
Не все девайсы поддерживают данную команду. При помощи нее можно попасть в режим восстановления.
adb connect
При помощи этой команды можно подключить устройство к Wi-Fi сети. Для этого нужно знать ip адресс и порт устройства.
adb connect ip:port
При помощи этой команды вы получаете полный доступ ко всем файлам на вашем устройстве.

Второй способ использования adb shell — это выполнение единичной команды Android shell с помощью такой конструкции:
adb shell <команда>
Если вы переведете ваш телефон или планшет под управлением Андроид в режим bootloader, то команды adb больше срабатывать не будут. Здесь нужно использовать команды fastboot.

Чтобы проверить, видят ли ПК и Android друг друга, используем команду:
После её ввода должен появится серийный номер вашего аппарата.

При вводе этой команды можно разблокировать загрузчик телефонов и планшетов Asus и HTC. Когда ваше устройство находится в режиме bootloader, введите:
Также все ваши установленные программы и персональные данные будут потеряны.

При помощи этой команды можно вывести содержимое log файла: изменения, ошибки и т.д. Данные будут слишком быстро прокручиваться, поэтому верным решением будет сохранить их в один TXT-файл. Для этого введите:
adb logcat > filename.txt
adb sideload
Команда пригодится для владельцев устройств линейки Google Nexus. При помощи нее можно обновить прошивку девайса. Скачайте её на компьютер, подключите к нему Nexus, зайдите в режим Recovery, выберите пункт «Apply update from ADB» и после этого введите команду:
adb sideload name.zip
name.zip – это имя zip файла c прошивкой.
adb backup и adb restore
Команда adb backup создает бэкап, а adb restore проводит восстановление из бэкапа.
Многие из нас уже знакомы с ADB (Android Debug Bridge), поскольку, будучи владельцем Android устройства, довольно часто приходится выполнять такие простые действия, как adb push и pull , или adb reboot и т.д. Но для многих начинающих пользователей один только вид командной строки уже пугает, и кажется запредельно возможным. Хотя на самом деле всё довольно просто, опытные пользователи не дадут мне соврать, а самая большая сложность заключается в том, чтобы запомнить все эти команды, хотя это тоже не обязательно делать, поскольку Интернет всегда под рукой и найти нужную команду не составляет труда.
Android Debug Bridge, который является частью эмулятора Android SDK, позволяет осуществлять связь между Вашим компьютером и подключенным к нему Android устройством, кстати если нужен какой то софт, то программы на ноутбук скачать бесплатно можно здесь. Что я могу делать с помощью ADB? Возможности у него довольно широкие, например, самые популярные действия: копировать файлы с Android устройства на компьютер, заливать файлы с компьютера на Android, выполнять множество Linux команд, получать отчеты об ошибках и т.д.
Поэтому, если Вы новичок в этом деле и хотите узнать немного больше об ADB, чем просто что это такое, тогда предлагаю Вам ознакомится с моим небольшим базовым пособием по изучению ADB.
Что понадобится
1. Android Debug Bridge (ADB) для Windows 32bit - скачать
2. Android Debug Bridge (ADB) для Windows 64bit - скачать
3. Компьютер с установленной Windows ОС.
Теперь переходим к активной фазе:
1. Скачиваем нужный zip архив и извлекаем его куда Вам будет угодно, например, диск С.
2. Теперь переходим в директорию C:/adb/sdk/platform-tools. Здесь вы найдете набор файлов, как показано на картинке ниже.
3. Зажимаем кнопку Shift + правый клик мышью и запускаем командную строку Windows с текущей директории.
4. Вводим команду adb start-server .
5. Чтобы убедится, что Ваше устройство правильно подключено и было распознано компьютером, введите команду: adb devices . Если всё хорошо, вы увидите что то похоже на это:

Теперь, когда Ваше устройство подключено и всё работает, давайте немного с ним поиграем.
Читаем LOGCAT через ADB
Самый простой способ, это выполнить команду: adb logcat . Как результат, на экране появится всё содержимое лог файла устройства. Чтобы получить logcat в отдельном файле выполните: adb logcat > logcat.txt .
Отчет об ошибках (BUGREPORT)
Можно выполнить команду: adb bugreport , но вы получите уведомление, что сформировавшийся отчет невозможно будет прочитать, поэтому лучше воспользоваться: adb bugreport >result.txt .

ADB совместно с ROOT правами доступа
Для работы из-под ADB с полными правами доступа, нужно рутить девайс. Если девайс уже рученый, тогда выполняем команду: adb root и видим то, что показано на картинке ниже (перезагрузка ADB с root правами).

Установка приложений через ADB
Чтобы установить приложение, убедитесь, чтобы в названии apk файла не было пробелов и надо точно знать правильный путь к нему. Ну а дальше выполняем команду: adb install + название файла инсталяции. В своем примере я установил игру papertoss, поэтому если всё пройдет успешно, вы получите на экране такую картинку:

Android является мобильной платформой с открытым исходным кодом. Именно благодаря открытой среде, пользователи Android устройств имеют значительно больше настроек и модификаций, чем владельцы смартфонов на iOS или Windows Phone.
Имея самый обычный Android смартфон, вы можете получить root права, установить собственный режим восстановления и попробовать различные пользовательские прошивки, моды, настройки и прочее. Таким образом, вы можете увеличить производительность и настроить операционную систему под свои нужды.
Чтобы развитие платформы Android не останавливалось, компания Google предоставляет множество опций разработчика. При этом, если вам не нужны опции разработчиков, вы их даже не найдете в настройках Android.
Одной из главных опций разработчика на Android является отладка по USB. Данная опция позволяет считывать и записывать данные на мобильное устройство с помощью компьютера. Однако, чтобы компьютер правильно взаимодействовал со смартфоном, на нем должен быть установлен ADB (Android Debug Bridge) и Fastboot.
Google предоставляет Android SDK, который содержит необходимые файлы ADB и Fastboot. Вы можете прочитать про это в . Однако, данная инструкция довольно сложная и запутанная. Кроме того, не оправдано загружать файл на 500 МБ только для того, чтобы получить ADB и Fastboot.
15 seconds ADB Installer

Мы нашли 2 удобных инструмента, которые позволят вам быстро и легко установить ADB и Fastboot на компьютере Windows в считанные секунды. Пользователь форума XDA под ником Snoop05 разработал очень удобный инструмент под названием 15 seconds ADB Installer. Как следует из названия, вам понадобится всего 15 секунд, чтобы установить USB драйвера, ADB и Fastboot.
Minimal ADB and Fastboot

Помимо 15 seconds ADB Installer, есть еще один очень простой способ начать работу с ADB и Fastboot на компьютере. Этот инструмент называется Minimal ADB and Fastboot. Инструмент очень прост в использовании. Все, что вам нужно сделать, это загрузить и установить его на своем компьютере. Инструмент автоматически настроит ADB и Fastboot на вашем ПК.
Как видите, совсем не обязательно загружать полный архив Android SDK, чтобы получить ADB и Fastboot на компьютере. Достаточно установить простенькие инструменты, которые позволят выполнять команды ADB на мобильном устройстве.