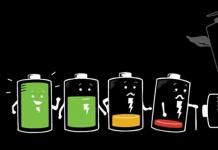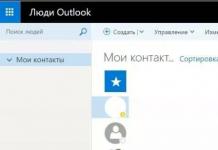Сложно представить ОС Windows без Проводника, ежедневно мы обращаемся к нему десятки раз. Несмотря на то, что существуют множество альтернатив, Проводник Windows остается наиболее часто используемым, он довольно таки прост и удобен для всех. Тем не менее, многие пользователи Windows 10, не знают, что есть много вещей, которые вы можете сделать с Проводником. В этой статье мы рассмотрим некоторые из лучших советов по использованию Проводника файлов.
Эти советы помогут вам извлечь максимальную пользу при определенных задачах. Мы рассмотрим следующие трюки:
- Совместное использование файлов с помощью приложений Windows 10
- Выбрать или Найти другие приложения для открытия ваших файлов
- Открыть этот Компьютер в Проводнике по умолчанию
- Очистить журнал Проводника
- Как скрыть и удалить панель Быстрого доступа из проводника в Windows 10
- Как быстро переименовать несколько файлов
- Как прикрепить корзину на панель быстрого доступа
- Отключить рекламу в проводнике Windows
- Как Редактировать, добавлять, удалять элементы из контекстного меню «Создать»
- Добавить новый тип файла в пункте - Создать элемент ленты Ribbon
- Удалить папки из раздела Этот компьютер в Windows 10
- Как скрыть значок сети в навигационной панели Проводника
- Используйте адресную строку Проводника вместо диалогового окна Выполнить
- Сочетания клавиш для Проводника Windows 10
- Особый способ Просмотра установленных приложений Windows 10
- Как в Windows 10, вместо «Этот Компьютер» или «Быстрый доступ» открывать любую папку
- Как запустить Универсальное приложение Проводник файлов в Windows 10
- Все способы скрыть или показать ленту Ribbon в проводнике Windows
- Как повернуть изображение или фото в проводнике
- Как изменить изображение папки в Windows 10
- Как удалить папку «Объемные объекты» из раздела - Этот компьютер
1. Совместное использование файлов с помощью приложений Windows 10:
В Windows 10 теперь есть собственный общий доступ, который позволяет делиться одним или несколькими файлами с помощью таких приложений, как Twitter, Facebook, instagram, Messenger, Fresh paint, OneNote, Paint 3D и т. Д.
Выберите один или несколько файлов, кликните правой кнопкой мыши и выберите в контекстном меню «Отправить» .


Это также лучший способ напрямую отправлять по электронной почте файлы кому угодно.
2. Выбрать или Найти другие приложения для открытия ваших файлов:
В магазине достаточно приложений, которые могут предложить вам больше возможностей, в отличие от приложений которые предустановленны в Windows 10. Так, например, если вы хотите использовать что-то лучше, чем Блокнот , все, что вам нужно сделать, это:
Кликните правой кнопкой мыши на файл, который вы открываете с помощью блокнота.
В контекстном меню нажмите «Открыть с помощью» и выберите «Поиск в Магазине» .

Это приведет к поиску всех приложений в Microsoft Store, которые могут открыть выбранный вами тип файла. Затем вы можете решить, какие приложения установить, основываясь на их описании и рейтинге.
3. Откройте «Этот Компьютер» по умолчанию:
Помните дни, когда нажатие на значок проводника файлов открывало «Мой Компьютер» , показывающий список ваших жестких дисков, компакт-диска и других подключенных устройств? Это больше не является настойкой по умолчанию, и теперь вы видите раздел «Быстрый доступ» , в котором показаны часто используемые файлы, и приличное количество ярлыков. Хотя они полезны, вы всегда можете получить к ним доступ, кликнув правой кнопкой мыши значок «Проводника» на панели задач.
Вот как вы можете сделать чтобы при открытии проводника открывался Мой компьютер , вместо быстрого доступа.
Откройте Проводник файлов и кликните правой кнопкой мыши значок «Быстрый доступ» на левой панели. Выберите в открывшимся меню «Параметры» .

Откроется окно «Параметры папок» .
Перейдите на вкладку «Общие» в разделе «Открыть Проводник для» выберите в выпадающем списке «Этот Компьютер» .
Нажмите кнопку «Применить» и «ОК».

Все, это заставит Проводник Windows открывать «Этот Компьютер», который покажет все ваши диски и папки пользователя.
4. Очистить журнал Проводника (Конфидециальность):
Если у вас есть компьютер, который используется несколькими людьми, очень хорошая идея, очистить список недавно или часто используемых файлов. Конечно же, будет правильным создать отдельного пользователя для себя и гостевую учетную запись для других, но если это не так, и член вашей семьи использует вашу учетную запись, вам нужно быть осторожным.
Откройте опцию «Параметры папок» , выполнив описанные выше действия.
Найдите раздел «Конфиденциальность» .
Здесь вам представленны два варианта.
- Показывать недавно использовавшиеся файлы на панели быстрого доступа
- Показывать часто используемые папки на панели быстрого доступа
Снимите флажок с обоих опций, это гарантирует, что файлы и папки к которым вы недавно обращались не будут показаны другим пользователям вашего ПК. Чтобы очистить весь список последних файлов журнала Проводника, нажмите кнопку «Очистить» .

5. Как скрыть и удалить панель Быстрого доступа из проводника в Windows 10.
Как вы уже знаете Проводник Windows 10 по умолчанию показывает нам панель Быстрого доступа. Не всем пользователям необходима эта функция. Если вы не используете ее и предпочитаете не видеть Быстрый доступ в области навигации, можно удалить из Проводника.
6. Как быстро переименовать несколько файлов в Windows 10.
Если вы используете Windows в течение длительного времени, вы уже знаете, что при переименовании нескольких файлов Windows берет имя первого выбранного файла и затем добавляет суффикс с числами в скобках. Вы можете легко переименовать несколько файлов в Windows. Следуйте указанным нашим рекомендациям для быстрого
7. Как прикрепить корзину на панель быстрого доступа в Windows 10.
Вы можете прикрепить различные папки внутри панели «Быстрого доступа». Панель быстрого доступа всегда показывает закрепленные вами папки, независимо от того, насколько редко вы посещаете их. В этой статье мы увидим, .
8. Отключить рекламу в проводнике Windows:
Microsoft рекламирует свои собственные приложения для пользователей Windows, а вместе с меню «Пуск» рекламные объявления появляется в Проводнике. Они отвлекают вас, когда вы заняты работой. К счастью, эти объявления в Проводнике можно отключить.
Откройте «Параметры папки» , затем перейдите на вкладку «Вид» .
В разделе «Дополнительные параметры» прокрутите страницу вниз, чтобы найти пункт - «Показать уведомления поставщика синхронизации» .
Снимите флажок. Затем нажмите «ОК» , и рекламные объявления исчезнут.
9. Как Редактировать, добавлять, удалять элементы из контекстного меню «Создать» в Windows 10.
Кликом правой кнопкой мыши на пустом пространстве рабочего стола или открытой папки откроется контекстное меню, Пункт меню «Создать» предоставляет дополнительные функциональные возможности, предлагая вам различные действия.
Контекстное меню Создать позволяет создавать новые документы, папки, ярлыки. Но с течением времени, вы можете понять, что на самом деле вы не используете большинство пунктов контекстном меню Создать, и решите удалить некоторые пункты или добавить несколько записей которые необходимы для вашей работы. В этой статье мы рассмотрим, .
10. Добавить новый тип файла в пункте - Создать элемент ленты Ribbon.
В Проводнике Windows на вкладке Главная, вы найдете опцию которая называется «Создать элемент» и отвечает за создание элемента в текущей папке.
Опция «Создать элемент» позволяет пользователям создавать новый файл в определенной папке. Благодаря данной опции, нет необходимости создавать файл в каком - ни будь другом месте, а затем перемещать его в нужную папку. Вы сможете .
11. Удалить папки из раздела Этот компьютер в Windows 10.
Если открыть в Проводнике пункт - «Этот компьютер» , в дополнение к вашему диску С: , проводник также покажет полдюжины файлов, папок, среди которых есть папки Видео, Документы, Загрузки, Изображения, Музыка, Объёмные объекты, Рабочий стол.
В итоге мы получаем несколько дублей данных папок, может кому-то из пользователей это нравится. Многие пользователи с радостью избавились бы от этих папок. Есть хороший способ скрыть эти папки в Windows 10.
12. Как скрыть значок сети в навигационной панели Проводника Windows 10.
По умолчанию, Windows 10 показывает значок сети в навигационной панели Проводника. Пользователи, у которых нет домашней сети, или, кто предпочитает другой способ сетевого доступа вместо протокола SMB Windows, могут .
13. Используйте адресную строку Проводника в Windows 10 вместо диалогового окна Выполнить.
В открытом окне Проводника, и вы можете открыть любой из встроенных инструментов Windows, апплет панели управления или функций, нет никакой необходимости открывать окно Выполнить. Эта функция не новинка в Windows 10 - она существовала в Windows, 8.1 и, возможно, даже в более ранних версиях.
14.Сочетания клавиш для Проводника Windows 10.
15. Особый способ Просмотра установленных приложений Windows 10.
Как быстро посмотреть, все приложения установленные на вашем компьютере Windows 10? Это безусловно можно сделать через меню Пуск - Все приложения , и это логично Но - Это не обязательно самый лучший вариант.
Который отлично подойдет для просмотра установленных программ и приложений, и позволяет легко выполнять такие же действия, как и в меню Пуск.
Проводник Windows 10 или, как его ещё называют – область навигации — это специальная панель в левой части окна открытой папки, которая является файловым менеджером и средой для предоставления быстрого доступа к файловой системе компьютера. Многие его функции открываются в самом окне проводника, но некоторые опции скрыты, и могут настраиваться только опытными администраторами через реестр Windows.
Проводник Windows 10 состоит из нескольких разделов:
- Быстрый доступ
- OneDrive
- Этот компьютер

Если компьютер подключен к локальной сети, то ниже будут еще пункты:
- Домашняя группа
Если кликнуть мышкой по любому из этих значков, то в правом окне отобразиться содержимое этого раздела.

Краткое описание разделов Проводника Windows 10:
- Быстрый доступ . В предыдущих операционных системах этот раздел назывался «Избранное ». Этот раздел показывает ссылки на наиболее часто посещаемые файлы и папки.
- OneDrive . Представляет доступ к бесплатному облачному хранилищу от компании Microsoft. Это хранилище объёмом до 15 Гбайт, находится в Интернете на специальных защищенных паролем серверах, и доступно только при создании своей учетной записи. Если хранить в этом хранилище в отдельной папке фотографии, снятые на смартфоне, то объем этой папки не учитывается в общем объеме данных. Увеличить объём хранилища можно за отдельную плату. Очень удобная функция, т.к. работать с файлами хранилища можно с любого компьютера, подключенного к Интернету.
- Этот компьютер
. Здесь можно просмотреть файлы и папки, находящиеся на ваших жеских дисках компьютера. Если открыть этот раздел (кликнуть мышкой по стрелочке слева от записи), то откроется список всех ваших жестких дисков, подключенных устройств (флешек, карт памяти и др.), а так же папок:
- Видео . Можно быстро перейти в папку, где хранятся фильмы и видеоролики.
- Загрузки . В эту папку загружаются файлы, которые вы скачиваете из Интернета. Если вы хотите загружать эти файлы в другую папку (допустим на Рабочий стол), то читайте .
- Изображения . В этой папке хранятся ваши картинки и фотографии.
- Музыка . В этой папке обычно хранятся файлы с различными звуками и музыка.
- Рабочий стол . В этой папке можно просмотреть, что в данную минуту хранится на вашем рабочем столе.
- Диск С . (у меня он переименован на Windows 10 (C:). В этой папке находятся системные папки и файлы.
- CD —дисковод (Е:). Это дисковод для CD и DVD дисков.
- Другие диски . У меня это диски Windows-8.1 (D:), Windows-7 (F:), Программы (G:), Кладовка (H).
- Сеть . Эта папка будет у вас, если ваш компьютер подключен к локальной сети. Если у вас дома есть несколько компьютеров или один компьютер и ноутбук, то вы можете их в локальную сеть.
- Домашняя группа . Для того, чтобы пользоваться всеми преимуществами локальной сети необходимо создать рабочую группу. Тогда в этой папке будут отображаться все пользователи этой сети.

Как открыть проводник Windows 10
В проводник можно попасть с панели задач, кликнув мышкой по значку Проводник . Он находится рядом со значком Представление задач .

Или кликните правой кнопкой мыши по кнопке «Пуск » и выберите в контекстном меню пункт «Проводник ».

Для быстрого открытия Проводника Windows 10 можно воспользоваться «горячими» клавишами Windows + E (англ.).

В будущем мы с вами научимся настраивать Проводник Windows 10 под себя.
Привет друзья! За последний месяц вы задали мне очень много вопросов о работе Проводника Windows 10. В основном вопросы такие:
Совсем недавно меня рассмешил один случай. Я попросил одного начинающего пользователя показать, как настраивается проводник Windows 10 и представляете, он сделал это без каких-либо затруднений, оказалось, что он посещал какие-то ускоренные курсы по работе в Windows 10 для начинающих пользователей и первое, чему там научили, так это пользоваться проводником. Также я попросил своих приятелей (махровых сисадминов) показать как настраивается проводник в операционной системе и на моё удивление, все они сделали это не сразу, дело в том, что многие опытные пользователи считают, что проводник Windows 10 настраивается точно также, как и в Windows 8.1, но это не совсем так.
Если открыть в Windows 10 проводник, сделать это можно несколькими способами, например кнопка проводника располагается на панели задач, щёлкните на ней левой мышью и открывается проводник


или щёлкните правой кнопкой мыши на меню «Пуск», и выберите « Проводник»

и по умолчанию откроется « Панель быстрого доступа » , в которой будут отображены чаще всего используемые вами папки (десять) и файлы (двадцать), с которыми вы недавно работали.

Примечание : Если открыть проводник в Windows 8.1, то по умолчанию откроется папка «Этот компьютер» с папками (Видео, Документы, Загрузки, Изображения, Музыка, Рабочий стол) и дисками: (C:), (D:) и т.д.

Как скрыть в панели быстрого доступа недавно открывавшиеся папки и файлы
Откройте Проводник Windows 10 .
Вид -> Параметры -> Изменить параметры папок и поиска .

На вкладке Общие , раздел Конфиденциальность снимите флажки в пунктах «Показать недавно использовавшиеся файлы на панели быстрого доступа » и «Показать часто используемые папки на панели быстрого доступа »

Нажмите « Применить » и « ОК » .

Теперь в проводнике будут находиться всего несколько папок (которые вы поместили туда сами) и при желании вы можете даже удалить их вручную. Щёлкните на любой папке правой кнопкой мыши и выберите «Удалить из панели быстрого доступа» .

Точно таким же образом можно удалить лишние папки здесь.

Очистка журнала проводника
Ещё вы можете очистить историю «Панели быстрого доступа» с помощью кнопки «Очистить»

Как добавить в «Панель быстрого доступа» необходимую папку
Если вам понадобится добавить в «Панель быстрого доступа» какую-нибудь папку, то сделать это можно простым перетаскиванием мыши ( Drag"n"Drop). Просто берёте и щёлкаете на необходимой папке левой кнопкой мыши и не отпуская мышь, берёте и перетаскиваете папку в «Панель быстрого доступа»

Как в Windows 10 сделать так, чтобы при открытии Проводника, открывалось окно «Этот компьютер»
Если вам не нравится то, что при открытии Проводника по умолчанию в Windows 10 открывается « Панель быстрого доступа » , а не окно « Этот компьютер », то это тоже дело поправимое .
Сейчас я покажу вам, как изменить эту настройку и ваш проводник будет открывать по умолчанию окно «Этот компьютер», с отображением разделов жёсткого диска и папок: Видео, Документы, Загрузки, Изображения, Музыка, Рабочий стол и ряд других объектов, кстати, данные папки тоже можно скрыть, как это сделать я тоже покажу, в результате, ваш проводник будет открывать только окно «Этот компьютер», с отображением дисков.
Проводник (explorer) – программа, являющаяся файловым менеджером и средой для предоставления доступа юзеру к файловой системе его компьютера. Он отвечает за отображение окон среды Виндовс, контекстных меню. В операционных системах Windows, выпущенных после 1995-го года появляется оконный интерфейс, что в значительной степени упрощает взаимодействие пользователя с файловой системой компьютера. За время своего более чем 20-ти летнего развития проводник обрастал новыми возможностями и функциями, что от версии к версии было малозаметно. Но выход Windows 10 все изменил. Ее оболочка для предоставления доступа к файловой системы переросла в полноценный, однако, одно панельный файловый менеджер с множеством функций и, соответственно, параметров. Многие из них доступны для изменения пользователем в самом окне проводника Windows 10, но некоторые опции разработчики скрыли от глаз любопытных юзеров. Их настройка может осуществляться лишь посредством редактирования соответствующих ключей реестра вручную или при помощи специальных приложений – твикеров.
Сегодня рассмотрим, как осуществляется настройка проводника в «десятке» обоими методами.
Используем возможности «десятки»
В отличие даже от Windows 7 в 10-й редакции ОС появилась масса новых возможностей, которые необходимо рассмотреть и научиться конфигурировать, дабы пользоваться ими.
- «Панель быстрого доступа» – в левом фрейме проводника размещено меню, где закреплены системные библиотеки и добавленные пользователем каталоги для быстрого перехода в них или осуществления каких-либо манипуляций с ними (вставка файлов).
Посредством перетаскивания пиктограммы любого каталога его можно закрепить в проводнике.
- Лента.
Пожалуй, самым примечательным в проводнике является скопированная из Офиса лента, заменяющая собой панель инструментов. Ее полезной возможностью является наличие функции добавления почти любой команды в ленту, как и в Office 2013. Делается это при помощи контекстного меню выделенной команды.

- Флажки элементов.
При работе с файлами и каталогами, особенно при их копировании, например, во время наведения порядка на винчестере, в вышедших до Windows 10 операционных системах не хватало функции выставления флажков или галочек напротив иконок элементов файловой системы. В «десятке» она появилась, и для активации такой возможности необходимо поставить этот самый флажок возле опции «Флажки элементов».

Настройка вида визуализации и типа сортировки/группировки иконок проводника и многие другие опции ничем не отличаются от подобных функций в Windows 7, поэтому останавливаться на них не стоит. Гораздо интереснее залезть в дебри системной базы данных – реестра и посмотреть, какие еще настройки разработчики Виндовс 10 позволяют изменять опытным пользователям при помощи посторонних средств или прямого изменения их значений через редактор реестра.
Посторонние приложения
Windows 10 Manager позволяет настроить немалое количество параметров проводника, недоступных для изменения средствами самой ОС (кроме редактирования ключей реестра). Делается это во вкладке «Настройка».
Конфигурация системы
Кликнув по кнопке с названием «Настройка системы», увидим наличие пары вкладок с названием «Проводник».

Здесь размещена масса параметров, изменить которые можно посредством выбора доступных пунктов выпадающего меню либо проставлением или удалением флажков. Среди них:
- отключение панели навигации или ее отдельных элементов;
- деактивация опции сортировки по номеру и автосортировки;
- отключение эскизов или обрамление эскизов;
- поведение ленты;
- варианты отображения наименования дисков;
- редактирование или отключение контекстного меню.

Менеджер контекстного меню дает пользователю Windows 10 возможность расширенной настройки контекстного меню любого типа электронного документа: удаление, редактирование и изменение пунктов, в том числе выполнение последовательности системных команд, их запуск от имени администратора, замена иконок.

Редактор меню Win+X
Меню, названное в честь комбинации клавиш, которой оно вызывается, обеспечивает мгновенный вызов любой добавленной в него команды.

Но беда в том, что отредактировать его стандартными средствами нельзя. Для его настройки можете воспользоваться редактором меню, предлагаемым приложением Windows 10 Manager.

Иконки
Значки также являются элементами проводника и изменить большинство из них средства «десятки» не позволяют. «Визуальная настройка» предоставляет возможность заменить любую иконку на собственную или выбранную из присутствующих в системе.

Как видим, разработчики посторонних приложений предоставляют гораздо больший набор возможностей для настройки практически любых параметров проводника, чем разработчики «десятки».
(Visited 13 093 times, 2 visits today)
В этой инструкции рассказывается о том, как открыть проводник на компьютере под управлением Windows. В Windows 10 и 8 это приложение называется «Проводник», в то время в Windows 7 и Vista он называется «Проводник Windows».
Краткое руководство
1. Откройте «Пуск
»
.
2. Введите Проводник
(Windows 10 и 8) или проводник
Windows (Windows 7 и Vista).
3. Щелкните соответствующий результат.
Как открыть проводник в Windows 10 и 8

- Нажмите Значок папки на панели задач.
- Нажмите сочетание клавиш ⊞ Win + E .
- Щелкните правой кнопкой мыши Пуск и нажмите «Проводник » .
- Нажмите кнопку Пуск, затем щелкните значок в виде папки слева.
Как открыть проводник в Windows 7 и Vista
- Откройте меню «Пуск», Нажмите логотип Windows в нижнем левом углу экрана или нажмите ⊞ Win клавишу.
- Введите проводник. Вы должны увидеть значок папки в верхней части окна «Пуск».
- Нажмите Проводник. Это значок в виде папки в верхней части окна «Пуск». Это приведет к открытию приложения проводника.
Открыв проводник Windows , вы можете «привязать его» к панели задач, которая позволит вам запустить Проводник одним щелчком мыши. Щелкните правой кнопкой мыши значок «Проводник» в нижней части экрана, затем нажмите привязать к панели задач.
Рассмотрим альтернативные способы открытия проводника Windows.