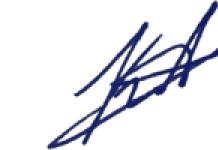Довольно трудно в 2019 году представить ПК-пользователя без подключения к интернету. Доступ к сети стал не только сопутствующей частью огромного количества видов развлечений, но обязательной составляющей многих профессий.
Неважно, с какой целью вы пользуетесь подобной возможностью. Гораздо важнее то, какой уровень соединения, а также показатель качества и скорости передачи мы имеем. Интернет провайдеры, как и любые другие продавцы «нематериального», довольно часто приукрашивают фактические результаты. Оплатив очередной месяц «супербыстрого» пакета, на деле мы имеем довольно медленный результат, не соответствующий ранее заявленным обещаниям.
Чтобы не чувствовать себя обманутым, а также своевременно определять «провисания» с целью дальнейшей их ликвидации, мы советуем вам несколько отличных вариантов, благодаря которым вы всегда будете получать информативную сводку о вашем соединении. Некоторые из ниже рассмотренных способов проверяют скорость интернета онлайн методами, другие не потребуют установку дополнительного софта. Внимательно советуем ознакомиться со всеми из них и выбрать подходящий именно вам.
Важный момент: перед проверкой убедитесь, что все процессы, так или иначе влияющие на скорость соединения, отключены. Не забудьте закрыть вкладки браузера, особенно те, на которых имеются запущенные видеоплееры (Youtube, etc.). Таким образом вы получите максимально достоверные показатели.
Стандартными средствами Windows
Этот вариант — идеальный выбор для тех, кто предпочитает обходиться без помощи вспомогательного ПО. С помощью встроенного в любую версию Windows (начиная с 7-рки) «Центра управления сетями и общим доступом» вы сможете отследить показатели фактической скорости как на компьютере, так и на ноутбуке. В нашем случае, проверка проводилась на ПК, с установленной системой Windows 10. Однако путь к директории одинаков и для Windows 7 и Windows 8.
- Для начала вам необходимо проследовать в параметры сети. Сделать это можно применив ПКМ к значку соединения с интернетом, в панели задач. В раскрывшемся списке выберите «Открыть параметры сети и интернет».
- В появившемся окне отыщите пункт «Центр управления сетями и общим доступом» и кликните на него.
- В окне «Активные сети» выберите ваш тип подключения к интернету. В нашем случае, это беспроводной домашний интернет «CondesMagliovana». Кликаем на синюю надпись для вызова меню управления сетью.
- В представленной сводке может наблюдать всю информацию о нашей сети. Как видите, скорость моего подключения равна 150.0 Мбит/с, а качество сигнала максимальное.
Онлайн сервисы
О методе, описанном выше знают немногие, несмотря на то, что доступен он всем без исключения. Гораздо чаще пользователи обращаются к «онлайн-измерителям», чьи услуги пользуются спросом уже десятилетия. Мы разберем наиболее популярные из них.
SpeedTest
Этот сервис является безапелляционным лидером на рынке. Измерить скорость с помощью него не составит труда даже для обывателя. Нажатием всего нескольких кнопок вы получите доступ не только к сводке о вашем подключении, но также сможете узнать свой IP-адрес и пр.
- Для начала проследуйте на официальный сайт сервиса — http://www.speedtest.net/ru. К нашему счастью, вся информация на нем, а также сам интерфейс, на русском языке. Находясь на главной странице, кликните ЛКМ на большую кнопку «Начать» и начните проверку.
- Как вы видите, система начала определять тип подключения и измерять нашу скорость. Первой она определяет скорость закачки, а следом выполнить проверку раздачи.
- Спустя несколько секунд мы получили финальный отсчет. К уже названным значениям прибавился показатель нашего пинга. Результат проверки записан в историю, и мы сможем вернуться к нему позже.
2ip
Если Вы по какой-то причине отказываетесь использовать SpeedTest, предлагаем вашему вниманию второй, не менее эффективный сервис для определения скорости. Он располагает чуть большим функционалом, но подробно останавливаться на каждом нюансе мы не будем. Получить сводку о соединении и скорости работы вашего интернета можно следующим образом.
- Переходим на сайт сервиса — https://2ip.ru/. В списке под вкладкой «Тесты», выбираем вариант «Скорость Интернет-соединения».
- Отключаем все торренты и видеоплееры, чтобы разгрузить сеть перед проверкой. Нажимаем «Тестировать».
- Знакомимся с результатами. Как вы видите, исходящая скорость совпала с предыдущей проверкой, а вот скорость приёма отличается вдвое. Это произошло из-за неправильно выбранного сервера, принимающего наш сигнал. Для максимальной информативности перед проверкой рекомендовано выбирать на карте максимально близкую к себе площадку.
Speedio
Пользователи, играющие в компьютерные игры, или те, кому приходится пользоваться иностранными видео ресурсами, часто сталкиваются с необходимостью оценить свое соединение по отношению к какому-то конкретному географически отдаленному серверу. Лучшим выбором в таком случае будет ресурс SpeedIo.
- Заходим на сайт сервиса — http://www.speed.io/. Перед началом проверки нажмите на название сервера, принимающего сигнал. По умолчанию там будет находиться ближайший к вам.
- Вписываем в полосу для поиска требуемый нам город/страну и выбираем необходимый сервер.
- Нажимаем «Вперед».
- Как вы можете видеть, по отношению к лондонскому серверу Vodafone мы имеем более высокий пинг и наименьший, среди проверенных, показатель приема соединения.
Используя софт
Тем, для кого показатели скорость соединения крайне важны, гораздо удобнее положиться на сторонние приложения. Их использование поможет сэкономить время и располагать актуальными данные о сети, всего в несколько кликов.
SpeedTest (Desktop)
Именно так. Уже знакомая нам разработка может быть скачана и установлена на ваш компьютер в виде очень удобной утилиты. Функционал, по-большому счету, от браузерной версии SpeedTest’a не отличается. Однако, вместо постоянного запуска браузера с последующим переходом на сайт сервиса, вы можете использовать утилиту, чья работа не особо сказывается на производительности ПК.
- На официальном сайте (http://www.speedtest.net/ru/apps/windows) выбираем версию, подходящую под параметры нашей системы.
- Устанавливаем утилиты на свой ПК. Запускаем SpeedTest. Как мы можем увидеть, интерфейс программы полностью повторяет оный в веб-версии. Нажимаем «Начать» и ждем несколько секунд для сбора данных.
- Сводка предоставлена. Все результаты сохраняются в истории утилиты, для ознакомления в будущем.
Networx
Если по какой-то причине у вас не получилось разобраться со SpeedTest’ом, или вы пользователь Windows XP, тогда можете попробовать схожую программу под названием Networx. Принцип действия тот же, но эта разработка всегда отслеживает скорость передачи и работает в свернутом режиме до момента её ручного отключения. Как и программа выше, этот измеритель абсолютно бесплатен.
- Скачиваем последнюю версию на официальном сайте — https://networx.ru.uptodown.com/windows. Устанавливаем на свой ПК.
- Во время первого запуска, программа запросит параметры для отслеживания скорости и запуститься в свернутом режиме. Чтобы получить доступ к меню Networx, разворачиваем список мелких значков, выбираем иконку утилиты и применяем к ней ПКМ. В раскрывшемся списке выбираем «Измерение скорости».
Вручную
Как вы могли заметить, в проверки скорости соединения все вышеперечисленные программы используют, как правило, 2 основных ориентира: скорость приема и отдачи. Проверить эти показатели можно и без отдельных приложений. Кроме того, метод, который мы сейчас рассмотрим, не дает погрешностей и предоставляет приблизительное понимание скорости соединения на практике.
- Для начала подготовьте файл, объемом которого составляет 600мб или больше, а также место, куда этот файл мы сможем переместить. Идеально подойдут облачные хранилища, вроде Яндекс.Диска, Onedrive, или Google Disk. Переходим на сайт любого из них. Мы выбрали Google Disk. После авторизации в системе, применяем к области страницы ПКМ и вызываем список с доступными действиями. Выбираем «Загрузка файлов».
- Как видим, для полной загрузки файла в «облако» мне потребовалось 1 минута и 10 секунд. Решив небольшую арифметическую задачу можем определить, что приблизительная скорость отдачи равна 90 Мбит/с.
Для определения скорости закачки выбираем загруженный ранее файл и скачиваем его себе на ПК. Для измерения скорости применяем то же уравнение и радуемся (или нет), результату. Учитывайте, что работа сторонних приложений может значительно повлиять на результаты проверки, а потому заранее позаботьтесь об отключении VPN, торрент-клиентов и прочих программ.
С помощью этих методов вам удастся эффективно отслеживать любые изменения в статусе своего интернет-соединения. Выбрав любой из предложенных вариантов, вы получите гарантированные результаты, ознакомившись с которыми вы сможете эффективно управлять предоставленным вам трафиком.
Покупая услуги провайдера, мы надеемся, что скорость Интернет-соединения будет именно такой, как указано в договоре. Ну, или почти такой. Однако на практике она исключительно редко соответствует цифрам на бумаге, ведь на нее влияет масса факторов — от загруженности сети до состояния клиентского устройства — компьютера, смартфона, планшета или Smart TV. Кроме того, в договоре провайдер указывает максимальную, а не фактическую скорость подключения. Впрочем, если последняя постоянно и намного ниже первой, качество услуги можно ставить под сомнение.
Чтобы контролировать работу провайдера и просто быть в курсе реальной скорости Интернета, необходимо знать, как ее определить. Благо для этого существует большое количество специального ПО и бесплатных веб-сервисов, с которыми мы будем знакомится сегодня. Но начнем с того, какими возможностями располагает в этом плане операционная система Windows. А также выясним, как получить максимально достоверный результат.
Встроенные возможности Windows
Текущую скорость интернет-соединения проще и быстрее всего посмотреть в диспетчере задач на вкладке «Производительность». Если сеть загружена слабо, график в окошке «Пропускная способность» будет невысоким; если сильно — окошко заполнится им почти полностью, а скорость, показанная в верхнем правом углу, приблизится к тому, что указано в договоре с провайдером. Так должно быть в норме. Если же при сильной загрузке сети скорость остается низкой, значит, где-то возникло препятствие. Только вот где — у вас или у него?
Чтобы узнать максимально достижимую (в теории) скорость Интернета в рамках конкретного типа соединения, откройте папку «Сетевые подключения» и выберите в контекстном меню вашей сети раздел «Состояние».

Нужная информация содержится на вкладке «Общие».

Реальная скорость обычно в 2-3 раза ниже максимальной. Кстати, при передаче данных по Wi-Fi и по кабелю она может отличаться в разы.
Предположим, вы установили, что Интернет на вашем компьютере должен работать быстрее. Следующая задача — выяснить, кто повинен в снижении скорости — ваши устройства или провайдер.
Как провести проверку скорости Интернет-соединения вручную
Чтобы получить максимально достоверный результат, проверять скорость Интернета нужно на компьютере, к которому подключен сетевой кабель провайдера. При отсутствии возможности вставить кабель непосредственно в компьютер, например, в случае поддержки им только беспроводных соединений или привязки подключения к MAC-адресу роутера, на время проверки отключите от Интернета все прочие устройства.
- Подготовьте файл размером 1 Гб и выберите любой облачный веб-сервис, на который вы будете его загружать, например, Яндекс Диск или Google Drive. Важно, чтобы сервис не ограничивал скорость загрузки и скачивания контента.
- Закройте все программы, использующие сеть и Интернет, чтобы максимально разгрузить канал.
- Отключите клиенты VPN и прокси-сервера, если они не являются обязательным звеном для установления доступа в глобальную сеть.
- Засеките время и начните загрузку файла на облачный сервер. Отметьте время окончания загрузки.
- Под контролем времени скачайте файл обратно на ПК.
Зная размер файла в мегабайтах и количество секунд, затраченных на его передачу, вы легко рассчитаете скорость Интернета в мбит/с. Если она приближена к указанной в договоре, значит, провайдер выполнят обязательства перед вами, а причина замедления — в ваших устройствах. Если нет, значит, наоборот.
Те из вас, кто не хочет заниматься вычислениями, могут проверить скорости работы Интернета способами, речь о которых пойдет ниже. Для достоверности советуем выполнить проверку несколько раз в течение часа.
Веб-сервисы
Проверить скорость Интернета с помощью сервиса 2ip проще простого: нажимаем кнопку «Тестировать» и ждем 1-2 минуты.

Помимо показателей пинга, а также входящей и исходящей скоростей, 2ip позволяет узнать:
- Средние скоростные показатели Интернета в вашем городе.
- Средние скоростные показатели среди абонентов вашего провайдера.
- Лучшие тесты по всем провайдерам за текущие сутки.
- Общее количество измерений среди всех провайдеров.
Такой своеобразный бенчмарк. Ниже на странице приведена таблица десяти последних измерений.
Кстати, на дату проверки ни один из крупнейших лидеров рынка провайдерских услуг в РФ, Беларуси, Украине и Казахстане — Ростелеком, ByFly, Укртелеком, Казахтелеком, МТС, Билайн, Акадо, Йота, Дом.ру, Ситилинк и ТТК, так и не стал рекордсменом. Первые места заняли небольшие и не слишком известные компании.
И еще. Если вам есть, что рассказать об услугах вашего интернет-провайдера другим пользователям, можете оставить на сайте отзыв о нем.
— еще один простой бесплатный сервис подобного назначения. Чтобы запустить проверку, достаточно кликнуть кнопку «Начать». Результат отобразится на экране через пару минут.

Кстати, если вы зарегистрируетесь на Спидтесте (это тоже бесплатно), то сможете сохранять результаты проверок в своем аккаунте и делиться ссылками на них с другими юзерами.
Помимо веб-сервиса, доступного онлайн через браузер с любого устройства, SpeedTest существует в виде приложения для стационарных (Windows, Mac OS X) и мобильных (iOS, Android, Windows Mobile, Amazon) платформ.
Яндекс.Интернетометр
Сервис Яндекс.Интернетометр определяет скорость входящего и исходящего соединений без пинга. Однако в дополнение к этому он показывает подробную информацию о вашем интернет-соединении, операционной системе и браузере, в котором вы запустили проверку. Жаль только, что бенчмарков и возможностей сохранять результаты тестирования здесь не предусмотрено.

Для запуска проверки нажмите кнопку «Измерить». Результат, как и у конкурентов, появляется на экране через 1-2 минуты.
Очень напоминает набором функций одноименный сервис в домене «ru» и отличается от него лишь стилем оформления. Кроме кнопки тестирования скорости интернета, на этом ресурсе содержится рейтинг украинских провайдеров и показатели 20 последних проверок.
Пользователям с российскими IP сайт 2ip.ua открывается на русском языке, жителям Украины — на украинском.
 Для начала проверки нажмите кнопку «Тестировать». Результат отобразится через то же время, что и у остальных.
Для начала проверки нажмите кнопку «Тестировать». Результат отобразится через то же время, что и у остальных.
Banki.ru
Banki.ru используют 2 теста, предоставленных телекоммуникационной компанией Wellink. Один из них — традиционная проверка времени отклика (пинга), входящей и исходящей скоростей Интернета, второй — проверка качества просмотра видео онлайн. По итогам тестирования сервис отображает краткую характеристику вашего соединения: как быстро откроется новая серия фильма, сколько времени уйдет на скачивание альбома и загрузки фотографии в социальную сеть, какое качество видео оптимально для вашего подключения, будет ли зависать картинка при просмотре видеороликов через браузер.

Использование сервиса на Banki.ru ничем не отличается от остальных.
Бесплатные программы для проверки скорости Интернета на ПК и мобильных устройствах
Если вы воспользуетесь вышеперечисленными сервисами несколько раз подряд, то заметите, что показатели пропускной способности Интернета будут всегда разными. Это нормально, однако не совсем информативно, особенно когда связь работает с перебоями. Приложения, в отличие от веб-сервисов, позволяют мониторить сетевой трафик непрерывно. И в этом их главное преимущество.
NetTraffic для Windows
Утилита , выпускаемая в установочной и портабельной версиях, представляет собой небольшое окошко, постоянно висящее в углу экрана, где скорость подключения отображается в реальном времени.

Помимо текущих данных, она собирает статистику трафика за указанные пользователем временные промежутки. Может мониторить несколько сетевых интерфейсов одновременно.
TMeter для Windows
— более продвинутый инструмент контроля интернет-трафика, чем предыдущая утилита, но тоже весьма простой для понимания и использования. Помимо скоростных параметров, собирает статистику об IP-адресах посещенных ресурсов, портах, протоколах и т. д.

Tmeter имеет встроенный файервол и распределитель трафика (трафик-шейпер) между устройствами локальной сети. Эти функции становятся доступны, если программа запущена на компьютере, который используется как шлюз для подключения к Интернету других устройств.
Утилита предназначена для мониторинга всего потока информации, проходящего через сетевой адаптер, в том числе и скорости передачи данных. Изначально англоязычная, но для нее выпущен русификатор (доступен на странице загрузки), который достаточно скопировать в папку с исполняемым файлом или архивом программы.
 NetworkTrafficView работает без установки и не требует особых настроек. Данные о подключении отображаются в виде таблицы в главном и единственном окне утилиты.
NetworkTrafficView работает без установки и не требует особых настроек. Данные о подключении отображаются в виде таблицы в главном и единственном окне утилиты.
Тест скорости Интернета для Android
Мобильное приложение «Тест скорости Интернета » не только стильно оформлено, но и весьма функционально. Помимо сбора основных скоростных характеристик сетей вай фай и 2/3G, оно отображает время задержки отправки пакетов, позволяет выбрать тестовый сервер (его доступность и удаленность влияют на показатели), накапливает статистику и публикует результаты проверок в социальных сетях.

Еще приложение удобно тем, что поддерживает даже очень старые версии Android.
Метеор — тест скорости для Android
Метеор — тест скорости — одно из немногих мобильных приложений, которое удостоилось высочайшей оценки пользователей — 4,8 баллов. Оно не только показывает реальную скорость Интернет-соединения, но и определяет, насколько быстро будут работать популярные сетевые программы при текущем качестве связи. Среди таких программ — клиенты социальных сетей, браузеры, почта Gmail, YouTube, Skype, WhatsApp, навигатор Wase, карты Google Maps, служба такси Uber и т. д. Всего 16 разных приложений.

Другие достоинства «Метеора» в том, что он поддерживает все виды сетевых соединений, включая 4G, и не содержит рекламы.
Тест скорости Интернет-соединения – это проверка скорости передачи данных в сети Интернет. Обычно объем информации измеряется в битах (Мбит/сек). Сделав замер скорости, вы сможете определить:
- Входящая скорость - скорость скачивания информации из интернета
- Исходящая скорость – скорость загрузки ваших данных в глобальную сеть
- Пинг – время, затраченное на передачу одного пакета данных на сервер и обратно
- IP адрес – уникальный идентификатор вашего компьютера в глобальной сети
От чего зависит скорость?
Скорость интернета напрямую зависит от используемого канала связи. Самыми популярными на сегодня являются такие виды подключения:
- ADSL (выделенная линия) – технология использует телефонную линию. В основе лежит разделение частот, по которым идет передача данных, от тех, по которым идет передача голоса. За счёт этого телефонная линия всегда свободна, даже при активном Интернет подключении
- FTTB (оптоволокно) – за основу берут оптический кабель, который подводится к маршрутизатору в здании абонента, а от него уже протягивается витая пара. На данный момент - это самый популярный способ подключения пользователей к сети Интернет
- 3G/4G (мобильный интернет) – этот метод подключения используется в сетях сотовых операторов
При подключении по кабелю обычно проблем не возникает, чего не скажешь о беспроводном подключении. Чем больше устройств одновременно подключено к роутеру, тем больше вероятность проблем с Интернетом. Зайти в настройки роутера можно по адресам 192.168.0.1 или 192.168.1.1 .
Также на скорость Интернета могут влиять и программы, активно его использующие.
Что делать если скорость ниже заявленной?
Если скорость, полученная в ходе проверки, отличается более чем на 20% от заявленной, рекомендуем сделать повторную проверку или воспользоваться аналогичными сервисами. Если результат остался неизменным нужно обратиться к вашему провайдеру для выяснения причин.
Многие пользователи компьютеров,часто сталкиваются с низкой скоростью интернета. Если вы подключили высокоскоростной интернет, а он неоднократно или же постоянно зависает, то первой тому причиной может стать провайдер. Также на скорость интернета могут влиять вирусы, браузер, и проблемы с компьютером.
Перед тем как решать, что делать для увеличения скорости интернета нужно в первую очередь узнать ее скорость на данный момент. В этой статье мы расскажем, как проверить скорость интернета на компьютере с windows 7, да и с другими операционными системами, чтобы потом вы в полной мере смогли выразить претензию к провайдеру.
Проверка скорости интернета через Speedtest.net
Самым удобным и более точным сайтом для проверки скорости интернета считается speedtest.net
Но перед тем как начать проверку, узнайте заявленную провайдером скорость интернета, чаще всего они указывают скорость «до», например до 100 Мb/секунд. Сразу стоит сказать, что это ложь, редко встретишь интернет, который сможет достигать скорости в 100 МГ/секунду, (хотя «Ростелеком» выдает даже больше заявленной по договору скорости.
В данном случае заявленная скорость 50Mb, и как видно на скриншоте, скорость получения действительно выше), но нашей задачей будет проверить есть ли хотя бы 2-3 Мb/сек, которого будет достаточно, чтобы запускать музыку или видео более менее быстро.
- 1 . Заходим на сайт speedtest.net
- 2 . Нажимаем на кнопку «Начать проверку» или если у вас английская версия сайта «Begin Test».
- 3 . После нажатия кнопки начнётся проверка скорости интернета. Ничего делать вам не нужно, программа сама выполнит проверку. Желательно отключить все процессы, которые загружают интернет, так как они могут повлиять на итоговые показатели. Процесс проверки будет занимать от нескольких секунд до минуты.
- 4 . В конечном итоге вы увидите пинг (Ping), (немного про сам Пинг. Пингом (от англ. ping) называют время реакции интернет-соединения: а именно, как быстро компьютер-клиент, послав запрос, получает ответ от сервера. Пинг измеряется в миллисекундах (мс, ms), и естественно, чем меньше Ping — тем лучше . Идеальное значение, это до 40 мс, выше — уже плохой Пинг, который приводит к «Зависанию» сетевых приложений). Скорость получения (Download Speed) и Скорость передачи (Upload Speed). Главное это узнать скорость получения, если она составляет 5 Мb/секунду, то этой скорости вполне должно хватать. Наша задача это сверить настоящую скорость интернета с заявленной провайдером. Если они не совпадают даже близко то вам нужно срочно обращаться к провайдеру, либо сменить его на другой.
Проверка скорости интернета через Speedtest
(Официальный сайт speedtest.net)
Проверка скорости интернета через 2ip.ru

Если вы хотите полностью удостовериться в скорости своего интернета можно использовать еще один сайт 2ip . Но знайте, оба представленных сайта могут немного ошибаться, поэтому отсчитайте среднее число после проверки скорости.
- 1 . Зайдите на сайт 2ip.ru
- 2 . В левой части экрана нажмите на кнопку «Скорость интернет соединения» в поле «Тесты».
- 3 . На открывшейся странице проверьте так ли указано ваше местоположение и провайдер интернета. Если все данные совпадают, нажмите на синею кнопку «Тестировать».
- 4 . Подождите несколько секунд, пока программа отсчитывает скорость интернета.
- 5
. После проверки откроется страница, в которой будет написан ваш IP, провайдер, площадка, пинг и время проведения. Чуть ниже зелеными цифрами указана скорость вашего интернета.
Как уже говорилось, оба сервиса проверяют по-своему и в разное время. Если на Speedtest было 2 МГ/сек, а в 2ip 1 МГ/сек, то средняя проверочная скорость будет 1,5 МГ.
Проверка скорости интернета через 2ip
(Официальный сайт 2ip.ru)
Проверка скорости интернета через Яндекс

- Заходим на сервис Яндекса.
- Нажимаем кнопочку «Измерить»
Проверка скорости интернета через Яндекс
(Официальный сайт yandex.ru)
Теперь вы знаете, как проверить скорость интернета на компьютере. Если вы хотите всегда знать нынешнюю скорость интернета, можно скачать специальную программу на компьютер. Но у таких программ есть минус – они немного замедляют компьютер и интернет соединение. Поэтому решать вам, нужна ли такая программа на компьютере или нет!
Пожалуйста! Не забывайте поставить оценку и написать комментарий.
Узнать скорость интернета бесплатно
Отключите программы скачивания!
Для максимально точного результата рекомендуется на время, пока делаются тесты, отключить программы для скачивания файлов (emule, flashget, bittorrent и т.п.), интернет-радио, email-клиенты, IRC, ICQ, Google Talk и другие программы, которые используют интернет-трафик. После этого останется лишь нажать кнопку «Начать тест». В идеале лучше повторить тест несколько раз и сравнить полученные данные.
Что такое тест скорости интернет-соединения?
На сегодня высокая скорость подключения к интернету - один из самых важных факторов для обеспечения качественной и комфортной работы в интернет.
Тест скорости интернета позволяет проверить состояние канала, измерить его функциональные возможности. Благодаря нашему тесту, вы сможете узнать и проверить реальную скорость соединения, которую обеспечивает ваш интернет-провайдер! А так же сможете рассказать об этом другим пользователям, оставив свой . Ведь не редки случаи, когда заявляется одна скорость, а мы получаем совсем другую!
От чего зависит скорость интернет соединения
Скорость подключения варьируется в зависимости от множества факторов. Это вид линии связи (волоконно-оптические линии связи, кабельные линии связи и т.д.), провайдер, количество посетителей на данный момент и другие. Если полученный результат отклоняется от заявленной провайдером на величину, большую 10%, вероятны проблемы сети, например, авария на магистралях и основных маршрутизаторах. Если это произошло, просто повторите тест через некоторое время.
Проверка скорости интернета определяет:
Входящую скорость интернета
– трансляция данных из Интернета на ваш персональный компьютер.Исходящую скорость интернета
– трансляция данных с вашего персонального компьютера в ИнтернетБыстро узнать PING
- ваш пинг от провайдера к серверу проверки.Время проведения теста
- время когда был проведен тест скорости.