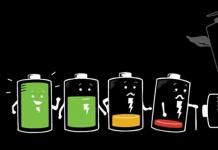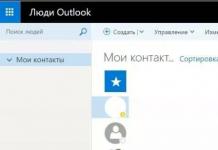Текстовый редактор Microsoft Word очень функциональный. Помимо набора и оформления текста, здесь можно создавать различные фигуры, графики и таблицы, выполнять несколько несложных действий с рисунками. А все необходимые для этого инструменты находятся где? Правильно, на Панели инструментов.
Располагается она вверху страницы открытого документа, и с Ворд 2007 на ней Вы видите не только вкладки, но и основные кнопочки, которые используются для работы. В этой статье мы с Вами разберемся, что же делать, если исчезла панель инструментов в Ворде, и вместо привычного вида, видны только основные названия вверху. Расскажу также и про панель быстрого доступа, и как добавить на нее все необходимые кнопки.
Если документ Ворд, который Вы открыли, имеет вид, как на скриншоте ниже, то, чтобы восстановить панель инструментов, достаточно нажать на небольшую стрелочку, указывающую вниз, в правом верхнем углу окна.
После этого, все привычные группы и команды снова будут видны. А если Вам потребуется оставить на странице только лист, то верхнюю ленту можете скрыть, нажав на ту же стрелочку, только теперь она указывает вверх. Это можно использовать, если нужно, чтобы во время работы с документом, ничего не отвлекало.

Если у Вас установлен Ворд 2013 или 2016, тогда для отображения панели инструментов нужно нажать на кнопку «Параметры отображения ленты» , которая находится справа от названия файла, возле кнопочек свернуть, в полный экран и закрыть.

После клика откроется небольшое меню. Первый пункт автоматически скрывает ленту – окно разворачивается во весь экран и она прячется, при наведении курсора в самый верх, она появляется. При нажатии на второй пункт останутся только пункты меню «Главная» , «Вставка» , «Дизайн» и другие. Если выберите последний вариант, тогда получится закрепить не только названия пунктов, но и команды – собственно это нам и нужно.

Теперь давайте разберемся, что сделать, если пропала не сама панель управления, а некоторые вкладки на ней. Перейдите вверху на «Файл» и выберите из левого списка пункт «Параметры» .

Откроется вот такое окошко. Перейдите на вкладку «Настройка ленты» .

У меня, например, не было на панели инструментов вкладки . Поэтому ставлю галочку напротив нее. Для сохранения внесенных изменений, жмите «ОК» .

После этого, нужный нам пункт появится, и можно использовать все команды, которые в нем есть.

В Ворде помимо панели инструментов так же есть панель быстрого доступа. В нее можно добавить иконки тех команд, которые Вы используете чаще всего. Отображается она или под, или над лентой. По умолчанию в ней есть три кнопки: сохранить, отменить или вернуть.
Чтобы настроить ее под себя, нажмите на маленькую черную стрелочку, указывающую вниз, и выберите из списка «Другие команды» .


Ищите в списке нужную команду, выделяйте ее нажатием мышки, а потом кликайте «Добавить» .

Все, что будет находиться в области справа, появится и на панели быстрого доступа.

При необходимости, все пункты можно расположить в подходящем для Вас порядке. Для этого выделите один и меняйте его положение, используя стрелки вверх/вниз, находящиеся справа. Чтобы внесенные изменения в Ворде сохранились и для всех других файлов, в верхнем поле выберите «Для всех документов» . Когда закончите, сохраняйте нажатием на «ОК» .


Удаление происходит по похожему принципу. Открывайте знакомое окошко, выбирайте ненужную команду и жмите «Удалить» . Сохраняйте нажатием на «ОК» .

На этом все. Теперь Вы знаете не только, как вернуть обратно скрытую панель инструментов, но и как настроить ее и панель быстрого доступа в Ворде.
Оценить статью:Поскольку они отображаются в Word по умолчанию и с помощью них можно получить быстрый доступ к большинству из часто используемых команд.
Создать . Щелкнув на эту кнопку можно создать новый пустой документ.
Открыть . Данная кнопка открывает уже сохраненный где-то на диске или другом накопителе информации файл. После нажатия на кнопке открывается окно, обычно по умолчанию это папка Мои документы , в которой вы выбираете файл для открытия. Отыскав нужный файл, делаете двойной щелчок, и файл начинает загружаться.
Можно загрузить несколько файлов, удерживая клавишу Ctrl , и тогда каждый файл загрузится в свое отдельное окно.
Сохранить . Эта команда сохраняет уже существующий документ под его именем, то есть сохраняет изменения, сделанные в документе. Если же вы еще не дали имя документу, то Word откроет диалоговое окно Сохранение документа , в котором надо будет дать имя новому файлу. Эту же команду можно выполнить и с помощью комбинации клавиш: Shift-F12 . Запомните эту комбинацию и почаще на нее нажимайте, во избежание потери данных при внезапном отключении компьютера.
Печать . Печатает все страницы текущего документа. Будьте внимательны, так как принтер печатает все подряд. Допустим, если у вас 100 страниц, то он вам 100 страниц и распечатает. Если вы уверены, что у вас одна или две странички, и вы хотите распечатать весь документ, тогда смело нажимайте на кнопку. Если вы хотите печатать выборочно, то есть отдельные страницы, то следует вначале открыть Меню Файл - Печать . Откроется следующее окно:

В верхнем окне имя выбирается принтер, если у вас их несколько, или по локальной сети. В параметрахСтраницы есть три положения: все - печатает весь документ, это то же самое если щелкнуть на кнопке панели инструментов Стандартная ; текущая - та страница документа, где на данный момент находится курсор; номера - можно указать номера страниц через запятую, несколько страниц через черточку или номер страницы и черточку, то есть от данной страницы и до конца,
например: 1,2,5,9-11,16,21,33- .
В параметрах Копии , если стоит галочка в строке разобрать по копиям , то будут печататься сначала весь первый экземпляр, потом весь второй и так далее, если галочки нет, то сперва будут печататься все первые страницы, потом все вторые и так далее.
При распечатывании документа на двух страницах листа включите строку Нечетные страницы .

После того как напечатаете нечетные страницы, переверните стопку бумаг и снова вложите в лоток принтера, чтобы распечатать четные страницы, а чтобы не перебирать страницы в Параметрах поставьте галочку в строке в обратном порядке .

Режимы печати можно просмотреть, щелкнув на кнопке Параметры... .

Задать качество печати можно в окне Свойства принтера , нажав на кнопке Свойства .

Для каждого принтера закладки окна свойств принтера могут выглядеть по-разному. Здесь можно выбрать цветную или черно-белую печать, медленную печать с высоким разрешением или быструю печать с низким разрешением.
- Предварительный просмотр . Прежде чем печатать документ, нужно его просмотреть, определить поля отступа, отредактировать, чтобы потом не печатать дважды, а это в свою очередь лишний расход бумаги, краски и времени. Для этого есть команда Предварительный просмотр , которая показывает документ в том виде, в котором он будет распечатан.
Правописание . Проверяет правописание всего документа или выделенной его части. Word умеет в процессе набора текста исправлять ошибки, незнакомые слова он подчеркивает красной линией, а грамматические ошибки - волнистой зеленой линией.
Чтобы исправить ошибку достаточно щелкнуть правой кнопкой мыши на подчеркнутое красной линией слово и из диалогового окна выбрать правильное слово и ошибка сразу выправится. Например, в словеМалоко допущена ошибка программа предлагает выбрать из нескольких слов подходящее, выберем правильное слово.

Word нас считает настолько умными, что не допускает мысли, что мы можем в одном слове сделать аж две ошибки, вот здесь он бессилен, поэтому старайтесь не допускать больше одной ошибки в одном слове.
Подчеркнутое слово может быть правильным, тогда его можно добавить в словарь, после чего оно будет опознаваться.
Вырезать . С помощью этих ножниц вырезаем из документа выделенный текст или картинку и помещаем в буфер обмена Windows. Буфер обмена - это такое хранилище, где могут содержаться различные данные, различных форматов для копирования или перемещения. Вырезать также можно с помощью комбинации клавиш: Ctrl-X
Копировать . Данная кнопка копирует выделенный текст или картинку в буфер обмена. Комбинация клавиш: Ctrl-C
Вставить . пока вы не вырезали или не скопировали фрагмент текста, кнопка Вставить будет бледной, то есть не активной. А после команд Вырезать или Копировать вы можете вставить фрагмент текста или графики из буфера обмена в нужное вам место. Ctrl-V . Можно также делать вставки и одной клавишей - Ins . Для этого зайдите в меню Сервис-Параметры-Правка и поставьте флажок - использовать клавишу INS для вставки .

- Копировать формат . Копирует форматирование и применяет его к выбранному фрагменту текста. Как это работает? Например, вы набрали какой-то документ, в этом документе форматируете часть текста по своему усмотрению. Если вы захотите и в другом месте документа отформатировать текст точно также, то щелкаете курсором в то место где уже выполнен формат, курсор принимает вид кисточки, затем выделяете фрагмент текста, который хотите изменить, в результате все оформление поменяется как в образце.
Отменить . Данная команда отменяет предыдущую операцию или комбинация клавиш - Ctrl-Z . Нажимая на эту кнопку несколько раз, можно отменить сколько угодно операций. маленький треугольничек дает выпадающий список истории команд. Выбирая из списка ту или иную строку можно отменить сразу несколько команд или же полностью все действия.
Вернуть . Эта кнопка "отменяет отмену", то есть прокручивает список отмен в обратную сторону. Клавиатурные сокращения: F4 или Ctrl-Y .
- Вставить гиперссылку . В окне гиперссылки необходимо ввести путь к файлу на вашем диске, например: С:\Мои документы\Письмо.doc или адрес в интернете http://kursymaster.ru/word.php, после чего набранный текст станет синего цвета и подчеркнутый, что является признаком текстовой гиперссылки. Чтобы запустить ссылку, нужно прижать клавишу Ctrl и щелкнуть по ссылке, откроется содержимое файла, если он существует или страница в интернете.
Панель границ . Щелкните на эту кнопку, и откроется целая панель Таблицы и границы . Здесь можно самим нарисовать таблицу, добавить таблицу указав количество столбцов и строк, отсортировать данные таблицы, залить цветом, выровнять данные таблицы по вертикали, выполнить автосуммирование.
Под строкой меню могут располагается одна или несколько строк, состоящих из кнопок, - панелей инструментов, с помощью которых можно быстро (щечком мыши по соотвествующей кнопке) получить доступ ко многим командам и средствам Word. Назначение кнопки показывается в желтой рамке, если подвести к ней курсор мыши. Если кнопка посвечена светлым фоном, значит ее функция активна в данный момент.
MS Word предлагает для работы такие панели, как: Стандартная, Форматирования, Рисования, Таблицы и границы, Формы и т.д.
Каждая кнопка этой панели имеет уникальное имя. Чтобы узнать имя кнопки, следует установить не ней указатель мыши, не нажимая кнопку манипулятора. Имя кнопки появляется рядом с указателем мыши. А краткое описание - в строке состояния. В ниже следующей таблице перечислены и описаны кнопки стандартных панелей инструментов.
Отображение (скрытие) Панели инструментов
Для отображения или скрытия какой-либо панели можно установить указатель мыши в любую позицию области панели и нажать правую кнопку, а затем выбрать нужную команду. Также можно открыть меню Вид, задать команду Панели инструментов и включить или выключить соответствующее название панели.
Создать Открытие нового документа, базирующегося на стандартном шаблоне.
Открыть Открытие существующего документа. После щелчка на этой
кнопке открывается стандартное диалоговое окно открытия документов, в которое нужно указать имя и местоположения документа, которое необходимо открыть.
Печать Запуск операции печати активного документа. Открывает стандартное окно печати для установки параметров печати.
Предварительный просмотр Отображает на экране документ в том виде, в каком он будет напечатан. Можно просмотреть одну или несколько страниц документа в увеличенном или уменьшенном масштабе.
Орфография Запуск процесса проверки орфографии. Можно проверить весь документ или только выделенный фрагмент.
Удалить в буфер Удаление и помещение в буфер обмена выделенного фрагмента документа (текста, графики, таблицы и т.д.)
Вставить из буфера Вставка информации из буфера обмена, начиная с позиции курсора ввода.
Копировать формат Назначение параметров символов, выделенных до нажатия кнопки, символам, выделенных после ее нажатия.
Отменить Отмена команды, выполненной последней. Это возможность может быть реализована не для всех команд.
Повторить Повторное выполнение команды, отмененной последней. Это возможность может быть реализована не для всех команд.
Рисование Управление отображением панели инструментов Рисование.
Масштаб Задание степени увеличения или уменьшения изображения. Если установлено значение 100%, размер изображения на экране соответствует реальным размерам документа.
Справка Управление отображением Мастера подсказок. Мастер подсказок предоставляет советы по наиболее эффективному использованию приложения в сложившейся ситуации. Вызов справочной подсистемы.
Возможность самостоятельно настроить программу MS Word и вывести необходимые команды в виде кнопок на панели инструментов значительно облегчает пользователю работу с документами.
Например
, для быстрого форматирования шрифта можно использовать команды увеличения или уменьшения размера символов на один пункт. Обычно это делается с помощью выпадающего меню Р
азмер
на панели инструментов Форматирование,
где представлены лишь выборочно размеры: 8, 9, 10, 11, 12 и далее идет увеличение только через 2 или 4 пункта.
Это лишь один пример команды, который можно "вытащить" на панель инструментов и использовать постоянно в своей работе. Далее выбирать только Вам, какая функция чаще всего встречается в Вашей работе.
Итак, сам принцип настройки заключается в следующем:
Выполните команду Сервис/Настройк
а
и откроется диалоговое окно (см. Рис.).
Рисунок. Диалоговое окно "Настройка" Панели инструментов
Закладка Панели инструментов позволяет включить или отключить (установив галочку) практически все доступные команды на панелях инструментов (см. Рис.)
Рисунок. Включенные панели инструментов
Естественно, что пользователь не может охватить такой объем информации и познает все постепенно, да и не все нужны команды для работы в программе Word, но у каждого свое использование программ и поэтому существует следующая закладка Команды в диалоговом окне (см. Рис.).
Рисунок. Настройка/Команды
В этом варианте как раз есть возможность "вынести" только те кнопки в панель инструментов, которые Вы используете чаще всего. Для этого выберите Категорию
в левой части Закладки
, например, Формат
, в правой части Закладки
находятся Команды
. Далее щелкните левой кнопкой мыши по команде Увеличить размер на 1 пт
и, удерживая левой кнопкой мыши, "вытащите" команду на панель инструментов Форматирование
.
Те же действия проделать с другими командами-кнопками (см. Рис.).
Рисунок. Настройка команд-кнопок на панель инструментов
При закрытии документа настройка команд-кнопок сохраняется.
Если Вам не нужны эти команды то можно легко их удалить с панелей инструментов обратным способом, т.е. откройте диалоговое окно Настройка/Команды и "стащите" с панели инструментов ненужные кнопки.
Третья закладка Параметры в диалоговом окне Настройка вполне доступна для изучения пользователю самостоятельно и позволяет установить дополнительные возможности при работе с Меню и значками (см. Рис.).
Рисунок. Настройка/Параметры
Кнопка Клавиатура на всех закладках позволяет выполнить назначение горячих клавиш, об этом мы вели речь в предыдущих постах
Возможность
самостоятельно настроить программу MS
Word и вывести необходимые команды в виде
кнопок на панели инструментов значительно
облегчает пользователю работу с
документами.
Например
,
для быстрого форматирования шрифта
можно использовать команды увеличения
или уменьшения размера символов на один
пункт. Обычно это делается с помощью
выпадающего меню Размер
на
панели инструментов Форматирование,
где
представлены лишь выборочно размеры:
8, 9, 10, 11, 12 и далее идет увеличение только
через 2 или 4 пункта.
Это лишь один
пример команды, который можно "вытащить"
на панель инструментов и использовать
постоянно в своей работе. Далее выбирать
только Вам, какая функция чаще всего
встречается в Вашей работе.
Итак, сам
принцип настройки заключается в
следующем:
Выполните команду
Сервис/Настройка
и откроется диалоговое окно (см.
Рис.).
Рисунок.
Диалоговое окно "Настройка"
Панели
инструментов
Закладка
Панели
инструментов
позволяет включить или отключить
(установив галочку) практически все
доступные команды на панелях инструментов
(см. Рис.)
Естественно, что пользователь
не может охватить такой объем информации
и познает все постепенно, да и не все
нужны команды для работы в программе
Word, но у каждого свое использование
программ и поэтому существует следующая
закладка Команды
в
диалоговом окне (см. Рис.).
 Рисунок.
Настройка/Команды
В
этом варианте как раз есть возможность
"вынести" только те кнопки в панель
инструментов, которые Вы используете
чаще всего. Для этого выберите Категорию
в
левой части Закладки
,
например, Формат
,
в правой части Закладки
находятся
Команды
.
Далее щелкните левой кнопкой мыши по
команде
Увеличить размер на 1 пт
и, удерживая левой кнопкой мыши, "вытащите"
команду на панель инструментов
Форматирование
.
Те
же действия проделать с другими
командами-кнопками (см. Рис.).
Рисунок.
Настройка/Команды
В
этом варианте как раз есть возможность
"вынести" только те кнопки в панель
инструментов, которые Вы используете
чаще всего. Для этого выберите Категорию
в
левой части Закладки
,
например, Формат
,
в правой части Закладки
находятся
Команды
.
Далее щелкните левой кнопкой мыши по
команде
Увеличить размер на 1 пт
и, удерживая левой кнопкой мыши, "вытащите"
команду на панель инструментов
Форматирование
.
Те
же действия проделать с другими
командами-кнопками (см. Рис.).
 Рисунок.
Настройка команд-кнопок на панель
инструментов
При
закрытии документа настройка команд-кнопок
сохраняется.
Если Вам не нужны эти
команды то можно легко их удалить с
панелей инструментов обратным способом,
т.е. откройте диалоговое окно
Настройка/Команды
и "стащите" с панели инструментов
ненужные кнопки.
Третья закладка
Параметры
в
диалоговом окне Настройка
вполне
доступна для изучения пользователю
самостоятельно и позволяет установить
дополнительные возможности при работе
с Меню
и
значками
(см.
Рис.).
Рисунок.
Настройка команд-кнопок на панель
инструментов
При
закрытии документа настройка команд-кнопок
сохраняется.
Если Вам не нужны эти
команды то можно легко их удалить с
панелей инструментов обратным способом,
т.е. откройте диалоговое окно
Настройка/Команды
и "стащите" с панели инструментов
ненужные кнопки.
Третья закладка
Параметры
в
диалоговом окне Настройка
вполне
доступна для изучения пользователю
самостоятельно и позволяет установить
дополнительные возможности при работе
с Меню
и
значками
(см.
Рис.).
 Рисунок.
Настройка/Параметры
Кнопка
Клавиатура
на
всех закладках позволяет выполнить
назначение горячих клавиш,
Рисунок.
Настройка/Параметры
Кнопка
Клавиатура
на
всех закладках позволяет выполнить
назначение горячих клавиш,
Шаблоны в MS Word: письма, резюме, календари и др.
Шаблоны Word - это файлы, содержащие стили, структуру, параметры страниц и др., на основе которых можно создавать новые документы.
Шаблоны
MS
Word уже заложены по умолчанию в программе
и среди них есть, например, записки,
отчеты, письма и факсы, публикации.
Причем каждый раздел включает в себя
еще варианты оформления (изысканное
письмо, современный факс и др.или иначе
сказать, форматирования документа.


Обтекания текстом изображения; обрезания ненужных краёв изображения в MS Word. Изменение яркости, контрастности, преобразование цветного изображения в изображение с оттенками серых цветов.
При выделении рисунка на экране появляется панель инструментов Настройка изображения , которую можно использовать для обрезки изображения, добавления границ, а также регулирования яркости и контрастности. Цветовые форматы
Инструмент Изображение позволяет установить графический формат для выделенного рисунка
Имеется четыре варианта выбора:
Авто - автоматически подбирает формат изображения, оставляя оригинальные цвета рисунка;
Оттенки серого - преобразует рисунок в черно-белый и заменяет каждый цвет определенным оттенком серого;
Черно-белое - преобразует выделенный рисунок в чисто черно-белое изображение; этот режим часто используется для выделения линий;
Подложка - преобразует рисунок в светлое, малоконтрастное изображение, которое может быть использовано в качестве фона для текста и фигур.
Обтекание рисунка текстом
Существует несколько вариантов взаимного расположения текста и графического объекта. Их можно выбрать либо через команду меню Формат / Рисунок (Автофигура) / Положение , либо непосредственно в панели Настройка изображения , где есть команда Обтекание текстом , которая имеет следующие подпункты:
Вокруг рамки - обтекание выделенного объекта текстом по границе, охватывающей объект квадратной рамки;
По контуру - обтекание выделенного объекта текстом по периметру;
За текстом - выделенный объект помещается под текстом;
Перед текстом - выделенный объект помещается поверх текста;
Сверху и снизу - обтекание выделенного объекта текстом сверху и снизу, но не слева и справа;
Сквозное - обтекание выделенного объекта текстом по периметру, а также изнутри.
В панели Настройка изображения также имеется специальная команда Изменить контур обтекания , позволяющая изменить контур, по которому текст обтекает рисунок.
Построение в MS Word: таблиц, графиков или диаграмм.
Вставка-диаграмма(таблица или график) Перед нами откроется окошко, где и нужно будет выбрать параметры, а затем и построить диаграмму.
Вставка-таблица-вставить. В верхней части этого окошка нужно напечатать, сколько столбцов и строк должно быть в нашей таблице. А в программе Word современной версии (2007-2010) следует также нажать на вкладку «Вставка» вверху, а потом щелкнуть по надписи «Таблица». Из списка выбрать пункт «Нарисовать таблицу».
Кроме обычных таблиц, в программе Word можно вставить таблицу Excel. Это тип таблиц, в котором можно не только ввести нужные значения, но еще и «посчитать» (сложить, умножить, вычислить процент и т.д). В программе Microsoft Word современных версий (2007-2010) для того, чтобы вставить таблицу Excel, нужно – опять же – нажать на закладку «Вставка», затем – на надпись «Таблица». Из списка выбрать пункт «Таблица Excel. В программе Microsoft Excel современных версий (2007-2010) есть еще одна разновидность таблиц – «Экспресс таблицы». Это набор уже готовых таблиц с оформлением, которые можно вставить в документ и отредактировать – поменять цифры и значения, добавить или удалить строки и столбцы. Также в программе Word 2007-2010 есть возможность быстро вставить таблицу. Для этого необходимо зайти во «Вставку», нажать на надпись «Таблица» и воспользоваться верхней частью появившегося окошка.
Изменение стилей, применение стили абзацев и знаков в документе MS Word.
Стиль - это набор параметров форматирования, который применяют к тексту документа, чтобы быстро изменить его внешний вид. Стили позволяют применить одновременно всю группу атрибутов форматирования к тексту документа. Существует три типа стилей: стиль символа, стиль абзаца, стиль таблицы. Итак, после того как документ автоматически отформатирован, можно воспользоваться библиотекой стилей и назначить требуемый стиль документу и его абзацам. Над стилями абзацев и символов можно выполнить следующие операции:
применить другие стили (наложение стилей - один стиль накладывается на другой и заменяет его) к абзацам или символам;
изменить (внести изменения в существующий стиль) стили;
создать новые стили;
копировать стили в шаблон.