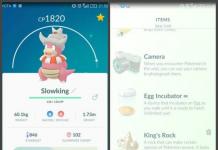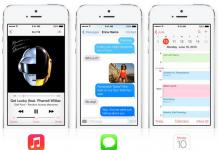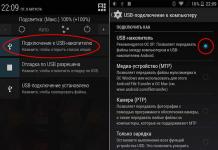Браузер – это программа, отвечающее за просмотр интернет-страниц. Изначально, браузером, выбранным в системе по умолчанию, является Internet Explorer, устанавливаемый автоматически при инсталляции ОС. Но, как известно, каждый пользователь ПК, имеет свои предпочтения и вкусы, не всегда останавливая выбор на «родном» браузере от Microsoft. В рамках этой статьи рассмотрено, как изменить браузер по умолчанию разными способами – как средствами самого приложения, так и посредством инструментов, встроенных в ОС.
Но вначале давайте разберём, что же это такое – браузер по умолчанию. Говоря простым языком – это приложение, автоматически открывающее все запускаемые Web-страницы. И не важно, эта страничка интернета в браузере либо html файл и т.д.
Вариантов может быть множество, но суть едина – все эти документы запускаются в одном и том же браузере, указанном по умолчанию. Конечно же, каждый может изменить браузер по умолчанию и выбрать любое другое приложение, которое и будет использовано по умолчанию. Разберём варианты замены более подробно.
Как изменить браузер по умолчанию в ОС Windows 7
Данный вариант предусматривает замену без применения сторонних приложений. Но где изменить браузер по умолчанию? Для этого следует произвести такую последовательность действий:
- Открыть «Панель управления»;
- Выбрать пункт «Программы по умолчанию»;
- Открыть «Задание программ по умолчанию»;
- Указать в списке слева программу которую хотите использовать по умолчанию;
- Нажать «Использовать эту программу по умолчанию»;
На этом всё, указанный вами браузер будет использоваться при открытии Web-страниц по умолчанию.
Выбор браузера по умолчанию средствами самих браузеров:
Рассмотренный выше способ, далеко не единственный. Замена браузера, может быть выполнена непосредственно и в самом приложении. Рассмотрим способы замены на примере следующих программ:
- Google Chrome;
- Opera;
- Internet Explorer;
- Mozilla Firefox;
Google Chrome порядок действий:
- Запустить Chrome;
- Открыть «Настройка и управление» три полоски в правом верхнем углу верхнем углу окошка программы;
- Перейти во вкладку «Настройки» ;
- Крутить вниз и щёлкнуть по кнопке «Назначить Google Chrome браузером по умолчанию»
- Перезапустить программу — Chrome будет в автоматическом режиме будет применяться для открытия всех запускаемых веб-страниц;
Opera
Необходимо запустить оперу и открыть Главное меню, в котором сосредоточены все настройки и управление программой. Сделать это можно при помощи инструментов:
- Меню (Значок с надписью Opera слева вверху) — Настройки — Браузер — Браузер по умолчанию
Internet Explorer
Изначально именно он и является той программой, которая представлена по умолчанию для работы в интернете. Даже если после этого были произведены изменения, и было указано другое приложение, ситуацию легко изменить. Для этого следует лишь выполнить несколько довольно простых действий.
Итак, необходимо:
- Запустить IE и активировать строку меню – посредством кнопки Alt на клавиатуре
- Выбрать « Сервис – Свойства обозревателя»
- Перейти на вкладку «Программы»
- Нажать на кнопку « Использовать по умолчанию»
- Поставить галку в поле «Сообщать, если Internet Explorer не используется по умолчанию» — Нажимаем «
Применить»
или «
Ok»
снизу
Mozilla Firefox
- Выполнить последовательность команд: Инструменты — Настройки — Дополнительные — перейти на вкладку Общие ;
- снизу поставить галку в пункте «Всегда проверять при запуске, является ли Firefox браузером по умолчанию»;
- Перезапустить Firefox;
- При запуске появится диалоговое окошко, в котором будет предложено выбрать Mozilla Firefox в качестве браузера, используемого для открытия веб-страниц по умолчанию;
Вот, пожалуй, и всё. Мы рассмотрели варианты выбора нужного браузера в качестве приложения, используемого для работы в Интернет по умолчанию. Надеемся, что представленная в этой статье информация, поможет вам облегчить работу и сделает её более комфортной.
После установки Windows 10 решение некоторых очевидных задач, которые не вызывали особых сложностей в предыдущих версиях Windows, может вызвать у вас определенные затруднения.
Одна из таких проблем – это замена родного для Windows 10 браузера Microsoft Edge на более привычный, сторонний браузер.
Как правило, основной причиной перехода является знакомый интерфейс, сила привычки и нежелание переносить сохраненные закладки. На первый взгляд новый браузер Microsoft Edge претерпел серьезные изменения, но на практике мы получили все тот же Chrome № 2, правда, с более скромным функционалом.
Кстати, в Ванкувере на ежегодном конкурсе хакеров Pwn2Own – 2016, основной целью которого является взлом наиболее популярного софта, две из двух атаки на Microsoft Edge оказались успешными. С точки зрения безопасности браузеры Google Chrome и Opera оказались наименее «дырявыми» и без критических ранее неизвестных уязвимостей.
Скромный функционал, специфический интерфейс, проблемы с безопасностью - совершенно не ясно, на что был сделан расчет в Microsoft и почему пользователь должен отказаться от тех же Chrome/Opera/Firefox.
Давайте посмотрим, как же изменить установленные по умолчанию в системе программы на сторонние (на примере web-браузера Opera).
Как сделать Opera браузером по умолчанию в Windows 10:
1. Перейдите в меню «Пуск» и выберите раздел «Параметры».
3. В новом открывшемся окне нас интересует пункт «Приложения по умолчанию». Здесь расположен раздел «Веб-браузер». Если это первичная настройка, то по умолчанию будет выбран браузер Microsoft Edge.
4. В открывшемся списке выбираем приложение из ранее установленных в систему браузеров. В нашем случае это web-обозреватель Opera.
Примечание: Прежде чем приступить к выполнению данной инструкции, необходимо заранее скачать браузер Opera и произвести его установку.
Если по какой-то причине нужно вернуть первоначальные настройки, просто используйте кнопку «Сбросить». На этом здесь все. До встречи в новой статье.
Дорогие друзья, сегодня мы с вами разберём вопрос о том, как сделать браузер по умолчанию отличным от установленного в вашей операционной системе. Сразу скажем, что сделать это можно очень легко. Не стоит пугаться. Для начала давайте разберём, что же мы будем менять в настройках, и опасно ли это?
Конечно, никакой опасности в том, чтобы сделать Оперу, Гугл Хром или Яндекс браузером по умолчанию, нет. Дело в том, что многим пользователям совершенно не нравится в этом качестве родное приложение под названием Internet Explorer (в ОС Windows 7 и 8.1). Счастливые обладатели десятки могли так и не привыкнуть к новому решению от компании Майкрософт в виде новой утилиты Microsoft Edge .
В ОС от компании Apple используется Safari для запуска веб-страниц, к которому довольно сложно придраться. Но всё же давайте рассмотрим минусы и плюсы этих программ:
- Internet Explorer . Несмотря на то что создавала этот браузер ведущая компания разработчиков, продукт получился, мягко говоря, не очень качественным. Даже с выпуском обновлений удобство использования IE оставляет желать лучшего: для того чтобы найти историю или журнал посещений, придётся немного попотеть. Если вы когда-либо пользовались, например, Google Chrome, то на IE вы перейдёте нескоро. Скорость запуска страниц, их отображение на очень низком уровне. Нередко веб-сайты просто «падают» во время работы;
- Microsoft Edge. Здесь уже немного сложнее: Майкрософт отлично поработала над своим продуктом. Настройки стали более явными, инструменты расположились на удобном месте, внешний вид и интерфейс программы стали намного лучше. Получается, что минусов нет? Не всё так просто! Edge потребляет большое количество оперативной памяти для своей работы. Например, если после запуска Google Chrome посмотреть количество мегабайтов, которое программа «съедает», то это число будет варьироваться от 100 до 150. Проведя аналогичный эксперимент с Майкрософт Эдж, вы увидите, что браузер занимает больше 200 мегабайт! Пользователи жалуются на то, что Хром занимает очень много оперативной памяти, а тут всё намного страшнее. Если у вас установлено 2 Гбайта ОЗУ, то нужно будет ещё подумать о том, какой браузер ставить;

Браузер Safari
- Не обойдём стороной и операционную систему Mac OS . Safari является отличным инструментом для открытия страниц в интернете. Можно сказать, что впервые родной браузер не хочется удалять. Однако подводные камни есть и тут: Safari не установишь на другой компьютер, если он не от Apple. То есть если у вас на работе стоит Windows, а вы хотите, чтобы все данные о работе в браузере синхронизировались между домашним и рабочим ПК, то придётся ставить сторонний браузер.
Как поставить другой?
Итак, если вы уже окончательно решили сделать Хром браузером по умолчанию, например, или любой другой, то давайте же рассмотрим этот вопрос на примере каждой версии операционных систем Windows и Mac OS. Обратите внимание, что перед выполнением этих действий вам нужно будет скачать необходимый вам браузер из интернета или магазина приложений. Только после этого выберите вашу версию операционной системы и переходите к инструкции.
Windows 7 и 8.1
- Запустите «Панель управления» с помощью меню Пуск и откройте вкладку «Программы»;
- В следующем окне нужно будет запустить параметры по ссылке «Программы по умолчанию»;
- В появившемся перечне найдите нужный вам браузер и кликните по нему левой кнопкой мыши. Справа вы увидите две больше кнопки. Нажмите на «Использовать по умолчанию»;

Устанавливаем Google Chrome по умолчанию
- Подтвердите выполненные действия с помощью подсказок на экране. Готово! Обратите внимание, что может потребоваться перезагрузка компьютера.
Windows 10
- Открываем «Параметры» компьютера. Не путайте его с «Панелью управления», которую использовали выше;
- Теперь запустите вкладку «Система» и один из её пунктов под названием «Приложения по умолчанию»;
- Справа появится перечень областей применения программ. В графе «Веб-страницы» нажмите на приложение левой кнопкой мыши;
- В появившемся мини-окне так же нажмите на нужное вам приложение. Готово! Дело сделано.

Установка Google Chrome по умолчанию
MacOS 10.10 и выше
- Запустите «Системные настройки», кликнув по кнопке Apple в левом верхнем углу панели задач, являющейся некой аналогией кнопки Пуск в операционной системе Windows;
- В новом диалоговом окне нам нужно будет запустить меню «Общие»;
- Здесь появится перечень параметров, где вы увидите графу «Браузер по умолчанию». Нажмите по установленному там приложению левой кнопкой мыши и аналогичным образом установите галочку напротив нужного вам браузера;
- Закройте окно настроек и продолжайте пользоваться компьютером, как обычно.
Заключение
Уважаемые читатели, сегодня мы с вами узнали, как сделать Яндекс браузером по умолчанию или любой другой. Напоминаем, что перед тем, как менять программу для запуска веб-страниц, нужно скачать другое приложение на замену. Иначе вы перейдёте в настройки и просто не увидите его в списке утилит. Наиболее популярные сегодня браузеры для сёрфинга в интернете следующие:
- Google Chrome;
- Яндекс.Браузер;
- Opera;
- Mozilla Firefox.
Все они представлены для бесплатного скачивания на официальном сайте этих программ. Вы можете их без проблем загрузить на свой компьютер и поставить в качестве стандартного для открытия страниц в интернете. Надеемся, что у вас всё получилось и не осталось никаких вопросов. Расскажите в комментариях, какую программу вы поставили на замену стандартной в вашей операционной системе, и чем вас не устраивает Internet Explorer, Microsoft Edge или Safari?
У каждого из нас есть любимый браузер, который мы предпочитаем использовать в большинстве случаев для открытия любых страниц и на любых устройствах. И хотя Windows 10 может похвастаться новым браузером Microsoft Edge, который очень даже не плохо себя проявляет в серфинге Интернета, с чем можно ознакомиться в сравнительном обзоре браузеров , многие предпочитают использовать альтернативный браузер. Для этого у каждого свои причины, возможно Microsoft Edge ещё слишком молод чтобы завладеть вниманием большинства пользователей, как это было ранее с Internet Explorer.
Сегодня мы разберёмся каким образом можно установить Edge, Chrome, Firefox, Internet Explorer и Яндекс в качестве браузера по умолчанию в Windows 10/8/7.
Браузер по умолчанию: универсальный способ
Windows 7/8/10 имеет настройку, которая позволяет посмотреть и установить значения по умолчанию для любой программы, в том числе и для браузеров. Открыть настройку можно выбрав в Панели управления пункт Программы по умолчанию , далее Задание программ по умолчанию .
Выбор программ по умолчанию
Выделяете нужный браузер в левом столбце программ и нажимаете ссылку . Таким образом можно из одного окна изменить по умолчанию на любой браузер, установленный в системе Windows.
Кроме того, если Вы являетесь пользователем Windows 10, то для установки браузера по умолчанию имеется отдельная настройка в меню Параметры > Система > Приложения по умолчанию . Далее нажимаете на кнопку текущего браузера и в открывшемся списке выбираете нужный браузер.
 Windows 10 - Приложения по умолчанию
Windows 10 - Приложения по умолчанию
Теперь рассмотрим как установить браузер по умолчанию индивидуально для Chrome, Firefox, Internet Explorer, Edge и Яндекс.
Google Chrome в качестве браузера по умолчанию
Откройте браузер Google Chrome, нажмите кнопку Настройка . Далее найдите раздел Браузер по умолчанию и нажмите кнопку Назначить Google Chrome браузером по умолчанию .
 Ghrome - браузер по умолчанию
Ghrome - браузер по умолчанию
Mozilla Firefox в качестве браузера по умолчанию
Откройте браузер Mozilla Firefox, нажмите кнопку Открыть меню . Далее нажмите кнопку Настройки и затем в разделе Запуск нажмите на кнопку Установить по умолчанию .
 Firefox - браузер по умолчанию
Firefox - браузер по умолчанию
Кроме того, можно установить флажок напротив Всегда проверять, является ли Firefox ваши браузером по умолчанию , если хотите, чтобы каждый раз при запуске Firefox проверялось не изменила ли система браузер по умолчанию на какой-либо другой.
Internet Explorer в качестве браузера по умолчанию
Откройте браузер Internet Explorer, нажмите кнопку Сервис . Далее в открывшемся меню выберите Свойства браузера . Откройте вкладку Программы и нажмите ссылку .
 Internet Explorer - браузер по умолчанию
Internet Explorer - браузер по умолчанию
Кроме того, если Вы являетесь пользователем Windows 10, то после нажатия ссылки Использовать браузер Internet Explorer по умолчанию откроется окно Выбор программ по умолчанию , в котором нужно найти Interner Explorer и нажать ссылку Использовать эту программу по умолчанию .

Microsoft Edge в качестве браузера по умолчанию
Microsoft Edge не имеет отдельной настройки, которая установит его по умолчанию. Установить его можно только , который был описан выше.
Яндекс.Браузер в качестве браузера по умолчанию
Откройте Яндекс.Браузер, нажмите кнопку Настройки Яндекс.Браузера . Далее из появившегося меню выберите пункт Настройки и затем найдите кнопку По умолчанию использовать Яндекс.Браузер .
 Яндекс.Браузер - по умолчанию
Яндекс.Браузер - по умолчанию
Несмотря на то, что вы можете использовать несколько браузеров одновременно на своем компьютере, в Windows по умолчанию установлен браузер, который открывается при переходе по ссылкам из вашей почты и документов. И, зачастую, этот браузер не отвечает вашим предпочтениям. Существует много различных решений этого вопроса. конечно лучше всего обратиться к специалисту и устранить все нужные вам программы и изменению браузера. Но если все же вы решите все это сделать самому, то вот несколько простых шагов к изменению вашего браузера по умолчанию.
Откройте меню Пуск и выберите Панель управления.
Выберите «Программы»
 Если пункт «Программы» отсутствует, в опции Просмотр выберите значение «Категории»
Если пункт «Программы» отсутствует, в опции Просмотр выберите значение «Категории»



После небольшого ожидание загрузится список установленных программ. Выберите желаемый браузер и нажмите на «Использовать эту программу по умолчанию». А нужные для вас Программы для компьютера, вы всегда сможете скачать на сайте, где собраны самые популярные программы. Тем самым вы сократите время поиска и обеспечите безопасность своего компьютера от вредоносных вирусов.