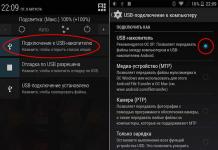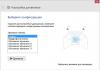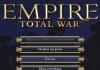Обновлено: 15.03.2018 Опубликовано: 2016 год или раньше
Описание
AIDA64 (ранее Everest, а еще ранее AIDA32) — программа для сбора информации о компьютере и его состоянии. Она может показать информацию о производителе и модели материнской платы, операционной системе, провести ряд тестов и многое другое.
Как скачать
В разделе «AIDA64 Trial Packages» нам предлагают для загрузки два варианта:
- AIDA64 Extreme Edition — для домашних компьютеров. Сбор информации о компьютере.
- AIDA64 Business Edition — для корпоративного использования. Инвентаризация компьютеров по сети.
Кликаем по Download версии Extreme Edition :

На следующей странице выбираем источник загрузки — сайт download.aida64.com:

Как пользоваться программой AIDA64
Попробуем разобрать самые используемые тесты и показатели.
1. Установка
Скачиваем программу по ссылке, расположенной выше. Запускаем скачанный файл — начнется процесс установки программы, который не имеет каких-либо тонкостей. Необходимо выбрать язык установки (можно русский), принять лицензионное соглашение и ответить на ряд вопросов мастера, нажимая кнопку Далее.
После установки запускаем программу. В первом окне будет сказано, что это пробная версия, срок действия которой истечет через 30 дней — нажимаем OK ;
2. Тест жесткого диска
Программа тестирует скорость чтения носителя информации. Для запуска проверки кликаем по Сервис - Тест диска :

В открывшемся окне мы можем выполнить тесты в следующих режимах:
- Linear Read (линейное считывание).
- Random Read (Считывание случайных блоков).
- Buffered Read (Буферизованное считывание).
- Read Test Suite — комплексный тест (делает проверки во всех вышеуказанных режимах).
- Average Read Access (Средняя скорость доступа к данным).
Выбираем нужный диск, если их несколько в системе, выбираем режим и нажимаем Start:
Если компьютер ведет себя странно (медленно работает, самопроизвольно перезагружается, выкидывает ошибки), стоит выполнить тест оборудования. Суть теста сводиться к тому, что на выбранные компоненты создается высокая нагрузка, которая заставляет их работать на пределе. Если компонент неисправен, тест закончиться ошибкой или перезагрузкой ПК, что даст нам информацию о его нестабильности.
Кликаем Сервис - :

В открывшемся окне ставим все галочки или оставляем как есть:

и нажимаем Start .
В случае обнаружения неполадок, в окне программы появятся красные надписи с сообщениями об ошибках или, как сказано выше, компьютер может перезагрузиться.
4. Как посмотреть температуру
Переходим в разделы Компьютер - Датчики :

В правом окне подразделе «Температуры» можно увидеть текущие показатели:

5. Как узнать видеокарту
Переходим в раздел Отображение - Видео Windows :

В правом окне подраздела «Свойства видеоадаптера» можно увидеть производителя и модель видеокарты:

Конечно же, подавляющее большинство пользователей слышало об уникальной программе Everest. Но далеко не все представляют себе, на что она способна. Кроме стандартных инструментов, здесь предлагается к использованию множество дополнительных средств, которые могут быть использованы теми же оверлокерами (юзерами, пытающимися разогнать «железо» программным или физическим способом).
Для чего была изначально создана программа Everest?
Само приложение с момента его выхода в оригинальном исполнении (а сейчас мы будем рассматривать именно его) стало неким эталоном для проведения диагностики любой компьютерной системы и получения важнейшей информации по всем компонентам, которые установлены на материнской плате.
Изначально, правда, программа Everest имела достаточно ограниченные возможности, тем не менее предоставляла пользователю такие данные о процессоре, оперативной памяти, материнской плате и многом другом, о которых юзер и мечтать не мог. Собственные средства Windows на тот момент давали краткую и ничего не значащую информацию.
Основные особенности приложения
Самое основное, на что сразу обратили внимание и рядовые пользователи, и специалисты по обслуживанию компьютерной техники, - наличие информативного блока по каждому устройству. Плюс ко всему здесь есть подробная информация по состоянию устройства на текущий момент времени (температура процессора, загрузка оперативной памяти и т. д.).

На то время по информативности программа считалась первой в рейтинге. Средства Microsoft тем более такой информативностью не обладали, как не обладают и сейчас. Тут даже в главном окне можно увидеть информацию по уровням кэша (L1, L2) и оценить производительность процессора, включив параллельно «Диспетчер задач».
Программа Everest для Windows 8 и других версий в нынешнем виде
В прошлом виде программа уже не выпускается. Можно, конечно, найти ее первоначальный вариант, но зачем? Сейчас наиболее распространена утилита, являющаяся модернизированной версией Everest, под названием AIDA64. Как раз в ней информации столько, что и представить себе невозможно. Программа Everest для компьютера приобрела несколько новое значение. Она стала способна анализировать состояние системы на уровне встроенных компонентов настолько глубоко, что предыдущие версии могут показаться, что называется, детским лепетом.

Но для понимания полноты вопроса описывать все, что есть, не стоит. Достаточно установить утилиту на компьютер и попробовать ее в деле. Сразу же бросается в глаза то, что основная информация по всем установленным устройствам осталась. Отслеживаются все характеристики в режиме реального времени.
Но тут есть свои нюансы. В своем нынешнем виде программа Everest предоставляет оверлокерам больше возможностей. Достаточно перейти к настройкам компьютера и электропитания, как сразу же можно просмотреть степень выработки аккумулятора ноутбука. Вдобавок ко всему наряду с просмотром лицензий Windows можно узнать критические температуры, которые способен выдерживать ЦП.

Не менее интересно выглядит и раздел диагностики монитора, позволяющий запустить порядка сорока пяти тестов и откалибровать изображение. Для этого используется вкладка сервиса, которая ранее отсутствовала.
Краткий итог
Остается добавить, что базовый тест способен определять причины появления экранов смерти, возникновение которых связано с нестабильным поведением операционной системы. Наконец, никто не запрещает произвести стресс-тест процессора и графического адаптера. Правда, в этом случае нужно быть крайне осторожным, чтобы не перегрузить основные элементы компьютера до крайней степени, после чего они выйдут из строя. Конечно же, программа сделать этого не даст. Но на слабых системах последствия такой проверки могут сказаться самым неприятным образом.

И еще один момент: после проведения всех тестов можно воспользоваться разделом статистики, который будет содержать наиболее полную информацию о производительности компьютера или поведении любого «железного» компонента. Однако основной вопрос состоит только в том, насколько рядовому пользователю нужна такая информация. Держать программу на компьютере без особой надобности в данном случае кажется совершенно неразумным. Хотя, кто знает, когда и при каких обстоятельствах она может понадобиться…
Каждому пользователю компьютера предстоит рано или поздно узнать технические характеристики своего ПК. Будь то игры или специализированное программное обеспечение, любые из этих программных продуктов требуют определенных мощностей от компьютерного оборудования для того, чтобы он, как говорится, "тянул" и не "тормозил".
Разобрать системный блок или ноутбук для того, чтобы определить тип материнской платы на компьютере или просто узнать её название под силу далеко не каждому пользователю. А что делать если Вы установили компьютерную игру, но она не запускается? Для начала нужно выполнить проверку производительности компьютера и определить – соответствует ли начинка ПК системным требованиям игры.
Для решения вышеизложенных задач и многих других нам необходима программа Everest (Эверест) , которая способна не только в подробностях вывести названия и характеристики устройств компьютера, но и вывести на экран такие важные показатели, как например, температура процессора и видеокарты, определить их нормальную температуру, протестировать производительность.
Благо, для этого там предусмотрены несколько разных тестов, наглядно демонстрирующих способность железа справляться с нагрузками. Основное внимание советуем уделить рабочей температуре процессора, которая не должна превышать допустимую, в противном случае это может отразиться на нестабильной работе системы и частым случаям самопроизвольного выключения компьютера.

Программу Everest можно скачать бесплатно (русская версия), которая доступна по прямой ссылке сразу под этим обзором.
Среди пользователей она считается, чуть ли не лучшей в своем роде благодаря понятному и простому интерфейсу.
Информация о системе, которую предоставляет программа вряд ли может быть дополнена дополнительным ПО. На экран выводятся самые подробные характеристики и показатели об установленном оборудовании и результатах его тестирования.
Эти показатели занимают более сотни страниц технической информации о вашем компьютере, но для простых пользователей можно ограничиться базовыми сведениями о производительности компьютера. Всё остальное будет больше полезно для технических специалистов.
Программу Эверест можно скачать бесплатно и для Windows 7, 8 (подходит и для XP, Vista), поэтому пользователям операционной системы Видновс не стоит беспокоится о версии установленной ОС. Она будет работать везде и на любом железе.
Дополнительно стоит отметить, что полезность программы Эверест дополняется неплохой системой мониторинга работы и отслеживания показателей производительности в режиме реального времени (то есть Online). С её помощью можно взвешенно оценить степень загруженности центрального процессора, отследить пиковую загрузку оперативной памяти, степень нагрева и работу кулеров (скорость вращения вентилятора), подключенных к материнской плате.

С ее помощью вы сможете сделать полноценный тест на производительность и выявить «белые» пятна в работе системы, узнать, что нужно улучшить, определить возможность разгона процессора или видеокарты, выявить необходимость обновить биос на материнской плате (asus, intel и многих других производителей железа).
Программа существует в различных вариантах, однако, именно Ultimate Edition предоставит вам информацию как об аппаратных средствах, так и о программах, тесно связывающих «железо» с пользователем – то есть с Вами.
Ещё больше преимуществ от Эвереста:
Но вышеописанные характеристики этой программы далеко не исчерпывающие. Кроме обычного онлайн мониторинга она также предоставляет для опытных пользователей возможность проведения так называемого «тест драйва» своего железа.Проводится он при повышенных нагрузках с целью выявления способностей компьютерного оборудования справляться со сложными задачами на предельных нагрузках, но в безопасном и контролируемом режиме. Программа никогда не испортит Ваш компьютер. До крайностей не доходит.
Многие программы такого типа настолько непонятны, а вкладок и цифр так много, что приходится смотреть видео обзоры по запросам «как пользоваться этой программой», и все равно так и не разобраться в их использовании. С Эверестом дела обстоят иначе, его интерфейс прост и понятен даже рядовому пользователю ПК.
Усовершенствовав свое творение, разработчики перестали развивать Everest. Но не стоит отчаиваться – теперь они работают над его лучшей версией под названием AIDA 64.
Everest — одна из самых популярных программ для диагностирования персональных компьютеров и ноутбуков. Многим опытным пользователям она помогает проверять информацию о своем компьютере, а также проверять его на сопротивление критическим нагрузкам. Если вы хотите лучше понимать свой компьютер и обращаться с ним более рационально, эта статья подскажет каким образом пользоваться программой Everest для достижения этих целей.
Обратите внимание, что новые версии Everest имеют новое название — AIDA64.
1. Первым делом скачайте программу с официального сайта. Она абсолютно бесплатна!

2. Запустите установочный файл, следуйте подсказкам мастера и программа будет готова к использованию.

Просмотр сведений о компьютере
1. Запустите программу. Перед нами каталог всех ее функций. Нажмите «Компьютер» и «Суммарная информация». В этом окне можно посмотреть самые важные сведения о компьютере. Эта информация дублируется и в других разделах, но в более подробном виде.

2. Зайдите в раздел «Системная плата», чтобы узнать о «железе», установленном на компьютер, загруженности памяти и процессора.

3. В разделе «Программы» посмотрите список всего установленного софта и программ, которые поставлены на автозапуск.
Тестирование памяти компьютера
1. Чтобы ознакомится со скоростью обмена данными в памяти компьютера, откройте вкладку «Тест», выберите тип памяти, который хотите протестировать: чтение, запись, копирование или задержка.
2. Нажмите кнопку «Старт». В списке отобразится ваш процессор и его показатели в сравнении с другими процессорами.

Тестирование компьютера на стабильность
1. Нажмите кнопку «System Stability Test» на панели управления программы.

2. Откроется окно настройки теста. В нем нужно установить типы тестовых нагрузок и нажать кнопку «Start». Программа будет подвергать процессор критическим нагрузкам, которые будут воздействовать на его температуру и работу систем охлаждения. В случае критического воздействия, тест будет остановлен. Вы можете прекратить тест в любой момент, нажав кнопку «Stop».

Создание отчета
Удобная функция в Everest — создание отчета. Все полученные сведения можно сохранить в текстовом виде для последующего копирования.

Нажмите кнопку «Отчет». Откроется мастер создания отчетов. Следуйте подсказкам мастера и выберите форму отчета «Простой текст». Получившиеся отчет можно сохранить в формате TXT или скопировать часть текста оттуда.