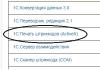Компьютеры от компании Apple обладают приличным функционалом, позволяющим выполнять все необходимые задачи, поэтому необходимость в использовании продуктов Microsoft на них практически не возникает. Однако некоторые пользователи, длительное время работающие с Windows, не могут сразу перейти на OS X.
Чтобы немного облегчить процесс адаптации, можно какое-то время использовать на одной машине обе системы. Для этого нужно знать, как установить Windows 7 на Mac.
Подготовка
Итак, вы купили компьютер от Apple, но работать на стандартной ОС, несмотря на все её плюсы, не можете или не хотите: не получается установить шрифт на Mac, нужные программы не поддерживаются и т.д. Решение одно – установить хорошо знакомую Windows 7. Тем более Mac работает на процессорах от Intel, которые прекрасно взаимодействуют с «семёркой».
Обязательно зайдите на портал технической поддержки компании Apple и посмотрите, какие компьютеры поддерживают OC Windows, каковы системные требования для установки и другие важные сведения.
Для инсталляции вам потребуется:
Важно! Если компьютер оснащен интерфейсом USB 3.0, то вам понадобится флеш-накопитель, поддерживающий именно эту технологию. В противном случае возможны конфликты оборудования, которые приведут к неприятным последствиям.
Перед установкой Виндовс нужно обязательно обновить систему. Кроме того, не забудьте сделать резервную копию хранящейся на жестком диске информации, иначе при создании и изменении разделов данные могут потеряться. Для создания резервной копии информации используйте программу Time Machine.
Boot Camp
Чтобы при установке Windows 7 не возникло конфликта с уже используемой системой, необходимо установить специальную утилиту Boot Camp. Давайте посмотрим, как с ней работать:
Закройте все приложения, которые могут забирать ресурсы компьютера, и запустите Boot Camp.
Укажите, какой объем жесткого диска вы готовы выделить под Windows. Минимальное значение – 5 Гб, однако рекомендуется отдавать на откуп продукту от Microsoft не менее 20 Гб.
Почему так много? Во-первых, сама Виндовс 7 весит достаточно много. Во-вторых, вам понадобится место для установки дополнительного программного обеспечения, поэтому будет лучше оставить небольшой запас. Определение выделяемого объема производится путем передвижения перегородки между полями Mac OS X и Windows.
 Как только вы определите, сколько гигабайт свободного места уйдет на инсталляцию Windows 7, нажмите кнопку «Partition». Вы запустите процесс разметки винчестера, который закончится тем, что на экране появится диск с именем «BOOTCAMP» объёмом 20 Гб.
Как только вы определите, сколько гигабайт свободного места уйдет на инсталляцию Windows 7, нажмите кнопку «Partition». Вы запустите процесс разметки винчестера, который закончится тем, что на экране появится диск с именем «BOOTCAMP» объёмом 20 Гб.
 Следующий шаг – установка диска или флешки с дистрибутивом и нажатие кнопки «Start Installation».
Следующий шаг – установка диска или флешки с дистрибутивом и нажатие кнопки «Start Installation».
Установка системы
Сам процесс инсталляции ничем новым не порадует, так что если вы уже знаете, как установить Windows 7, то и на Mac Book Pro поставите эту систему без проблем. После нажатия кнопки «Start Installation» компьютер перезагрузится и на экране появится окно выбора раздела для установки.
Внимание! Выбирать нужно только тот раздел, который вы создали самостоятельно (в его имени присутствует слово «BOOTCAMP»). Установка в любой другой раздел может привести к тому, что ваш Мак выйдет из строя.
Выбрав раздел, нажмите кнопку «Drive options (advanced)». Запустите форматирование, нажав на соответствующую кнопку. На экране появится предупреждение, что все данные будут стерты – нажмите «Ок». Во время инсталляции Mac будет несколько раз перезагружаться. После того как будут скопированы системные файлы Windows, вам будет предложено выбрать язык и другие параметры компьютера. Затем машина снова перезагрузится, чтобы в следующий раз уже запуститься в среде Windows.
Во время инсталляции Mac будет несколько раз перезагружаться. После того как будут скопированы системные файлы Windows, вам будет предложено выбрать язык и другие параметры компьютера. Затем машина снова перезагрузится, чтобы в следующий раз уже запуститься в среде Windows.
Инсталляция драйверов
При запуске Виндовс 7 на Мак вы столкнетесь с тем, что разрешение экрана низкое, а звук и вовсе отсутствует. Исправить эти недостатки поможет обновление Windows и использование установочного диска Mac OS X.

Если система не может самостоятельно установить драйвера для подключенных устройств, попробуйте найти их самостоятельно.
Операционная система от компании Microsoft установлена на Mac. Чтобы загрузиться в этой среде, нужно при включении компьютера нажать кнопку «Option» и выбрать Windows 7.
Как видите, ничего сложного в инсталляции Windows на Mac нет. Если вы решитесь продолжить свои эксперименты с сочетанием продуктов от разных компаний, попробуйте установить Андроид на компьютер. Сделать это тоже довольно просто, к тому же все возможности операционной системы от Google на ПК остаются рабочими, поэтому вы можете загружать и запускать в непривычной среде любимые приложения.
Компьютеры от компании Apple очень продуктивны и многофункциональны, для них разработано множество ПО. Однако в некоторых случаях требуется установка windows 7 на mac, когда использование двух ПК невозможно, а необходимой программе, работающей под управлением операционной системы от Microsoft, нет аналогов.
Лучшим решением в таком случае станет использование программы под названием Boot Camp. Она специально предусмотрена разработчиками компьютеров imac air для создания разделов и инсталляции операционной системы с флешки.
Подготовительные работы
Инсталляция дополнительной OS занимает достаточно много места на жестком диске. Этот факт обязательно нужно учесть, поскольку перед операцией будет создан отдельный раздел для неё. В среднем требуется 35-40 Gb незанятого пространства для логического диска.
Перед тем как начать такую процедуру, как установка windows на mac, необходимо подготовить ваш macbook pro. Для этого нужно осуществить следующие действия:

Также может пригодиться:
- обновить OS от Apple (независимо от версии, это можно сделать через App Store во вкладке «Обновления»);
- чтобы создать резервную копию, нужно воспользоваться приложением под названием Time Machine или другими средствами;
- скачать образ установочного диска с официального сайта Microsoft или создать его самому;
- записать образ на флешку при помощи ассистента Boot Camp.
Процесс установки
Подготовив всё необходимое, можно приступать к инсталляции на imac air. Для этого понадобится накопитель, не содержащий нужной информации (он будет отформатирован при записи установочного образа). Для того чтобы начать, необходимо выполнить следующие действия:

Работа с установленной OS
После окончания установки дистрибутива Windows 7 на imac air можно выбрать операционную систему, которую вы хотите запустить. Для этого необходимо зажать кнопку «Alt» и выбрать нужную. Также её можно изменить в меню приоритетов запуска устройств компьютера, выбрав название раздела с необходимой OS.
Для нормальной работы Виндовс и установки поддержки драйверов macbook pro необходимо выполнить еще один шаг: при первой загрузке операционной системы запустить созданную при помощи программы Boot Camp флешку.

Инсталляция драйверов imac air должна запуститься автоматически. Но в случае если этого не произойдет, нужно зайти на флешку и запустить файл setup.exe
После презентации операционки Windows в ее седьмой, а потом и десятой вариациях, многие обладатели «яблочных» девайсов пожелали инсталлировать ее на iMac. Самый легкий способ справиться с этой задачей – воспользоваться софтом Boot Camp. Приложение позволяет поставить новую операционку от «окон» как вторую систему.
Apple также выпустила драйвера для быстрой инсталляции новых приложений. Они не вызывают трудностей в обращении и даже новички справляются с установкой.
Однако есть пользователи, которые никак не могут выполнить эту операцию. У них все время что-то случается – не функционируют клавиши, отсутствует звук и другие помехи. В этой статье разберем основные шаги по установке Windows на iMac. Как осуществить процесс максимально комфортно – читайте ниже.
Прежде чем перейти к главной теме беседы, выясним, а чем же одна операционка лучше другой. И вообще, стоит ли перескакивать с одного решения на второе? Смотрите на различия и принимайте для себя верное решение.
- Дизайн Apple – непревзойденный. И с этим утверждением вряд ли поспоришь. Компания затрачивает на разработку внешнего вида столько же времени и средств, сколько и на «начинку» девайсов. К деталям там относятся с должным вниманием. Кстати, «железо» тоже выглядит аккуратно, хотя никто его не видит.
Но и Microsoft не сильно уступает… С моноблоком Surface Studio произошла революция. Он смотрится так же круто, как любой компьютер от «яблочной» компании. Кстати, планшеты и ноутбуки этой компании в плане дизайна очень эффектные. К тому же, девайсы под Windows создаются многими производителями. Многие продукты с этой операционной смотрятся странновато или имеют устаревший дизайн, но и неплохие варианты тоже можно отыскать.
1 Гаджеты на операционке Mac дороже. Причем намного. Даже если другой ноутбук на Windows обладает схожим функционалом и возможностями, разница в цене будет очень существенной. Поклонники Windows прозвали это явление «яблочным» налогом. Исключение – аномальные варианты. Например, есть супер дорогой Surface Book или разрекламированные продукты для геймеров. Среднее решение обойдется покупателю в среднем в 500 долларов. К сравнению, самый бюджетный ноутбук из линейки Air стоит не менее 1000 долларов. При этом вполне приличный PC – девайс можно прикупить за 300 долларов. Здесь решение за конкретным пользователем, а точнее – его финансовыми возможностями. 2 Для геймеров Windows намного комфортнее. Любители игр выберут Виндовс хотя бы потому, что ее проще кастомизировать. Серьезные геймеры постоянно разбирают – собирают свои девайсы для замены видеокарт и процессоров, добавляя оперативки. Разумеется, их не устроят черные ящики Mac. Даже супер крутые макбуки через пару лет устареют, и вставить в них дополнительной оперативки просто так не получится. Еще многие игрушки на Mac не инсталлируются. Эта проблема берет корни еще с 1990-х и актуальна поныне. Когда Джобс покинул Atari, вероятно, потерял интерес к играм. А зря! 3 Техподдержка у Mac лучше (конечно, если она в принципе в вашем регионе есть). Если ваш девайс вышел из строя, вы всегда можете обратиться в магазин Apple поблизости от дома. Специалист проведет диагностику и отремонтирует его. Причем если проблема мелкая, ремонт будет совершенно бесплатным. Но снова все упирается в наличие таковой точки в вашем городе. Если она отсутствует – придется поломать голову или побегать. С PC в этом отношении все легче. Что-то поддается самостоятельному ремонту, другое можно поручить знакомому программисту. А если и тот не помог – запчасти в наличии в любом магазине. В крупных городах есть официальные магазины Microsoft с сервисными услугами. Так что жителям мегаполисов в этом отношении повезло. Подобных точек пока еще мало, но компания активно развивается в этом направлении. 4 Поймать вирус на Mac труднее. Девайсов на этой операционке (в том числе, ввиду их высокой цены) гораздо меньше, поэтому хакерам не так интересно создавать для них шпионы и вирусы. Хотя в последние годы таких «специалистов» все сильнее прижимают, и они становятся внимательнее к более узким областям. Поэтому «яблочная» компания тоже не дремлет и принимает меры, чтобы опередить мошенников. Ежегодно все новые системы безопасности внедряются в iOS – гаджеты. 5 Операционки смотрятся совершенно по – разному. Это сразу бросается в глаза. В Windows 10 скомбинировали комфорт и дружественность семерки с посылом на сенсорный экран восьмерки. И эта затея удалась. Можно скакать между опциями планшета и обычного рабочего стола. А последний смотрится привычно – с элементом пуск внизу. Планшет же демонстрирует перечень софта.Итак, скорее всего, вы определились. А теперь разберем по шагам, как производится установка Windows на iMac.

Подготовка к установке Windows 7 на iMac
Конечно же, речь не только о семерке, но и о любой другой версии этой операционки — Windows 10 и прочих. Установка Windows 7 либо Windows 10 – серьезная операция, требующая настройки девайса, на который она будет инсталлироваться.
А для сперва выясним, для чего обладателю iOS – девайса устанавливать Windows 10. Особенно с учетом того, что разработчик сознательно ушел от «окон». Причин может быть масса, например:
- Не любая программа, которая установлена на PC имеет аналог для Mac. Характерный пример — «1С: Предприятие».
- Если «яблочный» гаджет был только куплен, можно растеряться в его функциях. Здесь все совершенно по-иному устроено. А вторая операционка вернет пользователя в привычную среду и не даст ему растеряться, пока он не привыкнет к Mac.
Для операции потребуется нужный дистрибутив (вариант той версии, которую решено инсталлировать). Еще нужен диск с iMac OS X. Проверка свободного места на диске – обязательный этап предварительной подготовки. Его должно быть не меньше 10 ГБ. Наконец, самое важное — Boot Camp.
Внимание! Установка PC возможна не для любой модели. Так, ничего не выйдет с на iMac 17 и 20 дюймов. Это устаревшие продукты 2006-го года выпуска. С более современными продуктами проблем возникнуть не должно. Если ваша модель неизвестна, проверьте информацию на ресурсе Apple в сети.
Устанавливаем Windows 10 на iMac
Из инструкции ниже в узнаете, как установить Windows на «яблочную» операционку. Устанавливаемую PC внедряют в iMac через Boot Camp – набор софта. Это решение потребуется при формировании раздела для Windows и перезагрузке установочной системы. Драйверами будет обеспечиваться функционал операционки и ее взаимодействие с аппаратной составляющей компьютера. Хорошо бы выполнить автоматическое «освежение» драйверов.
Перед инсталляцией обновляем и саму операционку. С этой целью на ресурсе Apple в сети заходим в раздел обновлений. Кроме этого, формируем backup, чтобы при потере данных иметь возможность их восстановления.
- Запускаем ассистента Boot Camp.
- Нажимаем на элемент продолжения и выбираем объем жесткого диска под «свежую» операционку. Для этого перетягиваем перегородку между наименованиями операционок.
- Выполняем разбивку на разделы при помощи соответствующего элемента. Ожидаем завершения операции и всплытия на столе BootCamp с выбранным объемом.
- Производим вставку диска с дистрибутивом PC и нажимаем на начало инсталляции.
- Ожидаем завершение перезагрузки и выбираем для инсталляции ранее указанный диск.
- Щелкаем по свойствам диска.
- Проследуем к форматированию.
- Наблюдаем за самой установкой – на этом шаге процесс запустится. Здесь потребуется выбрать язык и другие параметры.

Заметим, что после появления второй операционке на девайсе, нередко всплывают разного рода проблемы. И наиболее распространенная из них касается звука. Для исправления ситуации потребуется диск с OS X. Нужно поместить его в привод и во всплывшем окошке щелкнуть по элементу далее. Софт попросить принять условия договоров, что и требуется выполнить. По завершению инсталляции нужно нажать на кнопку окончания действия (Finish).
Дальше должна последовать еще одна перезагрузка, после которой можете не сомневаться, что на вашем iMac в наличии две операционки. Не поленитесь перед операцией серьезно подумать и взвесить все преимущества и недостатки такого решения. При поспешных шагах можно потерять личную информацию и контент. А в худшем случае – повредить «родную» операционку. Объективные доводы в начале статьи помогут вам принять верное решение.
В статье дана подробная инструкция как установить Windows 7 на Макбук.
Все привыкли работать с Windows и при покупке Макбука возникает необходимость его установки для привычной работы с документами.
Установка Windows 7 на Macbook Air с помощью Boot Camp
Установка Windows 7 на Macbook Air не займет много времени. Для установки потребуется оптический USB-дисковод или USB-накопитель 16 Гб. Прежде чем проводить установку, надо проверить обновления ПО на компьютере.
- Включите Макбук и запустите Boot Camp.
- Уберите сверху галку, где требуется создать диск. Поставьте галку, если установка будет проводиться из образа.
- Используйте USB- накопитель для сохранения драйверов и другой информации. Вся информация на накопителе будет удалена, поэтому используйте пустой накопитель.
- Разбейте диск на две равные части для двух операционных систем.
- Подключите USB-DVD-привод и вставьте в него дистрибутив Windows.
- Ждите пока Boot Camp загрузит последнее программное обеспечение из Интернета и перезагрузится компьютер.
- Устанавливайте Windows, следуя инструкции, выбирайте предложенные настройки.
Устанавливается Windows чуть более часа. Для тех, кто не знает как запустить Boot Camp: на рабочем столе сверху нажмите лупу. В окне поиска записываем название приложения и нажимаем «Продолжить».
Создание образа
Если для установки программного обеспечения в наличие диск, то надо создать его образ.
- Воспользуйтесь оптическим дисководом.
- С помощью Finder на ноутбуке откройте дисковую утилиту.
- В открывшимся окне выберите установочный диск.
- Войдите в меню «Файл», «Новый образ» и далее нажмите «DVD диск».
- В пункте «Мастер DVD/CD» найдите «Формат образа» и «Шифрование». Отметьте «Нет».
- Создайте имя файла, введите пароль и ждите пока создастся новый образ.
- После окончания отключите оптический дисковод.
- С помощью программы Finder найдите новый образ.
- Переименуйте имя файла с.cdr на.iso.
- При применении съемных накопителей убедитесь, что они отображаются как съемные устройства в программе Finder.
- Подключите UbSB- накопитель.
- После создания образа ISO приступайте к установке программы.
Клавиатура
После загрузки программного обеспечения можно использовать клавиатуру в нескольких вариантах. Клавиши в разных операционных системах могут выполнять разные функции. Многие клавиши на ноутбуках с операционной системой Windows имеют аналоги на раскладке Apple.
Форматирование ОС Windows
Для форматирования воспользуйтесь установщиком, после вопроса о месте установке выберите раздел Boot Camp. Далее начинаем форматировать, выбрав «Настройка диска».
Новый раздел можно переименовать, отформатировать или удалить. После создания двух разделов, изменить их размеры не получится. Для изменения размеров придется удалить раздел и вновь создать требуемого раздела. Чтобы переименовать раздел загрузите саму операционную систему и в ней переименуйте раздел. Не применяйте другие программы для изменения размера раздела, это может привести к проблемам.
Будьте внимательны! Удаление раздела приводит к потере файлов.
Приложение Boot Camp
Приложение состоит из трех разделов:
- выбор системы для загрузки;
- настройка работы клавиатуры;
- настройка работы трекпада.
Первый раздел позволит загружать одну из двух операционных систем. С помощью второго раздела можно управлять функциями клавиш F1 — F12. В третьем разделе выбирайте привычные жесты для работы в любой OC.
Запуск Windows
На Macbook Air 11 или на Macbook Pro при загрузке нет выбора операционной системы, поэтому для работы в виндовс 7, нажимайте Alt. Появится меню, в котором выбирайте нужную систему и загружайте. Если не нажимать при включении кнопки Alt, то загрузка начнется MacOS.
Удаление Windows
Для удаления просто запустите Boot Camp в OS X и выберите «Удалить «. После удаления OS X займет все пространство. Для установленной ранее операционной системы потребуется меньше минуты, чтобы удалиться полностью.
Обновления ПО
Используйте программу App Store для проверки обновлений на ноутбуке. Выберите «Обновить» в разделе «Обновления». В настройке приложения задайте параметры «Загружать недавно появившиеся обновления в фоновом режиме». Тогда обновления будут проводиться автоматически. Когда установилось последнее обновление, можно начать установку Windows.
При наличии диска с обновлением выполните следующие действия:
- Загрузите Макбук в MacOS.
- Подключите диск с обновлением Windows.
- Распакуйте и перенесите файлы на USB — накопитель.
- Перезагрузите ноутбук и включите установленную версию Windows.
- Обновление проводите с помощью программы установки.
Драйвер
У некоторых пользователей возникает вопрос: «Что такое драйвер?» Драйвер — это программа без которой подключаемое устройство не будет работать с компьютером. Хоть раз в жизни каждый устанавливал драйвер ноутбук для работы сканера или принтера. Обычно в ОС уже есть драйверы для разных устройств, но иногда нужны обновления, поэтому проводите проверку обновлений. Например, для корректной работы аудиосистем загрузите бесплатно драйвер realtek из Интернета.
Apple не предоставляет техническую поддержку по установке или восстановлению ОС Windows. Консультацию можно получить по телефону о специальном помощнике Boot Camp, его установке или восстановлению.
Думаю, что наверно уже все слышали про новую операционную систему Windows 7, которая вроде бы быстрая, оптимизированная, не глючит и вообще все там супер (по сравнению с Windows Vista, конечно). :P И вполне возможно, что некоторые захотят установить Windows на свой компьютер Mac. Для этого Вам понадобится Boot Camp!
Но вначале попытаемся понять, зачем же «маководу», который сознательно отказался от всего, что его связывало с миром Windows, нужно опять ее использовать? Вариантов может быть много. Например, не все программное обеспечение, существующее для Windows, имеет свой аналог для Mac – бухгалтерский пакет «1С:Предприятие» и инженерный пакет с приставкой CAD. К тому же многих, кто недавно присоединился к Маководам, пугает перспектива сразу, как в омут с головой, окунуться в новую среду – они хотят, чтобы под рукой была «тихая гавань», в которую в случае чего можно вернуться. :lol: Проще говоря, причин иметь 2 операционные системы на одном компьютере может быть много, все зависит от конкретного пользователя.
Итак, что нам будет нужно:
- Компьютер Mac с процессором Intel и с Mac OS X 10.5 Leopard или выше.
- Обновить ОС (Apple -> Обновление программ).
- Диск с Windows 7 и родной DVD с Mac OS X.
- 10 Гб свободного места на жестком диске.
- Сделать резервное копирование своей системы с использованием Time Machine, потому что в процессе установки будет изменена разметка диска, а такое действие при случайном сбое может привести к потере некоторых или всех файлов.
Итак, когда все вышеперечисленное будет сделано, можно начать процесс установки Windows 7 на Mac.
Сначала нужно закрыть все «лишние» программы, даже те, которые работают в фоновом режиме. Затем нужно открыть Boot Camp (Программы -> Служебные программы -> Ассистент Boot Camp).
Нажимаем Продолжить (Continue). Затем нужно определиться с объемом жесткого диска, который мы выделим для Windows 7. Минимумом является 5 Гб, но я рекомендую выбрать хотя бы 20 Гб, потому что так система будет стабильнее работать и у нас появится больше места для установки программ Windows. Для увеличения объема нужно перетягивать перегородку между Mac OS X и Window:
 После того, как определитесь с размером диска нажимаем на кнопку «Разбить на разделы» (Partition). Разметка диска обычно проходит быстро, но на этом этапе возможны ошибки разметки. Этот процесс закончится тем, что на рабочем столе появится новый диск «BOOTCAMP» размером 20 Гб, если Вы не выбрали другой.
После того, как определитесь с размером диска нажимаем на кнопку «Разбить на разделы» (Partition). Разметка диска обычно проходит быстро, но на этом этапе возможны ошибки разметки. Этот процесс закончится тем, что на рабочем столе появится новый диск «BOOTCAMP» размером 20 Гб, если Вы не выбрали другой.
 После этого Mac перезагрузится и установка Windows 7 продолжится. Вам будет предложено выбрать один из разделов для установки на него Windows, выбираем тот, который был создан нами ранее и в названии которого присутствует BOOTCAMP.
После этого Mac перезагрузится и установка Windows 7 продолжится. Вам будет предложено выбрать один из разделов для установки на него Windows, выбираем тот, который был создан нами ранее и в названии которого присутствует BOOTCAMP.
:!: Внимание! Если начать установку в любой другой раздел, это может привести к серьезным последствиям и возможно даже к потере работоспособности вашего Мака!

Еще раз проверяем, что выбран правильный раздел, т.е. с пометкой BOOTCAMP , и нажимаем Форматировать (Format). Здесь выскочит окошко типа: «Раздел может содержать важные данные…», ОК .
И тут уже начнется установка Windows 7, процесс скучный и не очень увлекательный. Можете пока посмотреть ТВ. :wink: После окончания процесса установки и перезагрузки Мака, вытащите DVD с Windows 7. Затем Мак снова автоматически перезагрузится и установка будет продолжена. Здесь уже Вам предложат выбрать язык и прочие настройки.
Закончив установку, Мак опять перезагрузится и Windows 7 будет благополучно загрузится. Но сразу же заметно низкое разрешение, это потому, что не установлен нормальный видеодрайвер. Это можно исправить, обновив Windows.
Загрузка и установка может много времени, все зависит от скорости подключения к Интернету. Скачав обновления, Windows 7 попросит Вас еще раз перезагрузить Мак. Конечно, мы не привыкли перезагружать его так часто, но что уж тут поделаешь, это же Windows. :lol
После перезагрузки Windows 7 отображение монитора значительно улучшится и будет похожа на современную ОС. Теперь необходимо разобраться со звуком — его сейчас нет. Но не нужно волноваться, просто вставьте Ваш установочный диск с Mac OS X в привод. Здесь снова запустится Boot Camp, нажимаем Дальше (Next):

Далее принимаем условия лицензионного соглашения и жмем Дальше (Next). Затем ставим галочку и нажимаем Установить (Install), начнется установка всех необходимых драйверов. Завершаем установку нажатием на кнопку Завершить (Finish).
Вы будете смеяться, но Windows в очередной раз предложит перезагрузить Мак. :D Позволим ему это в последний раз, предварительно вытащив диск с Mac OS X из привода. Жмем ОК.
Теперь-то уж точно все! :wink: Windows 7 успешно установлена на Ваш любимый Мак. Чтобы загружаться в Windows, нужно при включении компьютера нажимать кнопку «Option» и выбирать Windows:
P.S. Перед тем, как производить какие-то «противоестественные» действия над своим Маком, десять раз подумайте, надо ли вам все это.