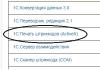В Word можно легко изменять параметры Word с помощью представления Backstage.
Параметры отображения страницы
Отображение пустого пространства между страницами в режиме разметки Выберите этот параметр, чтобы отобразить верхнее и нижнее поля страницы, включая содержимое верхних и нижних колонтитулов.
Отображение маркеров выделения Выберите этот параметр, чтобы отобразить выделенный текст на экране и в печатных документах.
Отображение всплывающих подсказок в документе при наведении указателя Выберите этот параметр, чтобы отображать такие сведения, как URL-адреса и примечания рецензентов, в желтых всплывающих окнах. Всплывающие подсказки, также называемые всплывающими подСказками, появляются при наведении указателя мыши на гиперссылку, знак сноски или аналогичное содержимое.
Всегда показывать эти знаки форматирования на экране
Символы табуляции Выберите этот параметр, чтобы отобразить символы табуляции в виде стрелок.
Пробелы Выберите этот параметр, чтобы отображать пробелы между словами в виде точек.
Знаки абзаца Выберите этот параметр, чтобы отобразить концы абзацев с помощью символа абзаца.
Скрытый текст Выберите этот параметр, чтобы отобразить пунктирную линию в разделе текст, отформатированный как скрытый.
Мягкие переносы Выберите этот параметр, чтобы отобразить дефисы, указывающие, где нужно разделить слово в конце. НеОбязательные дефисы не печатаются, если слова не прерываются в конце строк. При разрыве слова в конце строк мягкий перенос печатается как обычный дефис.
Привязка объектов Выберите этот параметр, чтобы отобразить привязки объектов, указывающие на то, что объект присоединен к определенному абзацу.
Необязательные разрывы Выберите этот параметр, чтобы настроить разрыв слова или фразы в том случае, если они находятся в конце строк. При использовании Microsoft Office Word с восточно-азиатским языком этот параметр предотвращает Неправильное разбиение текста.
Примечание: Этот параметр доступен только в том случае, если для редактирования текста включена поддержка восточноазиатских языков.
Показать все знаки форматирования Выберите этот параметр, чтобы отобразить все знаки форматирования, указанные в разделе , независимо от того, установлен ли флажок рядом с каждым из них. Если этот параметр отключен, отображаются только те символы форматирования, которые указаны флажками в разделе всегда отображать эти знаки форматирования на экране .
Совет: Вы можете быстро включить или отключить этот параметр, нажав кнопку Показать или скрыть ¶ в группе абзац на вкладке Главная .
Параметры печати
Печать рисунков, созданных в Word Выберите этот параметр, чтобы напечатать все графические объекты, такие как фигуры и текстовые поля. Снятие этого флажка может ускорить процесс печати, так как в Word вместо каждого объекта-рисунка печатается пустая рамка.
Печать фоновых цветов и изображений Выберите этот параметр, чтобы напечатать все фоновые цвета и изображения. Снятие этого флажка может ускорить процесс печати.
Печать свойств документа Выберите этот параметр, чтобы напечатать сводную информацию документа на отдельной странице после печати документа. В Word сводные данные хранятся в области сведений о документе.
Печать скрытого текста Выберите этот параметр, чтобы напечатать весь текст, отформатированный как скрытый. В Word не печатается пунктирное подчеркивание, которое отображается в разделе скрытого текста на экране.
Обновление полей перед печатью Выберите этот параметр, чтобы обновить все поля в документе перед печатью.
Обновление связанных данных перед печатью Выберите этот параметр, чтобы обновить все связанные данные в документе перед печатью.
Рис. 1. Элементы окна Microsoft Word
В окне приложения Microsoft Word содержатся следующие элементы (рис. 1) :
1. Строка заголовка.
2. Строка меню состоит из пунктов меню (названий вкладок). На каждой вкладке в виде панелей инструментов представлены команды, объединенные по функциональному признаку. Панели инструментов предназначены для быстрого выполнения команд.
Настроить вид меню можно при помощи команды «Файл», «Параметры», «Настройка ленты». В открывшемся диалоговом окне находится список стандартных вкладок меню и панелей инструментов и возможность создать новую вкладку. Можно самим настроить, какие инструментальные панели должны присутствовать в данный момент на экране в окне Microsoft Word. В диалоговом окне выводится список всех команд панелей инструментов. В списке стандартных вкладок меню необходимо установить флажок для тех из них, которые должны быть видны на экране.
С помощью кнопок и полей панелей инструментов вызывается большинство команд, наиболее часто используемых при работе в приложении Microsoft Word.
3. Рабочее поле – это пространство на экране, которое служит для создания документа и работы с ним.
4. Масштабные линейки (горизонтальная и вертикальная) могутбыть выведены на экран с помощью флажка ![]() на панели инструментов на вкладке «Вид» в области «Показать».
на панели инструментов на вкладке «Вид» в области «Показать».
Горизонтальная линейка позволяет изменять отступы абзацев, размеры полей страницы, ширину колонок текста или таблицы, устанавливать позиции табуляции. Для этой цели служат маркеры отступов. Они отражают установки того абзаца, в котором находится курсор. Маркер отступа красной строки расположен в левом верхнем углу, в виде треугольника, направленного вершиной вниз. Маркеры отступа левого и правого полей располагаются соответственно в нижних углах горизонтальной линейки. Двойной маркер отступа (представляет собой небольшой прямоугольник, на котором расположен маркер левого отступа) предназначен для одновременного изменения левого отступа и красной строки. Для применения двойного маркера нужно курсор установить на область прямоугольника и сдвигать его при нажатой левой клавиши мыши;
Вертикальная линейка позволяет устанавливать размеры полей страницы сверху и снизу, высоту строк таблиц.
5. Полосы прокрутки. Используются в тех случаях, когда весь текст не помещается на экране и требует сдвига вверх-вниз или влево - вправо. Перетаскивая мышью бегунок, можно быстро передвигаться по тексту.
6. Область навигации. Предоставляет следующие возможности: просмотр страниц в документе , просмотр заголовков в документе , поиск в тексте по образцу .
7. Строка состояния. С одержит информацию об открытом документе (номер рабочей страницы, общее число страниц, строка и колонка, где находится курсор и т. п.), а также предоставляет возможность быстрого перехода между разными режимами просмотра документа и настройки масштаба отображения документа на экране (позволяет увеличивать или уменьшать отображение документа в пределах от 10% до 500%). Настройку строки состояния можно произвести с помощью контекстно-зависимого меню.
После загрузки Word на экране появляется окно, основными элементами которого являются: панель меню, панели инструментов, область задач, линейки, полосы прокрутки и строка состояния (см. рис.8.1).
Меню раскрывается на экране, если щелкнуть мышью по любому пункту панели меню. Word позволяет автоматически подстраивать набор команд меню под конкретного пользователя. При открытии меню отображаются наиболее часто используемые команды. Чтобы вывести на экран полный список команд, надо в меню щелкнуть по нижней строке со стрелкой.
Панели инструментов обеспечивают возможность быстрого доступа к наиболее часто используемым командам. Как правило, на экране присутствуют две панели инструментов: Стандартная и Форматирование . В Word имеется 18 панелей инструментов, которые можно выводить или убирать с экрана с помощью команды Вид – Панели инструментов .
Рис. 8.1. Окно Word
Если подвести указатель мыши к кнопке панели инструментов и задержать на некоторое время, появится подсказка с названием кнопки. В диалоговом окне команды Сервис – Настройка на вкладке Параметры находится флажок Отображать подсказки для кнопок , с помощью которого можно установить или отказаться от режима вывода подсказок.
Область задач. Панели задач облегчают выполнение ряда операций текстового редактора. Панель задач может постоянно присутствовать на экране подобно панелям инструментов. Так же как и в диалоговых окнах, на панелях задач размещаются элементы управления.
Отобразить или убрать область задач с экрана можно с помощью команды Вид – Область задач . Если в пункте меню Вид не отражается данная команда, следует активизировать ее в Сервис – Параметры – вкладка Вид – Показывать Область задач .
В области задач может быть расположена одна из восьми панелей задач: Создание документа, Буфер обмена, Обычный поиск, Расширенный поиск, Вставка Картинки, Стили и Форматирование, Слияние, Перевод. Чтобы вывести на экран ту или иную панель задач, надо в строке заголовка области задач открыть список и выбрать из него название панели.
Линейки . В рабочей области экрана Word вверху располагается горизонтальная линейка , слева - вертикальная линейка . С помощью линеек можно изменять поля страниц, абзацные отступы и метки табуляции.
Белые части линеек соответствуют полосе набора текста, серые части – нерабочим областям страницы: полям, промежуткам между колонками текста и между ячейками таблицы.
Линейки выводятся и удаляются с экрана с помощью команды Вид – Линейка . Отображение вертикальной линейки в режиме разметки страницы регулируется с помощью переключателя Вертикальная линейка , который находится на вкладке Вид диалогового окна Сервис – Параметры . Единицы измерения устанавливаются на вкладке Общие того же окна. Обычно в качестве единиц измерения используются сантиметры.
Полосы прокрутки отображаются или убираются с экрана с помощью переключателей Показыватьгоризонтальную полосу прокрутки и Показывать вертикальную полосу прокрутки , расположенных в окне Сервис – Параметры – Вид .
Строка состояния содержит информацию о текущем состоянии программы и режимах работы с документом. Отображение строки состояния на экране регулируется с помощью переключателя Показыватьстроку состояния в окне Сервис – Параметры – вкладка Вид .
Приобретение практических навыков работы с текстовым процессором - Microsoft Word для Windows
Методические указания к лабораторной работе № 2
по дисциплине "Информатика"
для студентов специальности 200700 "Радиотехника",
200800 "Проектирование и технология радиоэлектронных средств"
Нижний Новгород 2001
Составители Е.Н.Приблудова, С.Б.Сидоров
УДК 621.325.5-181.4
Приобретение практических навыков работы с текстовым процессором - Microsoft Word для Windows: Метод. указания к лаб. работе № 2 по дисциплине "Информатика" для студентов спец. 200700, 200800 / НГТУ; Сост.: Е.Н.Приблудова, С.Б.Сидоров. Н.Новгород, 2001, с.
Изложены краткие сведения о работе с текстовым процессором - Microsoft Word для Windows. Сформулированы задания и порядок выполнения для лабораторной работы.
Редактор И.М.Морозова
Подп. к печ. . Формат . Бумага газетная. Печать
офсетная. Печ.л. . Уч.-изд.л. . Тираж 100 экз. Заказ.
Нижегородский государственный технический университет.
Типография НГТУ. 603600, Н.Новгород, ул.Минина, 24.
Нижегородский государственный
Технический университет, 2001
Цель работы
Практически научить студентов основным приемам работы с Microsoft Word:
Работа с текстом;
Применение шаблонов, стилей и программ мастеров;
Создание собственных стилей;
Создание таблиц;
Использование встроенного графического редактора;
Печать документов.
Краткие сведения
Запуск Microsoft Word для Windows
Рассмотрим один из способов запуска текстового процессора Microsoft Word.Нажав кнопку Пуск, получаем доступ к главному меню, которое тут же раскроется, а через это меню выполняем команду Программы и выбираем необходимую программу - Microsoft Word. Программа будет загружена. На панели задач появится новая кнопка, символизирующая данную программу, т.е. Microsoft Word. Кнопки на панели задач можно использовать для переключения из одной программы в другую. Для этого достаточно щелкнуть мышью по искомой кнопке.
Вид экрана Microsoft Word
Экран Microsoft Word состоит из нескольких элементов (рис. 1). В верхней части экрана расположена строка заголовка, содержащая название программы Microsoft Word. При полноэкранном представлении окна документа рядом с названием программы отображается имя файла документа. Если документу не было присвоено имя, строка заголовка данного окна содержит имя, установленное по умолчанию, например, Документ1, Документ2 и т. д.
В правой части строки заголовка расположены три кнопки:
Нажатие кнопки Развернуть обеспечивает мгновенное увеличение окна. После этого данная кнопка изменяет свой внешний вид и назначение на кнопку Восстановить .
Кнопка Восстановить обеспечивает восстановление первоначальных размеров окна.
Кнопка Закрыть окно обеспечивает закрытие окна данного приложения и выход из него. В случае, когда эта кнопка используется в окне документа, закрывается документ.
Кнопка Свернуть обеспечивает сворачивание окна в кнопку, которая помещается в панель задач. Чтобы обратно развернуть такое окно, достаточно щелкнуть мышью по данной кнопке.
(Подразумевается работа левой кнопкой мыши.)
Под строкой заголовка размещается Строка меню . В результате выполнения щелчка мышью на имени меню открывается ниспадающее меню, содержащее набор команд. Команды можно выбирать как с помощью мыши, так и посредством клавиатуры. Ниже строки меню располагается Панель инструментов с определенным количеством кнопок. Панелей инструментов может быть несколько. Кнопки панели инструментов дублируют основные, наиболее часто встречающиеся команды. Для вызова команды достаточно щелкнуть мышью на соответствующий инструмент. Такой способ вызова команд намного эффективнее обычного пути через меню.
Под панелями инструментов находится Рабочая область с координатными линейками. Рабочая область предназначена для ввода и обработки текста. С помощью координатной линейки можно устанавливать размеры полей страниц и абзацных отступов.
В нижней части окна находится Строка состояния . Это строка содержит некоторую информацию о документе (количестве листов, местоположении курсора и т. д.) или выполняемой команде – то есть при выборе команды или определенного режима поясняется их назначение.
Вертикальная и горизонтальная линейки прокрутки размещены вдоль правого и нижнего краев рабочего окна. Линейки прокрутки предназначены для передвижения окна редактора над текстом по вертикали и горизонтали соответственно.
Текст вводится с клавиатуры, ввод текста подобен процессу печатания на пишущей машинке.

Рис. 1
Работа с документом
Основной экран Word представляет возможности для ввода текста документа, оформления и редактирования и содержит элементы, общие для всех приложений Office (рис. 28).
Рие. 28. Экран Word

Основные элементы экрана Word
Таблица 1. Назначение элементов экрана
| Элементы | Назначение | |
| Кнопка системного меню | Стандартное меню для открытого окна в Windows. Содержит команды, позволяющие восстанавливать, перемещать, максимизировать, минимизировать и закрывать активное окно, переключаться между окнами | |
| Строка заголовка | Название программы и название текущего документа | |
| Координатная линейка | Позволяет устанавливать размеры полей, отступов и табуляции в документе | |
| Строка главного меню | Основные пункты меню программы Word | |
|
Кнопки изменения размеров окна: восстановления максимизации |
Восстанавливают
те размеры и положение окна Word или документа, которые оно имело перед
тем, как его максимизировали или минимизировали |
|
| Стандартная панель инструментов | Набор пиктограмм (значков), служащих для быстрого вызова функций, команд и макросов программы Word | |
| Панель форматирования | Набор пиктограмм, служащих для быстрого форматирования текста документа | |
| Кнопки просмотра | Позволяют изменять режим просмотра документа | |
| Строка состояния | Сведения о текущем документе, положении курсора или о выполняемой задаче. Кнопки в строке состояния действуют как переключатели, позволяющие перейти из одного режима в другой | |
| Линейки прокрутки | Позволяют выводить на экран необходимые фрагменты документа | |
| Бегунок прокрутки |
1. Показывает положение выведенного на экран фрагмента документа по отношению
ко всему документу и позволяет быстро листать документ (вверх-вниз, влево-вправо).
Позволяет быстро листать страницы документа (вперед-назад). 2. Отображает и позволяет устанавливать параметры страницы, отступы и табуляции |
|
Главное меню - это специальная панель инструментов, расположенная в верхней части экрана, которая содержит такие групповые меню, как Файл, Правка, Вид и т. д.
При выборе меню отображается неполный список команд, включенный в группу.
Для отображения всех команд списка следует нажать в меню символ продолжения меню .
Рядом с некоторыми командами отображаются соответствующие им значки и/или функциональные клавиши (рис. 29). Команды, недоступные для Текущего выбора, не высвечиваются.
Команды, которые сгруппированы в меню, вызываются как нажатием левой клавиши мыши, так и с помощью клавиатуры одновременным нажатием клавиши Alt в сочетании с подчеркнутой буквой в имени меню. Кроме того, наиболее часто используемые команды находятся в специальных меню, называемых панелями инструментов.
Панели инструментов позволяют упорядочить команды Word так, чтобы их было легко найти и использовать. Панели инструментов можно настраивать: до бавлять и удалять меню и кнопки, создавать новые панели инструментов, а также отображать» скрывать и перемещать существующие панели инструментов.

Рис. 29. Команды меню Правка
Для установки или отключения панелей инструментов необходимо выбрать команду Панели инструментов (рис. 30) из меню Вид (View, Toolbars) или щелкнуть правой кнопкой мыши на свободное поле панели инструментов и выбрать нужную панель из списка контекстного меню.

Рис. 30. Панели инструментов
Пиктограммы (значки) панели служат для быстрого вызова функций, команд и макросов программы Word с помощью мыши. Если указать курсором мыши на какую-либо пиктограмму, то через несколько секунд Word выведет под изображением пиктограммы название команды.
Режимы просмотра документа