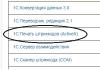Хотите узнать как войти в специальное загрузочное BOOT menu, компьютера или ноутбука?
Чтобы загрузиться с флешки или CD - DVD диска?
В этой статье вы узнаете как сделать это правильно.
Когда мы делаем чистую установку Windows, то нам необходимо загрузиться не с жёсткого диска а с другого носителя.
Это либо CD - DVD диск, либо флешка.
Обычно для этого используют вход в BIOS компьютера или ноутбука.
Именно так мы и делали в предыдущих уроках.
Мы заходили в БИОС и меняли порядок загрузки устройств.
Именно на этом шаге останавливаются примерно 90% пользователей, которые хотят переустановить Windows.
Они не могут войти в BIOS и сделать там нужные настройки.
Существует альтернативный способ выбора устройства загрузки.
Это BOOT меню. BOOT menu проще входа в BIOS и удобнее его.
Суть БУТ меню заключается в том, чтобы нажать определенную клавишу при загрузке компьютера или ноутбука.
При этом появляется меню вот такого вида:
В этом меню мы можем выбрать любое устройство и сразу же загрузиться с него.
Давайте рассмотрим это подробнее.
Я подключил к ноутбуку загрузочную флешку. На моем ноутбуке за вход в Boot menu отвечает клавиша Escape.
Я нажал на кнопку Escape, удерживаю её нажатой и, одновременно, включаю ноутбук кнопкой. Передо мной открылось Boot меню.
Клавишами управления курсором, вверх вниз, я выбираю нужное устройство. В данном случае это флешка.
Как только нужное устройство выбрано, нажимаю на клавишу Enter.
Готово! Я загрузился с флешки и теперь я могу приступать к установке Windows.
Итак, для входа в BOOT menu, нужно нажать одну клавишу, при загрузке компьютера или ноутбука.
Как и в случае с BIOS, клавиши вызова BOOT menu отличаются, в зависимости от производителя и марки вашего ноутбука или компьютера.
Наиболее часто встречаются такие клавиши:
F12, Esc, F11, F9 и F8
Boot menu имеет существенные преимущества перед BIOS.
1. Boot menu проще, его можно быстрее использовать.
2. Вам не нужно разбираться в сложных настройках BIOS и изменять их. Напомню, что в БИОС есть такие настройки, изменив которые ваш компьютер или ноутбук перестанет загружаться совсем. Используя Boot menu вы этого избежите.
3. Не нужно возвращать настройки BIOS обратно, в первоначальное состояние.
Конечно же, у Boot menu есть и свои особенности.
Если у вас Windows 10 или Windows 8.1, то чтобы войти в BOOT menu, я рекомендую использовать перезагрузку компьютера вместо завершения работы. Дело в том, что в этих операционных системах, по умолчанию активирован так называемый Быстрый запуск.
Быстрый запуск делает так, чтобы при завершении работы компьютер не выключался, в обычном понимании этого слова. Он засыпает, а точнее входит гибернацию.
Поэтому, когда вы включите его, он не даст вам возможности войти в Boot menu. Он просто проснётся и покажет вам то состояние, в котором находился когда вы нажали на кнопку завершения работы.
Выход очень простой: использовать перезагрузку вместо завершения работы.
Давайте посмотрим как это делается:
Итак, ноутбук у меня включён, Windows загружен, флешка загрузочная подключена. Теперь я включаю перезагрузку.

Просто нажимаю на кнопку Пуск, нажимаю кнопку Завершение работы и нажимаю Перезагрузка.
Как только BOOT menu перед нами, мы можем приступать к установке Windows.
Быстрый запуск можно отключить совсем. И тогда вы сможете использовать Boot menu как обычно, при включении компьютера.

Настройка это очень простая я сейчас вам покажу как это делается. Быстрый запуск выключается через классическую Панель управления. В Windows её можно открыть через поиск. Просто вводим в поиск слово: панель. Как только значок Панели управления показался в результатах поиска, просто нажимаю на клавишу Enter.

В Панели управления можно переключиться из категорий на значки. А можно просто через поиск поискать Электропитание.
Слева у нас появилось Электропитание. Нажимаем на него.

Здесь нам нужна кнопка Действия кнопок питания. Нажимаем на неё. Чтобы разблокировать настройки, которые не активны, нужно нажать, как показано на картинке. Изменение параметров которые сейчас недоступны.

Теперь мы можем отключить Быстрый запуск (Быструю загрузку), просто снимаем галочку. Затем сохраняем изменения.
После этого Boot menu будет доступно вам при загрузке.
В Windows 8.1 настройка делается аналогично.
Еще одна особенность.
В некоторых навороченных BIOS и не очень навороченных, существует пункт меню который отключает BOOT menu.
Подробнее об этом в видео.
Если в вашем BIOS есть такой пункт, то вам придется зайти в BIOS и один раз включить BOOT menu. То есть активировать этот пункт.
После этого BOOT menu будет доступно вам при загрузке.
Из таблицы, вы можете узнать, какие клавиши нужно нажимать на вашем ПК или ноутбуке, чтобы войти в BOOT меню.
| Производитель | Модель (если не указано - все модели) | Клавиша входа в BOOT меню |
| Asus | Настольные компьютеры | F8 |
| k25f, k34u, k35, k43u, k46cb, k52f, k53e, k55a, k60ij, k70ab, k72f, k73, k84l, k93, k95vb, k501, k601, R503C | Esc | |
| x32a, x35u, x54c, x61g, x64, x75a, x83, x90, x93sv, x95gl, x101ch, x102ba, x200ca, x202e, x301a, x401a, x401u, x501a, x502c, x750ja | F8 | |
| VivoBook f200ca, f202e, q200e, s200e, s400ca, s500ca, u38n, v500ca, v550ca, v551, x200ca, x202e, x550ca, z202e | Esc | |
| N550, N750JV, g750, Infinity ux301la, Prime ux31a, Prime ux32vd, R509C, Taichi 21, Touch u500vz, Transformer Book TX300 | ||
| Compaq | Presario | Esc, F9 |
| Dell | F12 | |
| eMachines | F12 | |
| Fujitsu | F12 | |
| HP | Pavilion Media Center a1477, Pavilion 23 All In One, Pavilion g4, g6 и g7, Probook 4520s, 4525s, 4540s, 4545s, 5220m, 5310m, 5330m, 5660b, 5670b, Pavilion a410n | Esc |
| Pavilion Elite e9000, e9120y, e9150t, e9220y, e9280t | Esc, F9 | |
| Pavilion HPE PC, h8-1287c, Pavilion PC, p6 2317c, Pavilion PC, p7 1297cb, TouchSmart 520 PC, ENVY x2, m4, m4-1015dx, m4-1115dx, sleekbook m6, m6-1105dx, m6-1205dx, m6-k015dx, m6-k025dx, touchsmart m7, Envy, dv6 и dv7 PC, dv9700, Spectre 14, Spectre 13, 2000 - 2a20nr, 2a53ca, 2b16nr, 2b89wm, 2c29wm, 2d29wm | Esc (Затем нажать F9 для входа в «Boot Menu») | |
| Другие модели | Esc, F9 | |
| Intel | F10 | |
| Lenovo | Настольные компьютеры | F12, F8, F10 |
| IdeaPad P500 | F12 или Fn + F11 | |
| IdeaPad s300, u110, u310 Touch, u410, u510, y500, y510, yoga 11, yoga 13, z500 | Кнопка Novo Button (следующая, после кнопки включения), F12 | |
| ThinkPad edge, e431, e531, e545, helix, l440, l540, s431, t440s, t540p, twist, w510, w520, w530, w540, x140, x220, x230, x240, X1 carbon, IdeaPad S10-3, g460, g470, g475, g480, g485 и остальные модели | F12 | |
| NEC | F5 | |
| Packard Bell | F8 | |
| Samsung | NC10, np300e5c, np300e5e, np350v5c, np355v5c, np365e5c, np550p5c | Esc |
| Series 5 Ultra, Series 7 Chronos, Series 9 Ultrabook | Esc (Необходимо выключить «Fast boot» в BIOS) | |
| Ativ Book 2, 8, 9 | F2 (Необходимо выключить «Fast boot» в BIOS) | |
| Другие модели | F12, Esc | |
| Sony | VAIO Duo, Pro, Flip, Tap, Fit | кнопка Assist (Нажимайте кнопку Assist при выключенном компьютере, а не при загрузке) |
| VAIO, PCG, VGN | F11 | |
| VGN | Esc, F10 | |
| Toshiba | F12 | |
По привычке, либо из-за незнания, некоторые пользователи компьютеров и ноутбуков используют меню BIOS или UEFI, чтобы загрузиться с устройства, на котором находятся файлы для установки Windows, для запуска LiveCD или же резервная копия системы. А ведь для этого можно использовать Boot Menu, тем более, что данный вариант более практичный и прост. Достаточно вызвать меню специальной клавишей и выбрать устройство (жёсткий диск, флешку, DVD-привод), с которого будет осуществляться загрузка.
О том, как зайти в Boot Menu на ноутбуках и компьютерах, вы можете узнать из этого руководства.
Поскольку у производителей нет конкретного правила по назначению кнопки для вызова Boot Menu, каждый из них выбирает ту, которая, как им кажется, идеально подходит для этой задачи. В данной инструкции перечислены клавиши, которые в большинстве случаев позволяют вывести на экран меню загрузки. Кроме того, здесь упомянуты нюансы его вызова на ноутбуках с предустановленной Windows 10 и конкретно приведены примеры для ноутбуков Asus, Lenovo, Samsung и других, а также материнских плат Gigabyte, MSI, Intel и так далее.
Общая информация по входу в меню загрузки БИОС
Как для входа в BIOS или UEFI, так и для вызова Boot Menu производителями предусмотрены специальные клавиши. В первом случае это может быть Del , F2 , либо же комбинация Alt + F2 . Во втором могут использоваться Esc , F11 или F12 , но бывают и исключения, которые приведены далее в статье. Обычно подсказка о клавише для входа в Boot Menu отображается на экране во время запуска компьютера, но это происходит не всегда.
Особенности загрузки Boot Menu на Windows 10
На ноутбуках и компьютерах с Windows 10 вышеуказанные клавиши могут не сработать. Всё потому, что выключение в этой операционной системе не совсем является таковым. Этот процесс больше похож на гибернацию. Поэтому при использовании F12 , F11 , Esc и других клавиш меню загрузки может не появиться.
В этом случае для входа в Boot Menu может помочь какой-то из способов ниже:


Как вызвать Boot Menu на Asus
В случае с материнскими платами Asus, вход в Boot Menu можно выполнить с помощью клавиши F8 сразу же после включения компьютера. Собственно, как и при попытке зайти в БИОС или UEFI клавишами Del / F9 . На ноутбуках компании ASUS может использоваться один из вариантов - вход в Boot Menu клавишей F8 , либо Esc .

Как зайти в Boot Menu на ноутбуках Lenovo
Почти на всех моноблоках и ноутбуках от компании Lenovo за запуск Boot Menu отвечает клавиша F12 . Её, как и на других устройствах, нужно нажимать при включении. Есть также модели, где для входа в меню загрузки предусмотрена отдельная маленькая кнопка со стрелкой. Часто она расположена возле кнопки включения.

Как открыть Boot Menu на ноутбуках Acer
На ноутбуках и моноблоках Acer предусмотрена единая клавиша для входа в Boot Menu - F12 . Однако зайти в данное меню можно только после включения специальной опции. Чтобы активировать её, вам нужно при запуске компьютера попасть в БИОС с помощью клавиши F2 и изменить состояние Disabled на Enabled напротив пункта F12 Boot Menu в основных параметрах БИОС.

Остальные модели ноутбуков и материнских плат
Ниже приведён перечень клавиш для входа в Boot Menu на ноутбуках и ПК с материнскими платами от разных производителей.
Материнские платы:
- Gigabyte - F12.
- MSI - F11.
- Intel - Esc.
- AsRock - F11.
- American Megatrends - F8.
Ноутбуки и моноблоки:
- HP - F9, либо Esc, а после клавишу F9.
- Dell - F12.
- Samsung - Esc.
- Sony - F11.
- Toshiba - F12.
- Packard Bell - F12.
У Вас есть загрузочный DVD-диск или флешка, теперь нужно сделать так, чтобы компьютер смог с них загрузиться.
Существует 2 способа загрузки компьютера с DVD-диска или флешки:
- Выбор устройства в загрузочном меню
- Изменение приоритета загрузки в BIOS
У каждого из способов есть плюсы и минусы.
Если вам требуется, например, установить Windows, то удобнее выбрать первый способ. А если вы постоянно работаете с загрузочными дисками, то удобнее способ второй.
Особенности выбора устройства в загрузочном меню
- На старых компьютерах (материнских платах) функция отсутствует. В этом случае придётся менять приоритет в BIOS.
- При выборе устройства в меню компьютер загружается с этого устройства 1 раз. Это удобно при установке Windows - не надо возвращать загрузку с HDD после первой перезагрузки.
Особенности изменения приоритета в BIOS
- Работает как на новых, так и на старых компьютерах.
- Изменение приоритета постоянно, т.е. действует до следующего изменения, а не одну загрузку как в случае с меню. Это не очень удобно при установке Windows с флешки, приходится возвращать загрузку с HDD после первой перезагрузки.
Как войти в загрузочное меню или BIOS?
Универсальной кнопки не существует ни для входа в загрузочное меню ни для входа в BIOS. Всё зависит от производителя компьютера (материнской платы), все они разные - клавиши тоже разные. Самый правильный способ найти нужную клавишу - прочитать инструкцию от компьютера (материнской платы). Для некоторых самых распространённых плат - клавиши приведены ниже.
Едино лишь время, когда надо эти клавиши нажимать - во время самотестирования сразу после включения компьютера (англ. - Power-On Self-Test или POST). Если не вдаваться в подробности, длится POST от включения компьютера до начала загрузки операционной системы (появление логотипа или меню выбора ОС). Выглядит проход POST примерно так:
На экране отображается приглашение: Press DEL to run Setup , что означает - нажмите DEL для входа в BIOS Setup . DEL - самая распространённая клавиша, но есть и много других - об этом ниже.
Во время POST может отображаться графическая заставка с названием производителя компьютера или материнской платы.
Клавиши для входа в меню загрузки и краткая инструкция
Как отмечалось выше, у каждого производителя своя клавиша для входа в меню загрузки. Вот небольшой список самых распространённых из них:
Выглядит загрузочное меню примерно так:

Вам остаётся лишь выбрать нужное устройство из списка. Если всё сделано правильно, диск или флешка записаны корректно, загрузка/установка должна начаться.
Клавиши для входа в BIOS и краткая инструкция по изменению приоритета загрузки
Для входа в BIOS Setup используйте клавишу соответствующую производителю компьютера или материнской платы, вот их небольшой список:
Acer (Aspire, Altos, Extensa, Ferrari, Power, Veriton, TravelMate): | F2 или Del |
Acer (старые модели): | F1 или Ctrl +Alt +Esc |
F2 или Del |
|
Compaq (Deskpro, Portable, Presario, Prolinea, Systempro): | |
Compaq (старые модели): | F1 , F2 , F10 , или Del |
Dell (Dimension, Inspiron, Latitude, OptiPlex, Precision, Vostro, XPS): | |
Dell (старые и редкие модели): | Ctrl +Alt +Enter или Fn +Esc или Fn +F1 или Del или Reset дважды |
ECS (Elitegroup) | Del или F1 |
eMachines (eMonster, eTower, eOne, S-Series, T-Series): | Tab или Del |
eMachines (некоторые старые модели): | |
Fujitsu (Amilo, DeskPower, Esprimo, LifeBook, Tablet): | |
Hewlett-Parkard (HP Alternative, Tablet PC): | F2 или Esc или F10 или F12 |
Hewlett-Parkard (OmniBook, Pavilion, Tablet, TouchSmart, Vectra): | |
Lenovo (3000 Series, IdeaPad, ThinkCentre, ThinkPad, ThinkStation): | F1 или F2 |
Lenovo (старые модели): | Ctrl +Alt +F3 , Ctrl +Alt +Ins или Fn +F1 |
MSI (Micro-Star) | |
F2 , F10 или Del |
|
Sony (VAIO, PCG-Series, VGN-Series): | F1 , F2 или F3 |
Toshiba (Portege, Satellite, Tecra): | F1 или Esc |
Менее распространённые горячие клавиши для входа в BIOS Вы найдёте .
Кроме того, что существует несколько основных производителей BIOS (AMI, Phoenix - Award), так ещё и производители компьютеров (материнских плат) модифицируют BIOS под конкретную модель. В результате нельзя создать универсальную инструкцию даже по изменению одной функции (приоритета загрузки), на каждом компьютере будут отличия. Можно лишь примерно показать, как это делается, а точную инструкцию ищите в документации к компьютеру (материнской плате).
Для навигации по BIOS и изменения параметров используйте стрелки на клавиатуре, клавишу Enter и + \- .
AMI
Перемещаемся стрелками на вкладку Boot , заходим в Boot Device Priority :
На следующем рисунке мы видим, что загрузка последовательно выполняется: с флоппи-дисковода (Floppy Drive), жёсткого диска (Hard Drive), а третье устройство не используется (Disabled).
Если мы хотим произвести загрузку с DVD-диска, нам необходимо изменить приоритеты так, чтобы первым устройством стал DVD-привод. Стрелками переключаемся на первое устройство (1st Boot Device ), нажимаем Enter и выбираем в появившемся меню CDROM . C флешкой всё аналогично.
Нажимаем F10 и подтверждаем выход с сохранением (Save and Exit) выбором .
Phoenix-Award
Входим в Advanced BIOS Features :
Если мы хотим произвести загрузку с DVD-диска, нам необходимо изменить приоритеты так, чтобы первым устройством стал DVD-привод.
Стрелками переключаемся на первое устройство (First Boot Device ), меняем на CDROM . C флешкой всё аналогично.
Нажимаем F10 и подтверждаем выход с сохранением (Save and Exit).
Знаете другие клавиши или хотите уточнить? Комментарии открыты!
Приятного использования!
Boot Menu – это меню, позволяющее выбрать устройство, которое система будет обрабатывать в первую очередь. Данная функция активно используется для замены операционных систем и для проведения диагностик, вроде оперативной памяти с MemTest.
Подобная функция является крайне удобной, так как предназначена для одноразового запуска оборудования, как основного носителя. Эта же самая функция необходима при установке Windows, так как не требует смены приоритетов .

После выполнения действий, необходимых для входа в меню, будут отображены все девайсы, которые подключены в текущий момент времени в компьютеру, и с которым потенциально вероятен запуск программы.
К сожалению нет одного знаменателя в вопросе входа в описываемое меню, так как жесткого стандарта в этой отрасли пока что не существует. Тем не менее, существует зависимость производителя и действий, необходимых для запуска Boot Menu, которая и будет детально рассмотрена в статье.
Общая информация по входу в Boot Menu
Boot Menu используется для указания с какого устройства следует запускать программу. Конечно, в BIOS уже есть такой функционал, но для одноразового использования, например программы, лучше применять бут меню.
Интересен вопрос, как вызвать бут меню на материнской плате тем, что нет каких-то стандартов в этом отношении. Каждый производитель использует различные варианты. Чаще всего появляется подсказка, каким образом перейти в раздел. В целом применяются кнопки F8, F9, F11, F12 и Esc.
Для запуска нужного меню следует нажать клавишу, соответствующую вашей марке материнской платы, во время запуска системы. Зачастую используется несколько вышеуказанных кнопок. Более точную информацию вы сможете получить перейдя в раздел, который соответствует производителю вашего компьютера.

Так же существуют небольшие отличия в запуске необходимого меню в моноблоках и ноутбуках, которые обладают предустановленными Windows 8 и выше.
Как зайти в бут меню на нетбуке? – Ситуация усложняется тем, что переносные компьютеры могут не использовать полное выключение, вместо него - гибернация. Этот вариант вполне оправдан, так как быстрее возвращает ПК к рабочему состоянию, но не подходит для входа в меню. От вас требуется только полностью выключить нетбук, удерживая Shift, кликните на «Выключение». Если это не помогло, тогда нужно настроить раздел «Электропитание».
Запуск Boot Menu в Windows 8, 8.1, 10
Всё дело заключается в том, что персональные компьютеры в такой комплектации чаще всего используют режим гибернации вместо обычного выключения. Зачастую это положительно сказывается на времени загрузки системы, да и восстанавливаются процессы, запущенные в прошлый сеанс работы, но в данном случае нам данный метод не подходит, для этого воспользуйтесь одним из следующих вариантов:
1.Перезапустите компьютер, соответствующим вариантом в меню, не нужно просто выключать кнопкой и снова включать, по только что описанной причине;
2.В момент когда вы нажимаете на кнопку «Выключение» удерживайте клавишу Shift, благодаря данной процедуре ПК отключится полноценно, после чего нажмите нужную клавишу в момент запуска;
3.Возможно, вам придется отключить быстрый запуск.
- Откройте меню «Пуск»;
- Перейдите в «Панель управления»;
- Выберите плитку с названием «Электропитание»;

- Перейдите далее по ссылке «Действия кнопок питания»;

- Произведите отключение пункта «Быстрый запуск».
После выполнения указанных действий, в момент запуска системы потребуется нажать необходимую клавишу, обычно Esc, F8, F9, F11, F12. Более подробная информация по вашей модели материнской платы указана ниже в соответствующем пункте.
Вход в Boot Menu для производителя Acer
Данный производитель на всех комплектациях компьютеров, моноблоков и ноутбуков использует одну и ту же клавишу для входа в Boot Menu, этой кнопкой является F12. Отличительной особенностью является только пункт в BIOS или UEFI, который включает необходимый обработчик, то есть ничего происходить не будет пока вы не включите данную функцию, иногда она работает по умолчанию, для этого:
1.Зайдите в BIOS, для этого загрузки нажмите F2 или Del;
2.Найдите пункт «F12 Boot Menu»;
3.Вам необходимо заменить значение на «Enabled»;

4.Перезагрузите компьютер.
После выполнения указанных манипуляций загрузочное меню должно стать доступно при нажатии F12.
Boot Menu для Asus
Для подавляющего большинства компьютеров в основании, которых находится данная платформа для запуска Boot Menu необходимо нажать F8, а вот с ноутбуками всё немного сложней, здесь существует некоторое разделение.
Для большинства ноутбуков Asus используется кнопка Esc, но это скорее для более менее современных ПК, а для моделей, которые начинаются с K и большинства с X может использоваться F8.
Вход в Boot Menu в ноутбуках Lenovo
Довольно просто перейти в интересующее меню благодаря клавиши F12, она используется во всех моделях. Данная ситуация относится и к моноблокам этого же производителя. Отличительной чертой является специальная кнопка, расположенная на корпусе, рядом со стандартным включением, обычно на ней нарисована круговая стрелка, произведя нажатие на неё вы сможете попасть в меню особых вариантов запуска системы.

Информация по другим производителям
На большую часть производителей нет смысла описывать инструкцию по переходу в Boot Menu, так как единственным отличием является необходимая клавиша, а всё остальное работает по стандартной схеме, итак:
- Ноутбуки Dell, Toshiba и материнские платы Gigabyte – F12;
- Ноутбуки Samsung и материнские платы Intel – Esc;
- Ноутбуки HP – F9;
- AsRock и Материнские платы MSI – F

Этого должно быть достаточно для запуска Boot Menu при любой комплектации компьютера, если у вас мало известный производитель вам следует воспользоваться инструкцией, которая должна быть представлена на сайте производителя.
Если у Вас остались вопросы по теме «Как зайти в Boot Menu на ноутбуке и компьютере?», то можете задать их в комментариях
if(function_exists("the_ratings")) { the_ratings(); } ?>
Не загружается компьютер, что делать? В работе системы такое возможно в следствии действия различных вирусов, ваших ошибок в использовании Windows или применении неверных драйверов. Но не отчаивайтесь, предлагаю научиться выходить из подобных ситуаций с достоинством.
Всегда можно попробовать исправить такие внезапные проблемы при помощи клавиши F8 и меню дополнительных вариантов загрузки windows 7.
Во время запуска компьютера, после загрузки BIOS нажмите клавишу F8 , которая вызовет меню управления дополнительными вариантами загрузки windows 7.
Про режимы загрузки: "Безопасный режим", "Безопасный режим с загрузкой сетевых драйверов" и "Безопасный режим с поддержкой командной строки" вы можете ознакомиться в статье
Рассмотрим остальные параметры:
Ведение журнала загрузки - здесь Windows будет вести протокол загрузки всех драйверов и служб записывая его в файл ntbtlog.txt, который находится в папке с Windows. После неудачного запуска системы с помощью этого режима будет просмотреть протокол загрузки из консоли восстановления системы и найти драйвер или службу, виновных в ошибке загрузки.
Включение видеорежима с низким разрешением (640х480) . Загружает компьютер с расширением экрана 640 х 480. Это позволяет устранить неправильную настройку монитора и видеоадаптера, например, если ваш монитор не может поддерживать установленный параметр.
Последняя удачная конфигурация (дополнительно) - при загрузке в этом режиме используются сохраненные данные состояния компьютера после выполнения последней успешной загрузки системы, что отменяет изменения сделанные в настройках после этого сохранения. Это позволяет аннулировать установку какого-то драйвера или изменения параметров служб или работы установленного оборудования. Используйте этот режим, для отмены установленных драйверов или неудачного изменения параметров в работе служб.
Режим восстановления служб каталогов - этот вариант работает на серверных системах и восстанавливает службу каталогов на контроллере домена.
Режим отладки используется профессиональными программистами для отладки в работе системы. При использовании этого режим происходит отправка отладочной информации на другой компьютер через последовательный порт.
Отключить автоматическую перезагрузку при отказе системы - В настройках по умолчанию, при критической ошибке в процессе загрузки, система производит автоматическую перезагрузку. При выборе этого пункта, режим автоматической перезагрузки будет выключен, что поможет вам подробно изучить сообщение об ошибке.
Отключение обязательной проверки подписи драйверов - этот вариант позволяет отключать проверку при загрузке системы цифровых подписей у драйверов. Иногда такая проверка может служить источником проблемы в загрузке. Этот вариант также позволит установить не подписанный драйвер. Однако для использования таких драйверов нужно будет постоянно выбирать этот пункт при загрузке Windows.