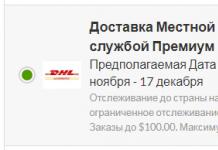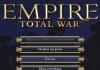Настройка главной страницы вашего браузера контролируется не ОС а непосредственно, выбранным вами браузером. Если вы пользуетесь популярными программами типа Internet Explorer, Mozilla Firefox, Safari, Opera или Google Chrome, можно удалить существующие установки домашней страницы в настройках. Рассмотрим на примере, очень часто появляющейся непроизвольным способом, станицы "Арена. "Итак, как убрать стартовую страницу Арена?
Internet Explorer
- Откройте браузер Internet Explorer. Это браузер по умолчанию на большинстве компьютеров ОС Windows.
- Нажмите "Инструменты" в верхней панели меню и выберите "Свойства обозревателя".
- Выберите вкладку "Общие".
Mozilla Firefox
- Откройте окно браузера.
- Нажмите "Инструменты" в верхней панели меню и выберите пункт "Параметры".
- Выберите вкладку "Общие".
- Удалите существующие значения в поле "Домашняя страница", или выберите значение "Пустая".
- Нажмите "OK", чтобы подтвердить изменения.
Safari
- Дважды щелкните на значок на вашем рабочем столе или в меню "Программы", чтобы открыть окно браузера.
- Нажмите кнопку "Изменить" в верхнем меню и выберите пункт "Настройки".
- Выберите вкладку "Общие".
- Удалите существующие значения в поле "Домашняя страница", или выберите значение "Пустая".
- Нажмите кнопку "X" в верхнем правом углу экрана, чтобы подтвердить изменение.
Opera
- Откройте окно браузера Опера.
- Нажмите "Инструменты" в верхней панели меню и выберите "Настройки".
- Выберите вкладку "Общие".
- Удалите существующие значения в поле "Домашняя страница", или выбирите значение "Пустая".
- Нажмите "OK", чтобы подтвердить изменения.
Google Chrome
- Откройте окно браузера.
- Нажмите на значок настройки в верхнем правом углу экрана и выберите пункт "Параметры".
- Выберите "Основы" на вкладке.
- Удалите существующее значение в поле "Открыть эту страницу".
- Нажмите кнопку "Закрыть", чтобы подтвердить изменения.
Иногда, для удаления определенных стартовых страниц, например: Яндекс, Арена, Рамблер, Webalta можно удалить тулбары, в набор которых входят стартовые страницы. Итак, как убрать стартовую страницу Яндекс, посредством удаления тулбара: Жмём Пуск -> Программы -> Яндекс Toolbar -> Удалить. Таким же образом можно убрать стартовую страницу Рамблер, и много других страниц. Но, есть ситуации посложнее. Например, Webalta. Тут возникает очень много проблем с удалением данной страницы. И так, как убрать стартовую страницу Webalta?
- Для начала установите разрешение на просмотр системных файлов и папкой в настройках "Параметров папок" (в Панели управления)
- Закрываете все веб-браузеры.
- Далее - Пуск -> Найти - вписываете Webalta. Удаляете все файлы с данным словом.
- Потом - Пуск -> Выполнить – вписываете regedit – далее: Правка -> Найти - удаляете все со словом Webalta.
- Исчем файл user.js здесь: С:\Documents and Setting\Имя пользователя\Application Data\Mozilla\Firefox\Profiles\xx.default, где xx – любое значение.
- Открыв данный файл с помощью простого блокнота и удаляем записи "_http// webalta .ru", и прописываем "about:blank", убрать со стартовой страницы все лишнее.
- Проверяем файл prefs.js в этой же папке. Исчем user_pref("browser.startup.homepage", "_http// webalta .ru"), удаляем Webalta.
- В C:\WINDOWS\system32 удаляем файл с названием operaprefs_fixed.ini.
- Удалите ярлыки всех интернет-браузеров с рабочего стола, а так же из панели быстрого запуска. Готово.
Вот такие нехитрые способы для обнуления стартовой страницы в браузере, теперь вы знаете, как убрать стартовую страницу, запомните сами и поделитесь с своими друзьями этой полезной информацией.
Каждый пользователь браузера Google Chrome может самостоятельно решать, будут ли при запуске отображаться заданные страницы или выполняться автоматическая загрузка ранее открытых страниц. Если при запуске браузера на экране Google Chrome открывается именно стартовая страница, то ниже мы рассмотрим, каким образом ее можно убрать.
Стартовая страница – заданная в настройках браузерах URL-страница, которая автоматически запускается при каждом запуске браузера. Если вы не хотите каждый раз, открывая браузер, видеть подобную информацию, то рационально ее будет убрать.
Как убрать стартовую страницу в Google Chrome?
1. Щелкните в правом вернем углу браузера по кнопке меню и в отобразившемся списке выполните переход к разделу «Настройки» .

2. В верхней области окна вы найдете блок «При запуске открывать» , который содержит три пункта:
- Новую вкладку. Отметив данный пункт, при каждом запуске браузера на экране будет отображаться чистая новая вкладка без какого-либо перехода на URL-страницу.
- Ранее открытые вкладки. Самый популярный пункт среди пользователей Google Chrome. После его выбора, закрыв браузер, а затем запустив его снова, на экране будут загружены все те же вкладки, с которыми вы работали в прошлой сессии Google Chrome.
- Заданные страницы. В данном пункте задаются любые сайты, которые в результате становятся стартовыми образами. Таким образом, отметив данный пункт, вы можете задать неограниченное количество веб-страниц, к которым вы обращаетесь при каждом запуске браузера (они будут загружаться автоматически).

Если вы не хотите, чтобы при открытии браузера у вас каждый раз открывалась стартовая страница (или несколько заданных сайтов), то вам, соответственно, потребуется отметить первый или второй параметр – тут уже необходимо ориентироваться лишь исходя из своих предпочтений.
Как только выбранный пункт будет отмечен, окно настроек можно открыть. С этого момента, когда будет выполнен новый запуск браузера, стартовая страница на экране загружаться более не будет.
В браузере Опера по умолчанию установлено, что при запуске этого веб-обозревателя сразу открывается экспресс-панель в виде стартовой страницы. Далеко не каждого пользователя удовлетворяет подобное положение вещей. Некоторые пользователи предпочитают, чтобы в качестве домашней страницы открывался сайт поисковой системы, или популярный веб-ресурс, другие считают более рациональным открытие браузера на том же месте, где была завершена предыдущая сессия. Давайте выясним, как убрать стартовую страницу в браузере Opera.
Для того, чтобы убрать стартовую страницу, и на её место при запуске браузера установить в виде домашней страницы понравившийся сайт, переходим в настройки браузера. Кликаем по иконке Оперы в верхнем правом углу интерфейса программы, и в появившемся списке выбираем пункт «Настройки». Также, в настройки можно перейти с помощью клавиатуры, набрав простую комбинацию клавиш Alt+P.

На открывшейся странице находим блок настроек под названием «При запуске».

Переключаем выключатель настроек с позиции «Открыть начальную страницу» в позицию «Открыть определенную страницу или несколько страниц».

После этого, кликаем по надписи «Задать страницы».

Открывается форма, куда заносится адрес той страницы, или нескольких страниц, которые пользователь хочет видеть при открытии браузера вместо стартовой экспресс-панели. После этого, жмем на кнопку «OK».

Теперь, при открытии Оперы вместо стартовой страницы будут запускаться те ресурсы, которые назначил сам пользователь, согласно своим вкусам и предпочтениям.
Включение старта с места разъединения
Также, существует возможность настроить Оперу таким образом, что вместо стартовой страницы будут запускаться те сайты интернета, которые были открыты на момент завершения предыдущей сессии, то есть на момент отключения браузера.
Это сделать ещё проще, чем назначить конкретные страницы в качестве домашних. Просто переключаем выключатель в блоке настроек «При запуске» в позицию «Продолжить с того же места».

Как видим, убрать стартовую страницу в браузере Opera не так уж сложно, как кажется на первый взгляд. Существует два способа, как это сделать: сменить её на выбранные домашние страницы, или установить запуск веб-обозревателя с места разъединения. Последний вариант наиболее практичный, и поэтому пользуется особенной популярностью у юзеров.
В последнее время при установке большинства программ дозволено следить наличие обслуживания «Яндекс .Бар» в установочном пакете. Казалось бы, на одном из этапов, соответствующие отметки дозволено убрать, но изредка дозволено примитивно позабыть об их присутствии и установить не только данный сервис, но и сделать “Яндекс ” интернет-страницей по умолчанию.
Вам понадобится
- Интернет-браузер.
Инструкция
1. Изредка надоедливые «страницы по умолчанию» крепко надоедают пользователей интернета, т.к. при нажатии знака «+» (новая вкладка) возникает страница поисковой системы – это крайне неудобно при применении панели стремительного старта. На данный момент в любом браузере дозволено запретить отображение страницы по умолчанию либо сменить ее на иную.
2. Mozilla Firefox. Откройте браузер, двукратно щелкнув по значку программы на рабочем столе. В открывшемся окне нажмите верхнее меню «Инструменты» и выберите пункт «Настройки». В окне настроек браузера перейдите к вкладке «Основные», выделите содержимое строки «Домашняя страница», нажмите кнопку Delete либо Backspace. Дабы задать свою страницу по умолчанию введите url сайта и нажмите кнопку «ОК», дабы закрыть окно.
3. Google Chrome. Откройте браузер, двукратно щелкнув по значку программы на рабочем столе. В открывшемся окне нажмите кнопку с изображением гаечного ключа. В открывшемся меню выберите пункт «Параметры», после этого раздел «Основные». Перейдите к элементу «Основная страница» и выберите пункт «Открывать страницу стремительного доступа».
4. Opera. Откройте браузер, двукратно щелкнув по значку программы на рабочем столе. В открывшемся окне нажмите верхнее меню «Сервис» и выберите пункт «Свойства обозревателя». В открывшемся окне перейдите к разделу «Домашняя страница» и выберите значение «С пустой (about blank)”.
5. Opera AC. Откройте браузер, двукратно щелкнув по значку программы на рабочем столе. В открывшемся окне нажмите верхнее меню «Инструменты» и выберите пункт «Настройки» либо нажмите сочетание клавиш Ctrl + F12. В открывшемся окне перейдите к разделу «Основные» и очистите поле «Домашняя страница».
6. Internet Explorer. Откройте браузер, двукратно щелкнув по значку программы на рабочем столе. В открывшемся окне нажмите на изображение треугольника на кнопке «Домой» и выберите пункт «Удалить». Из списка нужно предпочесть страницу для удаления, т.к. в этом браузере может быть несколько домашних страниц. Для удаления всех страниц выберите кнопку «Удалить все».
Думаю, что автоматизированную панель Яндекс.Бар знают если не все, то многие. Достаточно комфортная вещь, но с некоторых пор на многих форумах слышно не о пользе этой панели, а о ненужности.

Вам понадобится
- Для удаления с компьютера данного модуля понадобится стандартное приложение операционной системы Windows Установка и удаление программ либо любая программа-аналог.
Инструкция
1. Вначале сделаем выбор – либо мы убираем панель Яндекса из интернет-браузера, либо удаляем непринужденно с компьютера.При удалении только из браузера нужно произвести следующие действия:- для Internet Explorer. Меню Сервис – Свойства обозревателя – Программы – Надстройки – Яндекс.Бар – Отключить;- для Mozilla Firefox. Меню Инструменты – Яндекс.Бар – Удалить.
2. При удалении с компьютера всецело мы воспользуемся программой, которая входит в типовой пакет операционной системы Windows – Установка и удаление программ. Обнаружить на компьютере ее дозволено дальнейшим образом: меню Пуск – Панель управления – Установка и удаление программ. Запускаем программу и находим надобный нам элемент списка программ – Яндекс.Бар. Возникает 2 кнопки – Изменить и Удалить. Нажимаем удалить и, как говорится, “дело в шляпе”.
3. Также есть альтернативные способы удаления программ с компьютера при помощи, к примеру, такой программы, как Revo Uninstaller. Стремительно изготавливает удаление с дальнейшей очищением веток реестра, где поспела побывать удаленная нами программа. Revo Uninstaller – многофункциональная программа, включает в себя еще несколько дополнительных утилит. Это диспетчеры автозагрузки, чистки объектов реестра и интернет-браузеров, и много других пригодных функций.Правило работы этой программы такой же, как и в иных программах этого плана. Запускаем программу, нажимаем на вкладку Деинсталляция программ, находим надобную программу – правой кнопкой мыши нажимаем и выбираем пункт Удалить. Программа все сделает за вас.
Обратите внимание!
Стоит подметить, что при удалении программы с компьютера – восстановить ее допустимо только дальнейшей установкой, то есть запуском установочного файла.
Полезный совет
Если вы захотели убрать панель Яндекс.Бар из браузера, на некоторое время – не стоит удалять приложение всецело с компьютера.
Основная страница создает самое значимое, первое ощущение о вашем сайте. Следственно она должна быть сделана продуманно и добротно. Дабы стартовая страница сайта вышла именно такой, следуйте некоторым советам.

Инструкция
1. Продумайте дизайн. Дизайн основной страницы порой отличается от дизайна других страниц. Он должен быть больше подлинным, но не утомляющим. Подумайте, без каких элементов дозволено было бы обойтись и уберите их. Проследите, дабы логотип вашего сайта находился на видном месте. Неукоснительно позаботьтесь о грамотной системе навигации – с основной страницы пользователь должен иметь вероятность попасть на всякий раздел сайта. Если на вашем источнике много материалов, сделайте поиск по сайту. Пользователь должен иметь вероятность без труда находить поиск на странице.
2. Постарайтесь не ставить рекламу на основную страницу сайта, либо ограничьтесь минимумом. Сайт, перегруженный рекламой, захочется сразу оставить. Но вы чай не хотите терять пользователей? Отберите самые главные, прибыльные и опрятные рекламные блоки – их дозволено оставить на основной странице.Помните также, что ссылки со стартовой страницы – самые прибыльные и значимые. Не перегружайте страницу ссылками. И несколько раз подумайте, раньше чем обменяться с каким-то источником ссылками «с лица». Так ли для вас главна эта сделка? Не пойдет ли она в убыток сайту, его посещаемости?
3. Займитесь наполнением. Что размещать на основной странице? Это могут быть новости вашего сайта, либо легко новости по теме источника. Не лишним будет сделать информеры других разделов. Вследствие им посетитель, зайдя на основную страницу сайта, сразу узнает, какие разделы были обновлены. К тому же какие-то заголовки могут привлечь пользователя, и он задержится на вашем сайте дольше.
4. Также на основной странице может размещаться основная информация о сайте. Постарайтесь написать ее как дозволено короче, но увлекательнее. Представьте свой источник в лучшем виде. Но не пускайте пыль в глаза – не следует описывать то, чего на сайте нет. Даже если в ближайшем грядущем вы планируете сотворить сходственное.
Если ваш браузер и поисковик – это Google Chrome и Google, то для поиска в сети вам нужно лишь ввести запрос в адресную строку и нажать Enter. А если эта парочка – Opera и Яндекс, то для настройки упрощенного поиска по умолчанию стоит немножко потрудиться.

Инструкция
1. Откройте вкладку «Поиск» в меню «Всеобщие настройки». Сделать это дозволено тремя методами. 1-й – нажмите по кнопке «Меню» с изображением иконки Opera, которая находится в левом верхнем углу программы. Если у вас отображена основная панель, которая содержит пункты «Открыть», «Сберечь», «Печать» и пр., то кнопка меню будет находиться слева внизу от этой панели. В появившемся меню выберите «Настройки» – «Всеобщие настройки» – «Поиск». 2-й – кликните жгучие клавиши Ctrl+F12, а после этого выберите вкладку «Поиск». 3-й – кликните по иконке поисковик а, тот, что на данный момент является поисковик ом по умолчанию. Эта иконка находится слева от строки поиска и справа от адресной строки. В появившемся меню выберите самый нижний пункт – «Настроить поиск».
2. Откройте вкладку «Поиск». В списке «Управление службами поиска» кликните по «Яндекс » и нажмите на кнопку «Правка», которая находится справа от списка. В новом окне «Служба поиска» нажмите на кнопку «Подробнее», позже чего это окно увеличится по высоте и в нем появятся новые пункты. Один из них – «Применять как службу поиска по умолчанию», поставьте вблизи него галочку и нажмите ОК. Также обратите внимание на пункт «Применять как поиск Экспресс панели», с его поддержкой дозволено сделать Яндекс поисковик ом по умолчанию на Экспресс-панели.
3. Если по каким-то причинам поисковик а «Яндекс » нет в этом списке, вы можете добавить его самосильно. Для этого кликните по кнопке «Добавить», которая находится справа от списка поисковик ов. Появится теснее знакомое вам по второму шагу инструкции окно «Служба поиска». Заполните поля «Наименование» (Яндекс , Yandex либо как-либо еще, на ваше усмотрение), «Клавиша» (y) и «Адрес» (http://www.yandex.ru/yandsearch), а после этого нажмите ОК, дабы метаморфозы вступили в силу.
Видео по теме
Домашняя страница - это интернет-страница, которая механически загружается при запуске браузера. Если вы ранее предпочли для старта поисковик «Яндекс », а теперь хотите установить какой-то иной источник, нужно обратиться к инструментам вашего интернет-обозревателя.

Инструкция
1. Существует несколько вариантов старта. В одном случае загружается любая интернет-страница, выбранная пользователем, в ином – чистая вкладка. В некоторых браузерах допустимо предисловие работы с визуальных закладок, но это только в том случае, если установлено растяжение «Яндекс .Бар» либо сходственное ему.
2. Дабы установить в качестве домашней страницы сайт по собственному выбору, запустите браузер. В Mozilla Firefox в верхней строке меню выберите пункт «Инструменты» и кликните левой кнопкой мыши по пункту «Настройки» в выпадающем меню. Откроется новое окно.
3. Перейдите в нем на вкладку «Основные». В группе «Запуск» в строке «Домашняя страница» введите адрес сайта, с которого должна начинаться работа в сети интернет. Если хотите, дабы загружалась пустая вкладка, впишите в указанное поле about:blank. Нажмите на кнопку ОК, дабы новые настройки вступили в силу. При дальнейшем запуске браузера взамен поисковика «Яндекс » будет загружена либо пустая страница, либо выбранный вами сайт.
4. В браузере Internet Explorer наименования пунктов меню несколько отличаются. Запустите приложение и в меню «Сервис» выберите пункт «Свойства обозревателя». Когда откроется новое диалоговое окно, сделайте энергичной вкладку «Всеобщие» и введите надобные вам данные в группе «Домашняя страница». Также дозволено воспользоваться кнопками «Пустая», «Нынешняя», «Начальная» из данной группы. Не позабудьте применить новые настройки.
5. По описанному тезису дозволено изменить домашнюю страницу в любом ином браузере. Исключительная трудность, которая может появиться у неопытного пользователя – это неимение строки меню в окне интернет-обозревателя. Дабы поправить обстановку, кликните по панели меню в окне браузера правой кнопкой мыши. В контекстном меню установите маркер наоборот пункта «Строка меню» («Панель меню»), применяя левую кнопку мыши.
Поисковая система Яндекс – одна из особенно знаменитых. Дабы весь раз не набирать адрес сайта в адресной строке, убодно сделать Яндекс стартовой страницей.

Вам понадобится
- – компьютер;
- – один из интернет-браузеров: Internet Explorer, Opera, Mozilla Firefox, Google Chrome.
Инструкция
1. В браузере Интернет Эксплорер вверху страницы выберите меню «Сервис», зайдите в раздел «Свойства обозревателя». В открывшемся окне откройте вкладку «Всеобщие». Вставьте в поле «Домашняя страница» адрес Яндекса, начиная с http://. Внизу окна нажмите «Ок».
2. Если ваш интернет-браузер Опера, в основном меню вверху страницы зайдите в пункт «Инструменты». В вывалившемся списке выберите конечный пункт «Всеобщие настройки». В закладке «Всеобщие» в строку «Домашняя» впишите адрес сайта, нажмите «Ок».
3. В Мозилле вверху страницы в меню «Настройки» зайдите в пункт «Настройки». Дальше в поле «Домашняя страница» напишите надобный адрес и нажмите «Ок».
4. В правом верхнем углу страницы Гугл Хром щелкните на иконку «Настройки», в вывалившемся списке выберите пункт меню «Параметры». Дальше в разделе «Основные» в подразделе «Исходная группа» подметьте пункт «Следующие страницы». Впишите в данный пункт адрес Яндекса. Позже этого не нужно нажимать «Применять нынешние страницы».
«Яндекс.Бар» – особое растяжение, которое устанавливают пользователи. Почаще каждого им фактически не пользуются, но при этом он тормозит работу браузера. В таких случаях его необходимо удалять.

«Яндекс.Бар», как и разные другие растяжения, достаточно распространен. Сегодня при установке того либо другого программного обеспечения, дозволено встретить вопрос, касающийся установки разных панелей, которые будут отображаться в браузере. Нужно подметить, что в том случае если на компьютере пользователя таких растяжений становится слишком много, то браузер (для которого они установлены), может дюже мощно тормозить. Помимо того, крупное число этих панелей может дюже мощно снизить рабочее пространство браузера, а в результате пользователь будет иметь только небольшую часть окна для работы. К основным недостаткам сходственных панелей дозволено отнести и то, что они дословно принудительно изменяют некоторые параметры браузера, скажем стартовую и поисковую страницу.Разумеется, что сходственных неудобств дозволено с легкостью избежать. Для этого надобно легко наблюдательно следить за всеми процессами загрузок и установок разных программ. В большинстве своем «Яндекс.Бар» и другие плагины для браузеров устанавливаются именно позже загрузки либо установки какого-нибудь программного обеспечения.
Удаление плагинов и расширений
В том случае если «Яндекс.Бар» либо другие панели все-таки были установлены на компьютер и затормаживают работу браузера, то их следует удалить. Некоторые пользователи ложно предполагают, что если их примитивно утаить, то все будет так же, как и до их установки (утаить дозволено с подмогой нажатия правой кнопки мыши на панели и, убрав галочки). Для того дабы всецело удалить «Яндекс.Бар», надобно зайти во вкладку «Добавочные» (в некоторых браузерах может быть написано «Растяжения»). Тут отображаются безусловно все растяжения и плагины, которые установлены для браузера. Пользователь с легкостью может их удалить. Для этого довольно предпочесть то, что не надобно и нажать кнопку «Удалить». Позже этого установленные плагины дозволено считать фактически всецело удаленными.
Окончательная зачистка
Для того дабы удостовериться в окончательном удалении, нужно зайти в «Панель инструментов» и предпочесть пункт «Установка и удаление программ». В том случае если вы найдете тут те плагины, которые удаляли непринужденно в самом браузере, то проделайте все действия по полному удалению с компьютера. Для достижения лучших итогов, для окончательного удаления растяжений и плагинов, дозволено воспользоваться программой CCleaner. Она удалит с компьютера безусловно все данные, которые так либо напротив относятся к сходственным плагинам. Позже этого желанно перезагрузить компьютер и все метаморфозы вступят в силу.
Часто бывает так, что после установки новой программы или панели в браузер при его запуске загружается совсем не та начальная (стартовая) страница, которая была. Я постараюсь подробно рассказать о том, как можно изменить или отключить стартовую страницу в наиболее популярных браузерах: Internet Explorer, Mozilla FireFox, Google Chrome и Opera.
Меняем стартовую страницу в различных браузерах
Настройки в Гугл Хром
В Google Chrome есть два варианта стартовой страницы: заранее заданная в настройках или быстрого доступа со списком часто посещаемых сайтов.
- Чтобы изменить настройки домашней страницы в браузере Google Сhrome, нажимаем иконку в виде ключа в правом верхнем углу программы. В выпавшем меню выбираем пункт «Параметры».
Перейти в настройки параметров браузера
- Откроется вкладка настроек. В «Начальной группе» предлагается три настройки:
- открыть главную страницу;
- восстановить последние открытые вкладки;
- открыть следующие страницы (здесь можно перечислить, которые будут открываться при запуске браузера).
- В настройках «Главной страницы» можно выбрать один из двух вариантов:

- Готово. Вкладку можно закрыть, кнопок для сохранения настроек не предусмотрено. После этих действий при очередном запуске Google Chrome будет открывать стартовая страница, которую вы настроили.
Internet Explorer
- Открываем меню настроек Internet Explorer: правой кнопкой мыши щёлкаем по иконке браузера и в выпадающем меню выбираем пункт «Свойства».
 Переходим в свойства браузера
Переходим в свойства браузера - Или запускаем Explorer и в правом верхнем углу нажимаем значок в виде шестерёнки. Открываем меню открываем «Свойства» — «Свойства обозревателя».
 Переходим в свойства и настройки браузера
Переходим в свойства и настройки браузера - Откроется стандартное меню свойств интернета. Чтобы браузер открывался с пустой стартовой страницей, удаляем всё из поля «Домашняя страница» и нажимаем кнопку «ОК». Если же нужно открывать определённые страницы, вписываем впишите их адреса, по одному в каждой строчке.
 Заполняем адреса страниц, которые нужно открывать при запуске браузера
Заполняем адреса страниц, которые нужно открывать при запуске браузера
Как изменить в Mozilla Firefox
Теперь поговорим о Mozilla Firefox.

Как поменять стартовую страницу в браузере Opera
В браузере Opera настройки примерно такие же, как и в Firefox, но небольшая разница всё же есть.
- Меню настроек вызывается нажатием комбинации клавиш «Ctrl+F12».
- В выпадающем меню опций запуска есть дополнительный пункт «Показывать окно запуска». При выборе этого пункта, с каждым запуском Opera будет вас спрашивать о том, что именно открывать.
Если вы ищете способ удаления стартовой страницы или поиска от mail.ru, то вам сюда: