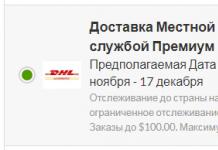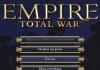Дата и время на компьютере настраиваются достаточно просто. Но каждый пользователь должен четко понимать, что неправильно установленные параметры могут приводить к непредвиденным сбоям и даже к неработоспособности некоторых компонентов Windows и пользовательских программ. О том, как изменить время на компьютере с Windows 7 на борту (или любой другой ОС), далее и пойдет речь. Для произведения таких настроек можно предложить два основных метода.
Настройка времени на компьютере: для чего это нужно?
Для начала, немного отвлекаясь от основной темы, посмотрим, для чего именно может потребоваться такая точная настройка, ведь, казалось бы, система вроде бы сама автоматически устанавливает и поддерживает эти параметры.
Тут проблема в том, что некоторые настройки иногда могут самопроизвольно изменяться. А после этого появляется огромное количество проблем. Самой распространенной из них можно назвать отказ в функционировании «Центра обновлений» с появлением сообщений о невозможности их установки в автоматическом режиме. В некоторых случаях даже ручной поиск не работает, не говоря уже о более критичных ситуациях.
Как изменить время на компьютере с Windows 7 стандартными средствами?
В качестве первого инструмента к рассмотрению предлагается встроенное средство самой операционной системы. Поскольку часы с датой отображаются в системном трее, для перехода к настройкам необходимо использовать меню ПКМ на данном объекте с выбором изменения настроек. Также доступ к таким опциям можно получить через раздел часов, языка и региона в «Панели управления», что выглядит весьма неудобным.

Как изменить время на компьютере с Windows 7? Проще простого! В появившемся разделе нажмите соответствующую кнопку изменения параметров и установите желаемые опции. В обязательном порядке проверьте правильность установки часового пояса, поскольку некорректно заданные опции иногда могут приводит к ошибкам в системе.
Настройки первичной системы
Но не все так просто. Бывает и так, что в системе настройка времени произведена вроде бы и правильно, а ошибки, связанные с этими параметрами, не устраняются. Причина проста: соответствующие опции неверно выставлены в настройках BIOS/UEFI.

Перезагрузите компьютерный терминал или ноутбук и войдите в параметры первичной системы. Сразу же на первой вкладке (обычно это раздел SysInfo или Standard CMOS Features) будут указаны текущие настройки даты и времени. Далее входите в настройку нажатием клавиши ввода, перемещаетесь по параметрам стрелками вправо/влево и изменяете нужный параметр клавишами PgUp/PgDown. После полной настройки сохраняете изменения нажатием F10 с подтверждением.
Если вход в BIOS или настройка оказываются невозможными, проверьте батарейку CMOS, расположенную на материнской плате. В случае надобности замените ее. Кстати сказать, после этого все настройки первичной системы будут сброшены.
Автоматическая подстройка
Напоследок рассмотрим вопрос того, как изменить время на компьютере с Windows 7 таким образом, чтобы выполнялась автоматическая подстройка. Для этого в обязательном порядке потребуется постоянное активное подключение к интернету.

В разделе параметров времени и даты, который был описан ранее, перейдите на вкладку времени по интернету и проверьте установленные опции, нажав на кнопку изменения параметров. Обычно менять ничего не нужно (строка синхронизации должна быть активной, а имя сервера указывается автоматически). Если синхронизация не включена, активируйте ее, а при необходимости укажите другой сервер, выбрав нужный из выпадающего списка.
Многие пользователи персональных компьютеров и ноутбуков очень часто сталкиваются с проблемой сбивания настроек времени и/или даты. Каждый раз при включении компьютера приходится корректировать настройки времени, ведь если этого не сделать, то некоторые программы и даже интернет могут не работать.
В данной статье мы расскажем как установить время и дату на компьютере чтобы они не сбивалось, а также о причинах, по которым это происходит.
Севшая батарейка CMOS
Не все знают что в любом компьютере и ноутбуке есть специальная батарейка, которая отвечает за сохранение настроек ПК когда он выключен. Среди этих настроек есть и настройка даты/времени.
Причина cmos checksum error defaults — севшая батарейка
Если у вас после ночного выключения компьютера дата и время сбиваются, то скорее всего проблема с батарейкой. Ее нужно . Очень часто это сопровождается надписью « » при включении.
Неправильные настройки часового пояса
Второй не менее распространенной причиной сбивания времени на компьютере является .

Вход в настройки даты и времени в Windows 10
Если зайти в настройки времени, то там можно увидеть часовой пояс. Многие полагаются при его выборе на присутствие в названии часового пояса названия своей страны. В большинстве случаев они совпадают.

Установка часового пояса в Windows 10
Куда боле важным параметром является не название часового пояса, а его цифровой обозначение (+3, +2, -1 и т.д.). Если у вас время постоянно отстает на час или два, либо же наоборот спешит, то вам стоит изменить часовой пояс на единицу или две в случае отставания, либо же на -1 в случае если оно спешит на час. И так далее.
Поделись статьей в социальных сетях! Помоги нашему сайту!
Присоединяйтесь к нам в VK!
Компьютер сейчас можно встретить в каждом доме. Он представляет собой не только устройство для выхода в интернет, но и сложную систему различных функций и возможностей. Большинство настроек выставляются и обновляются в автономном режиме. Но бывают сбои, например, при установке даты и часов в конкретном регионе. Отсюда и возникает вопрос, как настроить время на компьютере? Для того чтобы разобраться с этим, необходимо ознакомиться хотя бы с основными принципами пользования персональным компьютером.
Почему сбиваются календарные и временные настройки?
Есть несколько причин, по которым могут сбиваться такие показатели на устройстве. Эти проблемы не глобальные и их несложно устранить. Рассмотрим несколько частых причин.
Таблетка BIOS неисправна
Для устранения такой проблемы следует заменить батарейку на материнской плате:
- Сперва отключаем устройство от электропитания.
- Затем открываем крышку системного блока, находим таблетку БИОСа. Ее нетрудно заменить, так как она в единственном экземпляре размером с монетку.
- Аккуратненько разожмите фиксатор, выньте ее с материнской платы.
- Купите в компьютерном магазине такую же, установите на привычное место.
После этого вам удастся корректно настроить время на компьютере.
Неправильный часовой пояс
Кликните на пункт изменения настроек времени, поменяйте часовой пояс в соответствии с вашим регионом. Отрегулировать параметры можно, используя раздел “время по интернету”. С помощью этой опции устройство до миллисекунды сверит показатели.
Компьютерный вирус
Такая причина изменения календарных параметров бывает очень редко. Для устранения проблемы установите антивирус, сделайте диагностику устройства. Если ситуация более чем серьезная, то немедленно переустановите операционную систему или обратитесь к квалифицированному специалисту.
Из всего вышеперечисленного, можно сделать вывод что большинство неполадок можно устранить самостоятельно, без вмешательства мастеров.
Настраиваем часы и дату через BIOS
В случае если часы на вашем компьютере сбились из-за севшей батареи, сообщение об этом сразу же появится после включения устройства. В уведомлении пользователю предлагается зайти в настройки БИОСа и установить время на компьютере или же нажать клавишу F1 для продолжения загрузки устройства.
Если вы знакомы с основами пользования персональным компьютером, то можете смело настраивать дату с часами без загрузки операционной системы. На данный момент современные системы выпускаются с различными видами BIOS. Их делят на два вида — старые и новые (UEFI).
Рассмотрим их поподробнее:
- Старый БИОС — как только он загрузится, на мониторе появится раздел, который может называться “Main” или “SysInfo”. В любом случае этот раздел всегда находится на первом месте вверху экрана. Далее вы увидите показатели даты и времени. А внизу или с правой стороны экрана устройство дает подсказки, какие клавиши необходимо нажать для изменения показателей. Сначала нужно нажать TAB или Enter. А затем регулировать дату с часами с помощью кнопок F5 или F6. Чтобы все установленные изменения сохранились, следует выйти из БИОС, нажать клавишу F10.
- Новый BIOS (UEFI) — следует перейти в дополнительные настройки, нажав кнопку F7. Далее нужно кликнуть на вкладку “Основные”, отрегулировать дату с часами, используя подсказки с правой части экрана. После того, как измените необходимые показатели, выйдите из настроек, сохранив изменения.
Таким образом, не требуется особых познаний и усилий, чтобы настроить время на компьютере. Достаточно лишь ознакомиться с азами пользования ПК.
Установка времени на компьютере с Windows 7
Если вы не знаете, как менять настройки в БИОСе, то лучше воспользуйтесь способом изменения показателей через операционную систему. Отрегулировать временные показатели в Windows 7 можно с помощью документа “timedate.cpl”, который находится в папке “System 32”.
Открыть документ можно несколькими способами:
- С помощью поиска Windows. Для этого в строке поиска набираем название документа, и он за считанные секунды найдется. Способ очень простой, но каждый раз набирать название файла надоедает.
- В нижнем правом углу наведите курсором на изображение часов. Затем кликните правой кнопкой мыши и выберите опцию “Изменить настройки даты и времени”. Если нечаянно нажали правой кнопкой мышки, то появится окошко с опциями. Из всех нужно выбрать “Настройка времени”.
- Настроить часы на компьютере можно, используя панель управления. Для этого следует выбрать раздел “Язык, регион и часы”. После чего откроется другая вкладка с пунктами. Вы можете выбрать любой нужный вам раздел для редактирования.
- Использование программы “Win Master”. После открытия программы во второй вкладке вы увидите информацию о календаре и времени. Нажав на раздел, вы автоматически перейдете в раздел редактирования параметров и сможете отрегулировать часовой пояс, показатели времени.
Используя эти простые способы, вы с легкостью справитесь с регулировкой календарных и временных показателей.
Установка календаря и времени в Windows 10
Календарные и временные показатели в операционной системе Windows 10 настраиваются точно так же, как и в семерке. Различия лишь во внешнем виде вкладок. Вы можете кликнуть на циферблат левой или правой кнопкой мыши, вызвав опции “настройки часов”. В параметрах календаря и часов откроется одно большое окошко, которое называется “Язык и время”. В нем пользователю доступны все основные настройки часов и календаря.
Рассмотрим эти пункты более детально:
- Для редактирования показателей часов, перейдите в раздел “время и дата”.
- Выключите автоматическую установку времени.
- Кликните на “Изменить” и отредактируйте часы с датой.
- Поменяйте часовой пояс на соответствующий.
- Можете изменить дизайн календаря и часов, с помощью опции “изменение формата”.
- Можете установить дополнительное время для разных часовых поясов.
С вопросом, как установить время на компьютере я столкнулась при переходе на зимний режим времени. Для меня, тогда еще совершенного "чайника" в интернете, это была проблема. Как оказалось, это вопрос решается легко и просто за несколько минут.
Давайте рассмотрим 2 способа установки времени на компьютере с Windows 7.
В других операционных системах Windows корректировка происходит по этой же схеме.
Устанавливаем дату и время на компьютере из панели уведомлений с помощью индикатора времени.
В правом нижнем углу монитора компьютера, нажимая левой кнопки мыши на дату и время, выходит окно, в котором указана информация о текущей дате и времени. Нажимаем на треугольники по бокам календаря и видим интересующую дату любого месяца.
Нажимаем на треугольники по бокам календаря и видим интересующую дату любого месяца.
Чтобы изменить настройки времени, нажимаем на вкладку "Изменений настроек даты и времени" и открывается следующее окно с настройками. Здесь, нажимая на вкладку "Дата и время", производим необходимые изменения.
Здесь, нажимая на вкладку "Дата и время", производим необходимые изменения.
Если время региона проживания отличается от времени Москвы, тогда нажатием на вкладку" Изменить часовой пояс", выбираем свой часовой пояс. Для тех, у кого действует переход на летнее и зимнее время, рекомендую поставить галочку в чек боксе «Автоматический переход на летнее время и обратно».
Для тех, у кого действует переход на летнее и зимнее время, рекомендую поставить галочку в чек боксе «Автоматический переход на летнее время и обратно».
Во вкладке «Время по Интернету» нажатием функции «Изменить параметры» можно настроить время по интернету. Для этого устанавливаем галочку в чек боксе «Синхронизировать с сервером времени в Интернете» и нажимаем «Обновить сейчас». Тогда устанавливается автоматически правильное время, которое без вашего участия в дальнейшем будет корректироваться. Это упрощает вашу работу и не нужно отвлекаться на ручной перевод времени.Не забываем после каждого изменения параметров нажимать на кнопку "ОК"
Тогда устанавливается автоматически правильное время, которое без вашего участия в дальнейшем будет корректироваться. Это упрощает вашу работу и не нужно отвлекаться на ручной перевод времени.Не забываем после каждого изменения параметров нажимать на кнопку "ОК"
Устанавливаем время на компьютере из панели управления
Нажатием кнопки "Пуск" в нижней левой части монитора выбираем вкладку "Панель управления".
В открывшемся окне в правом верхнем углу выбираем просмотр "Крупные значки" и открываем, нажатием кнопки мыши, "Дата и время". Далее делаем настройки по аналогии, указанным выше.
Далее делаем настройки по аналогии, указанным выше.
Вот так легко и просто настраивается дата и время на компьютере.
Отличной Вам работы!
Одной из функций компьютера являются электронные часы. С помощью этих часов операционная система Windows может получать точные данные о текущем времени и дате. Эти электронные часы работают довольно точно. Даже если вы полностью выключите компьютер и обесточите системный блок, часы не собьются, и при следующем включении будут показывать правильное время.
Для корректной работы компьютера очень важно, чтобы эти часы показывали правильное время, так как информация о времени указывается при создании файлов, используется для шифрования данных, а также используется для выполнения других функций компьютера.
Необходимость поменять дату в Windows 7 возникает не часто. Например, такая необходимость может возникнуть после через отключения батарейки на материнской плате. В данной статье мы расскажем о том, ка поменять дату в Windows 7.
На самом деле, поменять дату в Windows 7 очень просто. Для этого нажмите левой кнопкой мышки на системные часы, которые находятся в правом нижнем углу вашего экрана.
После этого перед вами появится всплывающее окно с часами и календарем.

Для того чтобы поменять дату в Windows 7 вам необходимо нажать на ссылку «Изменение настроек даты и времени».

После этого перед вами откроется небольшое окно под названием «Дата и время».
Нужно отметить, что окно «Дата и время можно открыть через Панель управления». Для этого нужно открыть Панель управления и перейти в раздел «Часы, язык и регион», а потом в подраздел «Дата и время».

В окне «Дата и время» вам нужно нажать на кнопку «Изменить дату и время».

После этого появится окно под названием «Настройка времени и даты». Здесь можно поменять дату в Windows 7. Для того чтобы это сделать нажмите на заголовок календаря. В нашем случае это «Август 2014».

После нажатия в строке заголовка появится текущий год. Снова нажимаем на заголовок календаря.

После этого вы увидите список годов. Выберите тот, который вы хотите установить.

После этого вам нужно будет выбрать на календаре месяц и дату. Все этих простых манипуляций достаточно для того чтобы поменять дату в Windows 7. Для того чтобы сохранить внесенные изменения закройте все окна нажатием на кнопку «Ok».
Для того чтобы убедиться, что дата поменялась, наведите курсор на системные часы и посмотрите на сплывающее сообщение.

В верхней части всплывающего сообщения вы увидите дату, которая установлена на вашем компьютере.
Как поменять дату в Windows 7 с помощью командной строки
Для этого откройте меню «Пуск», введите команду «cmd» и кликните правой кнопкой мышки по найденной программе «cmd.exe». А в открывшемся окне выберите пункт «Запуск от имени администратора».

После этого командная строка запустится с правами администратора, и вы сможете поменять дату с помощью команды «date».