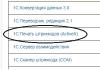Согласитесь, бывает в разговоре, когда один человек, что-то пытаясь популярно объяснить другому, зачастую незнакомыми терминами способен последнего загнать в «непонятки» еще больше. Вот и у меня с читателями так иногда бывает. Пишешь вроде бы очевидную тебе вещь типа «положите файл в такую-то папку на сервере и выставите ей права…», а читатели начинают спрашивать — Как это положить? Или — Какие еще права?
Будем сегодня восполнять этот пробел в знаниях. Итак, вы уже имеете свой блог или сайт на и соответственно получили представление об административной панели управления WP. Через админку можно сделать многое, но далеко не все.
Как, например, изменить отдельно взятый файл вашей установленной темы или плагина? Для этого вам необходим доступ к вашему серверу, на котором собственно все это и хранится. Что бы получить доступ к своим файлам на сервере вам необходимо настроить FTP соединение с ним. Как это сделать?
Как настроить FTP?
Вам понадобится программа — файлменеджер типа Total Commander или FileZilla . Первый платный (хотя, в рунете это понятие, как вы понимаете, довольно условно) и мощный, универсальный инструмент для работы с файлами и папками. Второй бесплатен и представляет собой похожий инструмент, но заточенный изначально для работы именно в сетях. Не буду тут очень подробно на них останавливаться, потому что это две темы для отдельных, больших статей, а отмечу только, что раньше использовал Total Commander, но в последнее время перешел на FileZilla. Второй работает быстрее, во всяком случае у меня.
Используем Total Commander
Для добавления и настройки нового FTP соединения скачайте и запустите Total Commander. В верхнем меню выберите – Сеть – Соединиться с FTP сервером или нажмите CTRL+F на клавиатуре. Перед вами появится окошко, где выберите – Добавить .
В новом окне — Настройка FTP соединения , вам нужно будет заполнить четыре первых, пустых поля данными с вашего сервера. Где взять данные? У вашего хост провайдера.
Я покажу пример на основе хостинг сервиса . Если у вас другой провайдер, то соответственно, вам нужно взять их из вашей панели управления для этого хостинга. Не нашли? Тогда обратитесь в тех поддержку или просто поищите в справке. Как правило, все подобные вопросы давно и подробно расписаны у хостинговых компаний.
Владельцы сервиса Hostenko заходят в личный кабинет и кликают по — Управление хостингом под строкой с вашим доменом. Тут вся необходимая для FTP соединения информация.

Возвращаемся к нашему Total Commander.

Первое поле — Имя соединения . Задайте произвольной имя для вашего будущего соединения. Как правило, тут просто вводят имя сайта.
Второе поле — Сервер (Порт) . Сюда скопируйте адрес вашего хоста типа — ftp://xxx.hostenko.com. Префикс можно не копировать, так что оставьте только — xxx.hostenko.com
Третье поле — Учетная запись . Тут введите ваш логин.
Четвертое поле — Пароль . Тут соответственно, пароль.
Все. Далее жмете кнопку ОК и возвращаетесь в окно Соединение с FTP сервером . В списке появилось новое соединение с именем, которое вы задавали в первом поле. Выбираете его и кликаете на — Соединиться . Если соединения не происходит, зависает и т д., значит вы, где то таки «накосячили» с данными. Проверьте все внимательно еще раз.
Пару слов о другом файлменеджере – FileZilla. Интерфейс там несколько отличается от рассмотренного нами выше, однако суть и вводимые параметры для настройки FTP соединения остаются неизменными.
Как задать права папкам?
После того как вы успешно соединились со своим сервером, в окне Total Commander увидите корневую директорию своего сайта.
Находите нужную папку. Выделяете её и идете наверх, в главное меню – Файлы – Изменить атрибуты . В появившемся окне — Изменение атрибутов внизу, в левом углу выставляете требуемые права. Можете сделать то же самое путем отметок в соответствующих чекбоксах выше. Далее нажимаете ОК. Необходимые права на папку установлены.


Используем FileZilla

Можете использовать специальный «Менеджер сайтов» доступный по клику в верхней, левой части меню. Кликнув вы попадете в новое окно для добавления сайтов. Нажимаем кнопку «Новый» и вводим название. Затем заполняем всё те же данные с хостинга справа. В выпадающем списке Тип входа выбираем — «Нормальный».

Для того что бы выставить права на папку в клиенте FileZilla, переходим к своим файлам на сервере, правой кнопкой мыши кликаем на нужную папку и выбираем — «Права доступа к файлу». Указываем нужные права с помощью чекбоксов или просто введя цифру.

Теперь вы знаете, как настроить FTP соединение и при необходимости изменить права на папки с файлами. Уверен, в будущем, вам не раз потребуется, что-то вручную скопировать на сервер или оттуда, на свой комп.
В дополнение хочу заметить, что в последнее время, ситуация когда необходимо вручную выставлять права на какие либо папки встречается все реже и реже. У нормальных хостинг провайдеров по умолчанию, на все ваши папки уже будут выставлены соответствующие права. Авторы тоже в свою очередь стараются лишний раз не обременять пользователей лишними настройками. Так что запомните — если тема или плагин работают нормально, то никакие права дополнительно выставлять не надо.
Удачи вам и надежных соединений.
Доброго здоровья, уважаемые читатели блога! Всем бы нам хотелось, чтобы каждый или папка, расположенные на сервере хостинга и принадлежащие сайту, были бы максимально защищены от несанкционированного доступа.
Такая защита обеспечивается за счет того, что 90% хостеров используют Unix-подобные операционные системы, в которых существует возможность регулировать права доступа ко всем файлам и каталогам. Сервер моего хостинг-провайдера , на котором расположено несколько моих проектов, не исключение.
Кстати, обязательно поинтересуйтесь, перейдя по предоставленной ссылке. Но продолжим. Правила, установленные в Unix, отличаются от привычного для многих регламента работы в операционной системе Windows, где защита в этом аспекте не так сильна, что иногда приводит к плачевным последствиям в виде заражения системы вирусами.
CHMOD для пользователей и права доступа к файлам и папкам (директориям)
В системах, управляемых Unix, ситуация иная и есть возможность серьезно осложнить жизнь нехорошим дядям, которые попытаются воспользоваться результатами вашего кропотливого труда на протяжении длительного периода. А именно, правильно настроить права доступа CHMOD. Наша задача дать минимально возможные для доступа к файлам и папкам права, которые тем не менее не нарушат корректную работу сайта.
Согласитесь, грех не воспользоваться возможностью серьезно усилить . Конечно, в этом случае редактирование некоторых файлов будет занимать немного больше времени, но тут уж приходится выбирать: либо оптимизация безопасности системы, либо... Ниже я постараюсь систематизировать информацию по CHMOD (правам доступа), потому что здесь есть несколько нюансов, которые необходимо знать вебмастеру. Итак, начнем.
Права доступа различаются для различных групп пользователей. При попытке соединения сервер определяет, к какой группе отнести того или иного пользователя. Все пользователи разделяются на три категории:
- «user» - владелец файла
- «group» - один из членов группы, к которой принадлежит и владелец
- «world» - “остальной мир”, то есть все остальные пользователи
Если вы подключаетесь к серверу по и заходите под своим логином и паролем, то будете идентифицированы как “user” (u), если кто-либо другой подключается по FTP, то будет определен как “group” (g), если же пользователь использует браузер, то попадает под категорию “world” (o).
Теперь о правах доступа CMOD к файлам и директориям. По сути они немного отличаются, хотя обозначения применяются одни и те же. Права доступа к файлам:
- r (read) - право на чтение данных файла
- w (wright) - право на изменение содержимого (можно произвести только редактирование содержимого - запись, но удалять нельзя)
- x (eXutive) - право на исполнение файла
Права доступа к папкам (директориям):
- r - право на чтение папки (можно получить содержимое директории, то есть список файлов, входящих в нее)
- w - право на изменение содержимого (разрешение на создание и удаление объектов в директории, если вы имеете право на запись файлов, то удалять можно даже те объекты, которые вам не принадлежат)
- x - право доступа в ту или иную директорию (особенность здесь такая, что если даже вы имеете все необходимые права на файл, который расположен “в глубине” директорий, но не имеете права доступа хотя бы к одной поддиректории на пути к этому объекту, то не сможете получить доступ к нему)
Значком дефиса «-» отмечают отсутствие каких-либо прав. Все эти права прописываются администратором, который получает эту возможность посредством ввода пароля. Если мы сможем установить максимально возможные ограничения на права доступа CHMOD к тем или иным файлам ресурса, то сможем практически исключить опасность реализации своего “черного дела” вирусным программам.
Для наглядности рассмотрим пример, когда владелец файла u имеет все возможные права: на чтение, запись и исполнение. Пользователи, отнесенные к категории g (group) - только на чтение и запись, все остальные (w) имеют только право на чтение. Тогда запись CHMOD будет выглядеть следующим образом: «rwx rw- r- -».
Права доступа к файлам и папкам в цифровом выражении: CHMOD (777, 755, 444)
Но чаще вебмастерам в своей практической деятельности приходится назначать те или иные права доступа в цифровом выражении:
- r (чтение) - 4
- w (запись) - 2
- x (исполнение) - 1
- - (нет прав) - 0
Теперь вновь разберем вышеприведенный пример для назначения прав доступа «rwx rw- r- -». Для отображения прав каждого пользователя применяется сложение его прав (r чтение + w запись + x исполнение). Таким образом часть записи для владельца файла u (user) - «rwx » превратится в 7 (4+2+1). Для члена группы g (group) - «rw-» в 6 (4+2+0) и для остальных пользователей o (world) - «r- -» в 4 (4+0+0). В качестве резюме представлю сводную таблицу со значениями прав доступа CHMOD, выраженными как в буквах, так и в цифрах:

Теперь представлю еще одну таблицу, которая отражает суммарные права CHMOD для всех групп пользователей в формате цифр:

Это основные комбинации, которые наиболее часто используются в работе вебмастера. Остальные формируются по аналогии. Если вы являетесь администратором сайта или блога, но работаете с проектом, не подсоединившись по FTP протоколу, вы также относитесь к группе “Остальные пользователи”. В таком случае при работе с сайтом в таком режиме нужно учитывать последнюю цифру в значении CHMOD.
Обычно на сервере, где находятся файлы вашего WordPress блога, на папки выставляются права доступа 755, а на файлы, которые входят в их состав, 644. Это справедливо, когда ресурс построен с использованием файлов HTML, однако в современных условиях для построения сайта массово используются CMS (системы управления контентом), к которым относится и WordPress. А здесь могут находиться объекты, в которые нужно производить записи от группы пользователей “world”. Могут находиться папки , в которые загружается контент, в том числе изображения.
Поэтому назначения прав CHMOD на те или иные файлы необходимо дифференцировать. Если вы входите в управление сайтом по FTP, то можете производить любые действия, однако во многих случаях мы работаем со своим проектом через , а в этом случае могут возникнуть проблемы, если права слишком завышены, и, наоборот, если права доступа к тому или иному файлу (папке) занижены, то возрастает угроза безопасности. Посему на основании вышесказанного можно определить некоторые рекомендации по практическому применению CHMOD для блога WordPress:
777 - для папок, в которых постоянно происходит запись и стирание файлов (для папки кэширования)
755 - применительно к папкам, в которые постоянно записываются файлы, но не удаляются
666 - для файлов, в которые необходимо время от времени добавлять запись (например, файл.htaccess)
644 - для файлов, которые используются только для чтения (.php, .html и др.)
Как настроить права доступа CHMOD с помощью FTP менеджера FileZilla
Если при работе с ресурсом будет необходимо внести какие-то изменения, но по причине наличия запрета на редактирование это сделать невозможно, нужно подсоединиться к серверу хостинга по протоколу FTP и изменить права доступа на 777. Однако после внесения в файл изменений рекомендуется вновь выставить прежний CHMOD.
Теперь подробнее о том, как проделать эту операцию с помощью . Для этого открываем программу и соединяемся посредством FTP к серверу хостера. В левой части «Удаленный сервер» сначала отмечаем файлы, атрибуты которых будут подвергнуты редактированию:

И из контекстного меню, вызванного нажатием правой кнопки мыши, выбираем «Права доступа к файлу» . После этого появится диалоговое окно «Изменить атрибуты файла» :

Здесь присваиваем нужные значения CHMOD для выбранного (или выбранных) файлов. Но это только, если вы выбирали файл или группу файлов. В случае, если вы хотите установить или изменить значения CHMOD для каталога (папки) при выборе «Изменить атрибуты файла» появится аналоговое окно, несколько отличное от расположенного выше, а именно:

Видите, здесь появились дополнительные настройки. Если вы поставите галочку напротив строки «Перенаправить во вложенные каталоги» , это значит, что заданные права доступа будут применены ко вложенным в эту директорию каталогам (папкам) либо файлам. При отмеченной галочке ниже расположенная группа настроек станет активной и вам потребуется еще выбрать, как нужно применять настройки: ко всем файлам и каталогам, только ко вложенным файлам либо только к каталогам.
Что такое права доступа к папке или файлу? Это атрибуты файла (или папки), которые указывают Вашему серверу кто может (и что именно) делать с этим файлом. Если сказать иначе, чтобы Вы поняли, то это ограничения, которые Вы вводите на своем сайте, чтобы воспрепятствовать посторонним вносить изменения в Ваши файлы, и,соответственно, снятие тех или иных ограничений в тех или иных случаях.
Какие бывают права доступа? Право на выполнение, на запись в папку и на чтение. Это важно сделать при появлении нового сайта и это нужно сделать при добавлении Вашего сайта на определенные сервисы, например, биржу продажи ссылок Sape. Если хотите узнать поподробнее о правах доступа, поищите в Интернете: у меня блог не теоретической, а практической направленности, т.е. я немного говорю о том, ЧТО надо сделать и подробно разбираю, КАК это надо сделать.
Рассматривать процесс изменения прав доступа будем на примере Total Commander (далее -ТС). Разберем подробненько, что и как надо сделать при появлении на свет нового сайта.
Что надо сделать?
Надо установить права доступа на папки и файлы, расположенные в корне Вашего сайта:
1. до начала внесения изменений (изменения настроек)
— папка «uploads» (загрузки) – права 777 (установить),
— остальные папки – права 775 (проверить, при необходимости — установить),
— все файлы во всех папках – права 644 (проверить, при необходимости – установить).
2. после изменения настроек:
— файл sitemap.xml (если Вы уже установили xml-карту сайта. Она создается автоматически при активации плагина Google XML Sitemaps и нажатии ссылки «создать впервые») – права 777,
— остальные файлы, расположенные в корне сайта (во всех!) – права 444. Это означает – «только для чтения» и внесение изменений в файлы невозможны. Для редактирования файлов в будущем, Вам необходимо будет изменить права на 644 и сразу после окончания опять поставить права 444. Это в Ваших интересах! – повысится безопасность блога.
Как все это сделать?
Открываете ТС и заходите в корневой каталог, в нем открываете папку wp-content. Щелкаете один раз по папке uploads (тем самым выделяете ее и даете понять ТС, что Вы намерены работать с ней). Далее, в левом верхнем углу нажимаете «Файл», откроется длинный список команд. В верхней части увидите строчку «Изменить атрибуты»:
Кликаете по «Изменить атрибуты», появляется окно «Изменение атрибутов»:

В окошке показаны цифры 755, это и есть права доступа к этой папке. Нам надо установить права 777. Для Этого установите флажки (галочки) в пустых квадратиках и одновременно наблюдайте, как при этом будут изменяться права доступа. Должно получиться так:

Выставив 777, не забудьте нажать ОК. Теперь проверьте, что на остальных папках стоят права 775. Потом перейдите к работе с файлами и проверьте, что у них выставлены права 644:

Теперь можно приступать к редактированию файлов. После завершения редактирования следует в файлах (повторяю, во всех файлах корня!) выставить права 444. Для этого во второй строчке окна «Изменения атрибутов» (см.рис.4) надо убрать флажок с «Запись». Для тех, кому трудно это проделать;-) — другой путь. Напишите в окошке вместо 644 другие цифры – 444 и программа сама установит все как надо.
Постарайтесь не забыть, что Вы изменили права доступа к файлам, потому что при попытке последующей редакции программа покажет что-нибудь типа «У вас недостаточно прав». В этом случае Вам надо будет всего лишь изменить права на 644, а потом вернуть 444.
В операционной системе Linux есть много отличных функций безопасности, но она из самых важных - это система прав доступа к файлам. Linux, как последователь идеологии ядра Linux в отличие от Windows, изначально проектировался как многопользовательская система, поэтому права доступа к файлам в linux продуманы очень хорошо.
И это очень важно, потому что локальный доступ к файлам для всех программ и всех пользователей позволил бы вирусам без проблем уничтожить систему. Но новым пользователям могут показаться очень сложными новые права на файлы в linux, которые очень сильно отличаются от того, что мы привыкли видеть в Windows. В этой статье мы попытаемся разобраться в том как работают права файлов в linux, а также как их изменять и устанавливать.
Изначально каждый файл имел три параметра доступа. Вот они:
- Чтение - разрешает получать содержимое файла, но на запись нет. Для каталога позволяет получить список файлов и каталогов, расположенных в нем;
- Запись - разрешает записывать новые данные в файл или изменять существующие, а также позволяет создавать и изменять файлы и каталоги;
- Выполнение - вы не можете выполнить программу, если у нее нет флага выполнения. Этот атрибут устанавливается для всех программ и скриптов, именно с помощью него система может понять, что этот файл нужно запускать как программу.
Но все эти права были бы бессмысленными, если бы применялись сразу для всех пользователей. Поэтому каждый файл имеет три категории пользователей, для которых можно устанавливать различные сочетания прав доступа:
- Владелец - набор прав для владельца файла, пользователя, который его создал или сейчас установлен его владельцем. Обычно владелец имеет все права, чтение, запись и выполнение.
- Группа - любая группа пользователей, существующая в системе и привязанная к файлу. Но это может быть только одна группа и обычно это группа владельца, хотя для файла можно назначить и другую группу.
- Остальные - все пользователи, кроме владельца и пользователей, входящих в группу файла.
Именно с помощью этих наборов полномочий устанавливаются права файлов в linux. Каждый пользователь может получить полный доступ только к файлам, владельцем которых он является или к тем, доступ к которым ему разрешен. Только пользователь Root может работать со всеми файлами независимо от их набора их полномочий.
Но со временем такой системы стало не хватать и было добавлено еще несколько флагов, которые позволяют делать файлы не изменяемыми или же выполнять от имени суперпользователя, их мы рассмотрим ниже:
Специальные права доступа к файлам в Linux
Для того, чтобы позволить обычным пользователям выполнять программы от имени суперпользователя без знания его пароля была придумана такая вещь, как SUID и SGID биты. Рассмотрим эти полномочия подробнее.
- SUID - если этот бит установлен, то при выполнении программы, id пользователя, от которого она запущена заменяется на id владельца файла. Фактически, это позволяет обычным пользователям запускать программы от имени суперпользователя;
- SGID - этот флаг работает аналогичным образом, только разница в том, что пользователь считается членом группы, с которой связан файл, а не групп, к которым он действительно принадлежит. Если SGID флаг установлен на каталог, все файлы, созданные в нем, будут связаны с группой каталога, а не пользователя. Такое поведение используется для организации общих папок;
- Sticky-bit - этот бит тоже используется для создания общих папок. Если он установлен, то пользователи могут только создавать, читать и выполнять файлы, но не могут удалять файлы, принадлежащие другим пользователям.
Теперь давайте рассмотрим как посмотреть и изменить права на файлы в linux.
Как посмотреть права доступа к файлам в Linux
Конечно, вы можете посмотреть права доступа к файлам в Linux с помощью файлового менеджера. Все они поддерживают эту функцию, но так вы получите неполную информацию. Для максимально подробной информации обо всех флагах, в том числе специальных, нужно использовать команду ls с параметром -l. Все файлы из каталога будут выведены в виде списка, и там будут показаны все атрибуты и биты.
Чтобы узнать права на файл linux выполните такую команду, в папке где находится этот файл:
За права файлов в linux тут отвечают черточки. Первая это тип файла, который рассмотрен в отдельной статье. Дальше же идут группы прав сначала для владельца, для группы и для всех остальных. Всего девять черточек на права и одна на тип.
Рассмотрим подробнее, что значат условные значения флагов прав:
- --- - нет прав, совсем;
- --x - разрешено только выполнение файла, как программы но не изменение и не чтение;
- -w- - разрешена только запись и изменение файла;
- -wx - разрешено изменение и выполнение, но в случае с каталогом, вы не можете посмотреть его содержимое;
- r-- - права только на чтение;
- r-x - только чтение и выполнение, без права на запись;
- rw- - права на чтение и запись, но без выполнения;
- rwx - все права;
- --s - установлен SUID или SGID бит, первый отображается в поле для владельца, второй для группы;
- --t - установлен sticky-bit, а значит пользователи не могут удалить этот файл.
В нашем примере, файл test1 имеет типичные разрешения для программ, владелец может все, группа только чтение и выполнение, а все остальные - только выполнение. Для test2 дополнительно установлен флаг SUID и SGID. А для папки test3 установлен Sticky-bit. Файл test4 доступный всем. Теперь вы знаете как посмотреть права на файл linux.
Как изменить права файла в Linux
Чтобы изменить права на файл в linux вы можете использовать утилиту chmod. Она позволяет менять все флаги, включая специальные. Рассмотрим ее синтаксис:
$ chmod опции категория действие флаг файл
Опции сейчас нас интересовать не будут, разве что только одна. С помощью опции -R вы можете заставить программу применять изменения ко всем файлам и каталогам рекурсивно.
- u - владелец файла;
- g - группа файла;
- o - другие пользователи.
Действие может быть одно из двух, либо добавить флаг "+", либо убрать флаг - "-". Что касается самих прав доступа, то они аналогичны выводу утилиты ls: r - чтение, w - запись, x - выполнение, s - suid/sgid, в зависимости от категории, для которой вы его устанавливаете, t - устанавливает sticky-bit. Например, всем пользователям полный доступ к файлу test5:
chmod ugo+rwx test5
Или заберем все права у группы и остальных пользователей:
chmod go-rwx test5
Дадим группе право на чтение и выполнение:
chmod g+rx test5
Остальным пользователям только чтение:
Для файла test6 установим SUID:
А для test7 - SGID:
Посмотрим что получилось:

Как видите, изменить права на файл в linux очень просто. К тому же вы можете изменить основные права с помощью файлового менеджера.
Выводы
Вот и все, теперь вы знаете не только что такое права доступа к файлам в linux, но и как их посмотреть, и даже как их изменить. Это очень важная тема, в которой действительно стоит разобраться новичкам, чтобы использовать свою систему более полноценно. Если у вас остались вопросы, спрашивайте в комментариях!
На завершение хочу предложить неплохое видео про права доступа в linux:
Всем привет! Сегодня мы проговорим про права доступа к файлам и папкам, узнаем как изменить атрибуты папок и файлов и как это правильно сделать в WordPress. Очень важно правильно установить права доступа WordPress, чтобы защитить свой блог от взлома и при этом не нарушить его работоспособность.
Если установить недостаточно прав, то система не сможет выполнить какой-то скрипт или загрузить нужные файлы, что может привести к сбоям в работе сайта. Если же наоборот, дано слишком много прав для посторонних пользователей, то злоумышленник может воспользоваться этим, например, дописав вредоносный код в системные файлы блога.
Что такое права доступа к файлам и папкам
Как правило мы размещаем свои сайты на хостингах, работающих под Unix-подобных операционных системах (Linux, например). Эти операционные системы отличаются от привычной рядовому юзеру Windows, в частности тем, что позволяют гибко задавать различные права доступа для разных групп лиц.
CHMOD (анг. change file mode) - изменение прав доступа к файлам в ОС типа Unix.
Если говорить на простом языке, каждому файлу задаются атрибуты, показывающие что кому разрешено делать с этим файлом (например, владельцу читать и редактировать, а посторонним лицам только читать).
Обычно права доступа записываются в виде трех цифр, каждая из которых относится к определенному виду пользователей:
- Владелец файла
- Члены группы, к которой относится владелец
- Остальные пользователи
Для каждого из этих видов пользователей существует три права: чтение (4), редактирование (2), выполнение (1). Если пользователю нужно задать несколько прав, то цифры в скобках складываются:
Чтение + редактирование = 4 + 2 = 6
Чтение + редактирование + выполнение = 4 + 2 +1 = 7

Если установить права доступа 777 – полный доступ, это будет означать, что абсолютно любой пользователь сможет сделать с вашим файлом абсолютно все. Представьте, к чему может привести установление такого атрибута для важных системных файлов.
Поэтому, если при работе с блогом, у вас возникли проблемы с редактированием какого-то файла, поменяйте атрибут только для своего пользователя (первую цифру замените на 7), не нужно задавать файлу полные права 777.
Права можно записать другим способом – латинскими буквами
- Чтение (Read) - r
- Редактирование (Write) - w
- Запуск на выполнение (Execute) - x
- Отсутствие прав - (0) —
Примеры прав доступа:
|
Пользователь |
Группа |
Остальные | ||
| — | 600 | только владелец имеет право читать и редактировать | ||
| r-- | 644 | владелец файла, владелец имеет право читать и редактировать, члены группы и остальные только читать | ||
| rw- | 666 | любой пользователь имеет право читать и редактировать | ||
| — | 700 | только владелец файла имеет право читать, редактировать и запускать на исполнение | ||
| --x | 711 | владелец файла имеет право читать, редактировать и запускать на исполнение, члены группы и остальные пользователи имеют право запускать на исполнение, но не могут читать и изменять | ||
| r-x | 755 | владелец файла имеет право читать, редактировать и запускать на исполнение, члены группы и остальные имеют право читать и запускать на исполнение, но не могут записывать | ||
| rwx | 777 | любой пользователь имеет право читать, редактировать и запускать на исполнение | ||
По умолчанию для папок выставляются права - 755, а для файлов - 644.
Как установить в WordPress права на папки и файлы
В предыдущих статьях мы уже обсуждали способы редактирования файлов. Обычно я использую для этого файловый менеджер своего хостинга. У него приятный и удобный интерфейс и не нужно запускать отдельных программ и создавать соединение, все делается через окно браузера.
Чтобы установить атрибуты файлу, выделите его, щелкните правой кнопкой мыши – «Изменить атрибуты». В открывшемся окне отметьте нужные галочками или впишите цифрами. Какие именно права каким файлам назначать мы рассмотрим чуть позже.
«Применить рекурсивно» — очень нужны параметр, позволяет в один клик установить нужные атрибуты не только папке, но и всем ее подпапкам и файлам.
Как изменить атрибуты файла в Total Commander
Об этом тоже уже рассказывалось в статье, посвященной . Зайдите на сайт по FTP, выделите нужный файл или папку. Вкладка Файл -> Изменить атрибуты (Files -> Change Attributes) – выставите нужное.
В FileZilla все аналогично. Кликните правой кнопкой мыши по файлу или папке -> «File permissions…».
Правильные права на файлы и папки WordPress
Перейдем к самому интересному. Какие же права будет правильным установить для той или иной папки или файла в вордпресс.
Если с момента установки WordPress или переноса блога на хостинг вы не устанавливали для WordPress права на папки и файлы, обязательно сделайте это! Если когда-то вы это делали, рекомендую проверить, правильно ли у вас заданы атрибуты.
- Как уже было сказано выше, права 755 на папки и 644 на файлы.
- Задайте следующие права файлу wp-config.php, расположенному в корне: 600 -rw---
WordPress права доступа с использованием плагинов
Я предпочитаю проверить все вручную, но кому-то будет удобнее использовать плагины. В любом случае, не стоит верить плагинам на сто процентов.
Для того, чтобы проверить правильность установки атрибутов для файлов и папок блога используется плагин для WordPress.
После зайдите в «Параметры»
-> «File Checker»
и нажмите кнопку «Run File Check»
. Плагин просканирует все файлы блога и можно будет просмотреть, где какие установлены права — все наглядно видно. Файлы, у которых права 777 будут отмечены красным крестиком — что призывает обратить особое внимание и исправить ситуацию. 
Кроме наглядности я не вижу других преимуществ этого плагина. Давайте рассмотрим еще один -
Этот плагин куда полезнее. После установки в меню появится отдельный раздел «WP Security» . В нем выберите «WP Info» и прокрутите до «File Scan Report» .
В этом отчете восклицательным знаком отмечены файлы и папки для которых установлены не безопасные права. В третье колонке перечислены рекомендованные для данных файлов права (Suggested permissions). При нажатии на кнопку «Apply suggested permissions»
, правильные атрибуты выставятся автоматически.
Что мы узнали о правах доступа WordPress
- Нужно устанавливать минимальные права доступа для каждой папке, но так, чтобы это не нарушало работоспособность блога
- Если вы даете полные права на системные файлы и папки вашего сайта, злоумышленники не упустят возможности его сломать
- Весь материал этой статьи распространяется только на Unix-сервера. Если ваш хостинг работает под Windows, эта информация не имеет к вам отношения.
Берегите себя и свой блог! И чтобы не пропустить новых уроков по безопасности блога, на обновления.