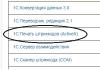В случае простого текста на вкладке Paragraph (Абзац) диалогового окна Format Text (Форматирование текста) появляются дополнительные элементы управления (рис. 4.18).
Рис. 4.18. Вкладка Paragraph диалогового окна Format Text для простого текста
Кнопка Settings
(Установки) открывает диалоговое окно со счетчиками Max. word spacing
(Максимальный интервал между словами), Min. word spacing
(Минимальный интервал между словами) и Max. char spacing (Максимальный интервал между символами). Эти счетчики позволяют более гибко управлять выравниванием текста в режимах Full justify
(По ширине) и Force justify
(Полное выравнивание по ширине), регулируя плотность верстки текста (рис. 4.19).
- В группу счетчиков Spacing
(Интервалы) входят счетчики Before paragraph
(Перед абзацем) и After paragraph
(После абзаца), которые позволяют создавать просветы между абзацами, называемые в полиграфии отбивками. При работе с простыми текстами больших объемов значения этих атрибутов подбираются вместе с другими атрибутами в процессе полиграфической настройки макета для достижения наибольшей удобочитаемости. По умолчанию интервал перед абзацем устанавливается равным обычному межстрочному интервалу, а после абзаца - равным нулю.

Рис. 4.19. Элементы управления интервалами для простого текста во вспомогательном диалоговом окне
Кнопка Hyphenation Settings (Установки переноса) открывает вспомогательное диалоговое окно, элементы которого управляют переносом слов (рис. 4.20).

Рис. 4.20. Диалоговое окно Hyphenation Settings
Флажок Use automatic hyphenation
(Автоматическая расстановка переносов) включает режим автоматической расстановки переносов слов простого текста (по умолчанию выключенный) и делает доступными другие элементы управления диалогового окна.
- Флажок Break capitalized
(Разбивать прописные) отключает включенный по умолчанию режим запрета на перенос слов, набранных прописными буквами.
- Счетчик Hot zone
(Зона переноса) задает ширину зоны переноса - полосы, примыкающей к правой границе рамки простого текста. Если в процессе верстки слово не помещается в строку, то в режиме автоматического переноса проверяется, где находится начало этого слова. Если оно попадает в зону переноса, слово целиком перемещается на следующую строку. Если начало слова находится левее зоны переноса, будет предпринята попытка перенести его.
Чем уже зона переноса, тем больше строк, оканчивающихся знаком переноса, и тем плотнее располагаются слова в строках.
- Счетчик Min. word length
(Минимальная длина слова) задает минимальное количество символов в слове, которое может быть перенесено (по умолчанию - шесть символов).
- Счетчики Min. characters before
(Минимальное число символов до) и Min. characters after
(Минимальное число символов после) задают минимальное количество символов слова, которое может остаться на строке соответственно до и после знака переноса.
Группа счетчиков Indents
(Отступы) позволяет задавать втяжки и абзацные отступы.
- Счетчик Left
(Левый) задает величину левой втяжки - расстояния от левого края рамки простого текста до вертикальной линии, по которой выравниваются первые символы строк абзаца (кроме первой, выравнивание которой задается отдельно).
- Счетчик Right
(Правый) задает величину правой втяжки - расстояния от правого края рамки простого текста до вертикальной линии, по которой выравниваются последние символы строк абзаца (кроме первой, выравнивание которой задается отдельно).
- Счетчик First line
(Первая строка) задает величину левой втяжки для первой строки абзаца. Согласованно регулируя значения левой втяжки и левой втяжки для первой строки, можно управлять величиной абзацного отступа - смещением первого символа первой строки абзаца относительно линии левой втяжки.
Значения, содержащиеся в счетчиках группы Indents
(Отступы), могут быть только положительными, но следует иметь в виду, что соответствующие расстояния всегда измеряются от края рамки к ее середине.

Работать с текстом в Corel Draw очень удобно - для оформления текста это один из самых удобных инструментов, т.к. в Corel Draw имеется море эффектов, применимых к тексту, которые можно использовать, не преобразовывая текст в линии.
Виды текста
В Corel Draw существует два вида текста - художественный и простой. Художественный текст можно модифицировать как любой графический объект, при этом он не перестает быть текстом, даже после применения эффектов.Однако с таким текстом не работает большинство инструментов автоматического редактирования. Простой текст можно лишь заливать цветом и располагать внутри контура. В то же время для него возможны автоматические переносы и проверка орфографии. В связи с этим ЗАГОЛОВКИ, СЛОГАНЫ, КОРОТКИЕ ЗАМЕТНЫЕ НАДПИСИ принято оформлять ХУДОЖЕСТВЕННЫМ ТЕКСТОМ. Простым же текстом оформляют ТАБЛИЦЫ, СПИСКИ и прочий текст, состоящий из внушительного количества печатных знаков.
Инструменты
Для набора текста используется инструмент ТЕКСТ (на панели он выглядит как буква [A]). Чтобы набрать ХУДОЖЕСТВЕННЫЙ, текст щелкните мышкой в нужном месте экрана. Если нужно набрать ПРОСТОЙ текст, с помощью того же инструмента нарисуйте прямоугольник, внутри которого будет располагаться текст. На экране появится пунктирная рамка с приглашающим курсором для ввода текста. Рамка является отдельным объектом, однако она будет невидимой при просмотре, если она не заполнена текстом. Любая буква, даже состоящая из очень тонких линий - это контур, а не набор отрезков. Поэтому изменение цвета текста производится с помощью инструмента заливка.
Чтобы изменить расстояние между буквами в Corel (когда возникает такой вопрос, обычно имеют ввиду расстояние между символами по горизонтали - КЕРНИНГ, или расстояние между базовыми линиями двух соседних строк по вертикали - ИНТЕРЛИНЬЯЖ). Так вот, чтобы изменить эти параметры и увеличить/уменьшить межстрочный или межбуквенный интервал в Corel Draw 12 например достаточно было выбрать инструмент <текст> [A] и, выделив свою надпись, нажать ПКМ (правая кнопка мыши). В появившемся меню нужно было выбрать <свойства текста> и далее в открывшемся окне найти вкладку где собственно и можно было менять нужные параметры (как в % соотношении к размеру шрифта, так и в числовом, соответственно размеру кегля). В Corel Draw X3 межстрочный и межбуквенный интервалы меняются во вкладке <текст><форматирование>.
Эффекты текста
Ниже рассмотрены наиболее часто используемые эффекты текста.
Кроме собственно цвета, текст можно заливать орнаментом, градиентом, текстурой (выбрать инструмент ГРАДИЕНТ, ОРНАМЕНТ или ТЕКСТУРА из группы инструментов ЗАЛИВКА).
Можно сделать текст в разной степени прозрачным, с помощью инструмента ИНТЕРАКТИВНАЯ ПРОЗРАЧНОСТЬ (в просторечии рюмка).
Для того чтобы создать объемный текст, необходимо предварительно залить буквы цветом, а затем воспользоваться командой ЭФФЕКТЫ/ВЫДАВЛИВАНИЕ (EFFECTS/EXTRUDE).
В меню эффекта ВЫДАВЛИВАНИЕ настраиваются (по порядку расположения вкладок): ТИП ПЕРСПЕКТИВЫ, ВРАЩЕНИЕ, РАСПОЛОЖЕНИЕ ИСТОЧНИКОВ ОСВЕЩЕНИЯ, ЦВЕТ ТЕНИ и СКОС НА ФРОНТАЛЬНОЙ ПОВЕРХНОСТИ ОБЪЕКТА (последняя вкладка). Даже после использования эффекта выдавливания текст не превращается в линии. Для его изменения достаточно выбрать инструмент ТЕКСТ и нажать на одну из букв.
Эффект ПЕРЕТЕКАНИЕ (BLEND) осуществляет плавный переход одной надписи в другую. Для получения эффекта нужно создать текст, залить нужным цветом. Затем сдублировать его, а дубликат сдвинуть на нужное вам расстояние от оригинала, уменьшить и залить другим оттенком. Затем нужно выделить обе надписи и воспользоваться командой ЭФФЕКТЫ/ПЕРЕТЕКАНИЕ (EFFECTS/BLEND). В меню эффекта ПЕРЕТЕКАНИЕ настраиваются (по порядку расположения вкладок): ЧИСЛО ШАГОВ (кол-во промежуточных объектов, по-умолчанию их 20), УГОЛ ВРАЩЕНИЯ ОБЪЕКТОВ, ФОРМУ ЦВЕТОВОГО ПЕРЕХОДА.
Один из самых популярных эффектов текста в Corel Draw - РАСПОЛОЖЕНИЕ ТЕКСТА ВДОЛЬ КРИВОЙ. Его можно получить с помощью команды ТЕКСТ ВДОЛЬ КРИВОЙ (FILL TEXT TO PATH).
Кривая (может быть замкнутой и незамкнутой) должна представлять собой один объект, а не группу. В меню настройки эффекта можно регулировать: УГОЛ НАКЛОНА БУКВ относительно кривой,РАССТОЯНИЕ ОТ ТЕКСТА ДО КРИВОЙ, ВЫРАВНИВАНИЕ (по начальной точке, по конечно, по центру).
Чтобы написать текст по дуге или по кругу, нужно прежде всего нарисовать окружность, взяв соответствующий инструмент из тулбара [O]. После того как окружность нарисована берем инструмент <текст> [A], пишем нужную надпись в любом месте рабочего пространства (оставляем надпись выделенной). Затем выбираем во вкладке свойств текста и тыкаем курсором в абрис нашей окружности. После того как текст размещен, его можно двигать вдоль окружности используя метку у первой буквы в виде точки красного цвета. После того как мы устаканили надпись можно выделить окружность курсором и убрать обводку (сделать нулевой абрис).
Импорт/Экспорт текста
Текст в Corel Draw можно импотрировать как из текстового файла, так и из буфера обмена (при импорте установите: ВСЕ ФАЙЛЫ). Импортированный текст в появляется в виде ПРОСТОГО текста. Его можно преобразовывать в художественный, редактировать и форматировать. Если вы не собираетесь сделать в Corel Draw весь модуль, а хотите изготовить лишь отдельные элементы, их нужно будет экспортировать в формате, понятном вашей программе верстки. Самые распостраненные форматы экспорта: EPS, WMF (для векторной графики) TIFF (для растровой). Для растровых форматов важно правильно выставленное разрешение (для серьезной, качественной печати - не менее 300 dpi). Если модуль содержит эффекты, создающие иллюзию размытости (свет, тени, градиенты), то сглаживание при экспорте нужно выставлять улучшенное. Если в модуле присутствуют лишь объекты с резким контуром, то сглаживание лучше не устанавливать вообще.
CorelDRAW X8. Руководство пользователя - часть 28
Форматирование текста | 451
Регулировка интервала между символами и словами
Читабельность текста можно улучшить путем регулировки интервала между символами и словами. Когда буквы или слова
расположены слишком близко или слишком далеко друг от друга, текст становится трудным для чтения. CorelDRAW
предоставляет различные инструменты для управления интервалами в тексте.
Интервал между символами
Можно изменить интервал между символами (также называется межбуквенным интервалом) в целом блоке текста. Например,
в выровненном по ширине блоке текста может образоваться чрезмерное расстояние между символами, что создает
визуальный дисбаланс. Для улучшения читабельности можно уменьшить интервал между символами.
Увеличение интервала между символами (слева) затрудняет чтение текста.
Уменьшение интервала между символами (справа) улучшает читабельность.
Для изменения интервала между несколькими символами необходимо отрегулировать кернинг. Дополнительные сведения см.
в разделе
Интервал между словами
Можно также настроить интервал между словами.
Уменьшение интервала между словами затрудняет чтение отдельных слов в абзаце
(слева). Повышение интервала между словами (справа) облегчает чтение абзаца.
Настройка интервала между символами
1
С помощью инструмента Текст
С помощью инструмента Указатель
Если окно настройки
Свойства объекта закрыто, щелкните Окно
Окна настройки
Свойства объекта .

2 В окне настройки Свойства объекта нажмите кнопку Абзац
3 В области Абзац окна настройки Свойства объекта введите значение в поле Интервал между символами .
Значения, на которые изменяются интервалы, представляют собой интервал между символами, выраженный в
процентах. Значения в поле
Символ могут составлять от -100 до 2000 %. Все остальные значения могут составлять от 0
Кроме того, можно пропорционально изменить интервал между символами, если выбрать текстовый объект с помощью
инструмента
Фигура
и перетащить
стрелку интерактивного изменения интервала по горизонтали
Можно увеличить расстояние между символами текста в верхнем регистре с помощью функции изменения расстояния
между прописными буквами.
Настройка интервала между словами
1 Выполните одно из следующих действий.
С помощью инструмента Текст
расположите курсор в текстовом блоке.
С помощью инструмента Указатель
выберите объект фигурного текста или текстовый фрейм.
Если окно настройки
Свойства объекта закрыто, щелкните Окно
Окна настройки
Свойства объекта .
2 В окне настройки Свойства объекта нажмите кнопку Абзац
Чтобы отобразить параметры абзаца.
3 В области Абзац окна настройки Свойства объекта введите значение в поле Интервал между словами .
Кроме того, можно пропорционально изменить интервал между словами, если выбрать текстовый объект с помощью
инструмента
Фигура
Удерживая нажатой клавишу
Shift , и перетащить стрелку интерактивного изменения
интервала по горизонтали
в правом нижнем углу текстового объекта.
Регулировка интервала между строками и абзацами
Можно изменить интервал между строками текста, который также называется
или «межстрочный интервал».

Форматирование текста | 453
Хорошо сбалансированные межстрочные интервалы (1) могут улучшить
читабельность текста. Слишком малый межстрочный интервал может
ухудшить читабельность из-за перекрытия отдельных букв друг с другом (2).
В CorelDRAW можно также настроить межстрочный интервал текстового объекта с помощью инструмента
Фигура .
Настройка пропорциональных интервалов текста с помощью инструмента Фигура
Можно изменить интервал между абзацами, что удобно использовать для автоподгонки текста. Если абзац располагается
вверху или внизу фрейма, интервал не применяется к расстоянию между текстом абзаца и фреймом.
Интервал между строками в маркированном списке (слева) увеличен
путем регулировки интервалов до и после абзаца (справа).
Настройка межстрочного интервала
1 С помощью инструмента Текст
выделите текст абзаца.
Если окно настройки
Свойства объекта закрыто, щелкните Окно
Окна настройки
Свойства объекта .
2 В окне настройки Свойства объекта нажмите кнопку Абзац
Чтобы отобразить параметры абзаца.
3 В области Абзац окна настройки Свойства объекта выберите одну из следующих единиц измерения в поле списка
Единицы интервала по вертикали
:
Процент высоты символов - позволяет использовать процентное значение относительно высоты символов.
Точки - позволяет использовать единицу измерения «точки».

Процент размера в пунктах - позволяет использовать процентное значение относительно размера символов в пунктах.
4 Введите значение в поле Межстрочные интервалы .
Кроме того, можно пропорционально изменить интервал между строками, если выбрать объект текста с помощью
инструмента
Фигура
и перетащить
стрелку интерактивного изменения интервала по вертикали
нижнем углу текстового объекта.
Настройка интервалов между абзацами
1 С помощью инструмента Текст
выделите текст абзаца.
Если окно настройки
Свойства объекта закрыто, щелкните Окно
Окна настройки
Свойства объекта .
2 В окне настройки Свойства объекта нажмите кнопку Абзац
Чтобы отобразить параметры абзаца.
3 В области Абзац окна настройки Свойства объекта выберите единицу измерения в списке Единицы интервала по
вертикали для межстрочного интервала.
4 Введите значение в одном из следующих полей.
Интервал перед абзацем - позволяет задать интервал над текстом абзаца.
Интервал после абзаца - позволяет задать интервал под текстом абзаца.
Можно также использовать эту процедуру для изменения интервала между элементами маркированного списка.
Добавление маркеров в текст
Для форматирования сведений можно использовать списки с маркерами. Можно переносить текст по словам вокруг маркеров
или отодвинуть маркер от текста для создания обратного отступа. CorelDRAW позволяет настраивать маркеры, изменяя
их размер, положение и расстояние от текста. Можно также изменить интервал между элементами списка с маркерами.
Дополнительные сведения см. в разделе
Три абзаца (слева) преобразованы в маркированный список (справа)
Можно удалить маркер без удаления текста.
Добавление маркеров
1 С помощью инструмента Текст
Если окно настройки
Свойства объекта закрыто, щелкните Окно
Окна настройки
Свойства объекта .
2 В окне настройки Свойства объекта нажмите кнопку Абзац
Чтобы отобразить параметры абзаца.

Форматирование текста | 455
3 В области Абзац окна настройки Свойства объекта нажмите кнопку со стрелкой
в нижней части области
Абзац ,
4
Установите флажок Маркеры
.
5
Нажмите кнопку Параметры маркера
Которая расположена справа от флажка
Маркеры .
6 В диалоговом окне Маркеры
Цель
Действие
Просмотр текста с маркерами
Установите флажок
Просмотр .
Выберите шрифт
В области
В списке
Шрифт .
Выбор символа
Откройте меню выбора
Символ и выберите символ.
Выбор размера маркеров
Введите значение в поле
Размер .
Настройка положения маркеров
Введите значение в поле
Смещение .
Выбор отступа от текстового фрейма
В области
Интервал введите значение в поле От текстовой
рамки до маркера .
Настройка расстояния между маркером и текстом
Введите значение в поле
От маркера до текста .
Дополнительные возможности
Добавление маркера с обратным отступом
Установите флажок
списков с маркерами .
Изменение цвета маркера
Выберите маркер с помощью инструмента
Текст
Удаление маркеров
В области
Абзац окна настройки Свойства объекта снимите
Маркеры .
Маркеры вставляются в начале каждой новой строки, перед которой стоит символ перевода.
Интервал между маркерами можно настроить путем увеличения или уменьшения пространства до и после абзаца.
Дополнительные сведения см. в разделе

Вставка буквиц
Применение буквиц (первых прописных букв) к абзацам увеличивает первую букву, которая вставляется в основной текст.
Можно настроить буквицу путем изменения ее различных параметров. Например, можно изменить расстояние между буквицей
и основным текстом или указать число строк текста, которые должны отобразиться рядом с буквицей. Можно удалить буквицу в
любой момент без удаления самой буквы.
Можно добавить буквицу (слева) или буквицу обратного отступа (справа).
Буквицу можно просмотреть перед добавлением на рисунок. Выполняемые изменения временно применяются к тексту в окне
рисования, чтобы можно было видеть, как буквица будет выглядеть при ее добавлении.
Добавление буквицы
1 С помощью инструмента Текст
выделите текст абзаца.
Если окно настройки
Свойства объекта закрыто, щелкните Окно
Окна настройки
Свойства объекта .
2 В окне настройки Свойства объекта нажмите кнопку Абзац
Чтобы отобразить параметры абзаца.
3 В области Абзац окна настройки Свойства объекта нажмите кнопку со стрелкой
в нижней части области
Абзац ,
чтобы отобразить дополнительные параметры.
4
Установите флажок Буквицы
.
5
Нажмите кнопку Параметры буквицы
6 В диалоговом окне Буквица выполните задачу из следующей таблицы.
Цель
Операция
Указание числа строк рядом с буквицей
В области
Оформление введите значение в поле Число
строк .
Указание расстояния между буквицей и основным текстом
В области
Оформление введите значение в поле Интервал
после буквицы .
Благодаря этому можно задать отступ от буквицы справа.
Предварительный просмотр буквицы
Установите флажок
Просмотр .
Смещение буквицы от основного текста
Установите флажок
Использовать стиль отступа для
буквицы .

Форматирование текста | 457
Цель
Операция
Удаление буквиц
В области
Абзац окна настройки Свойства объекта снимите
Буквицы .
Изменение положения и угла символа
Внешний вид текста можно изменить путем смещения символов по вертикали или горизонтали, при этом изменяется
положение выбранных символов относительно расположенных рядом символов.
Кроме того, символы можно поворачивать, указав угол поворота.
Различные примеры поворота текста
Смещение символов
1 С помощью инструмента Текст
Если окно настройки
Свойства объекта закрыто, щелкните Окно
Окна настройки
Свойства объекта .
2 В окне настройки Свойства объекта нажмите кнопку Символ
3 В области Символ окна настройки Свойства объекта щелкните кнопку со стрелкой
в нижней части области
Символ ,
чтобы отобразить дополнительные параметры.
4 Выполните одно или несколько действий, описанных в следующей таблице.
Цель
Действие
Сдвиг символов по горизонтали
Введите значение в поле
Смещение символов по
горизонтали .
Сдвиг символов по вертикали
Введите значение в поле
Смещение символов по
вертикали .
Вращение символов
1 С помощью инструмента Текст
выделите символ или блок текста.
Если окно настройки
Свойства объекта закрыто, щелкните Окно
Окна настройки
Свойства объекта .
2 В окне настройки Свойства объекта нажмите кнопку Символ
Чтобы отобразить параметры символов.

3 В области Символ окна настройки Свойства объекта щелкните кнопку со стрелкой
в нижней части области
Символ ,
чтобы отобразить дополнительные параметры.
4 Введите значение в поле Угол символа .
Выравнивание текста
CorelDRAW позволяет выравнивать текст различными способами. Текст абзаца можно выровнять по горизонтали и вертикали
относительно его
текст можно выровнять с помощью
Текст можно также выровнять в выбранном
Можно выровнять текстовый объект в соответствии с другими объектами с помощью
базовой линии первой линии, базовой линии последней линии или края текстового фрейма.
Фигурный текст можно выровнять по горизонтали, но не по вертикали. При выравнивании фигурного текста весь объект
текста выравнивается относительно
Если символы не смещены по горизонтали и не применяется
выравнивание, то получается результат, как при выравнивании по левому краю.

Форматирование текста | 459
Выравнивание фигурного текста выполняется в пределах ограничивающего блока, который
обозначается восемью маркерами выбора (черные квадраты). Текст в верхней части
выравнивается по левому краю; текст в нижней части выравнивается по правому краю.
Выравнивание текста по горизонтали
1 Выполните одно из следующих действий.
С помощью инструмента Текст
выберите текст, который необходимо выровнять.
С помощью инструмента Указатель
выберите объект фигурного текста или текстовый фрейм, содержимое которых
необходимо выровнять.
Если окно настройки
Свойства объекта закрыто, щелкните Окно
Окна настройки
Свойства объекта .
2 В окне настройки Свойства объекта нажмите кнопку Абзац
Чтобы отобразить параметры абзаца.
3 В области Абзац окна настройки Свойства объекта
Нет горизонтального выравнивания - применение варианта выравнивания по умолчанию.
Слева - выравнивает текст по левой стороне текстового фрейма или ограничивающего блока фигурного текста.
По центру - задает выравнивание текста по центру в пределах текстового фрейма.
Справа - выравнивает текст по правой стороне текстового фрейма или ограничивающего блока фигурного текста.
По ширине - выравнивание текста, кроме последней строки, по левой и правой сторонам текстового фрейма.
Полное - выравнивание текста, в том числе последней строки, по левой и правой сторонам текстового фрейма.
Можно также выровнять текст по горизонтали, если на панели свойств нажать кнопку
Выравнивание по горизонтали
и выбрать в списке стиль выравнивания. На панели свойств отобразится значок, соответствующий текущему стилю
выравнивания.
В текстовом фрейме можно выровнять несколько абзацев. Для этого выделите их с помощью инструмента
Текст
затем выберите стиль выравнивания.
Вертикальное выравнивание простого текста
1 С помощью инструмента Указатель
выберите текстовый фрейм.
Если окно настройки
Свойства объекта закрыто, щелкните Окно
Окна настройки
Свойства объекта .
2 В окне настройки Свойства объекта нажмите кнопку Фрейм
для отображения параметров, связанных с фреймами.
3 В области Фрейм окна настройки Свойства объекта выберите параметр выравнивания в списке Выравнивание по
вертикали .

Выравнивание текста относительно объекта
1 Выберите инструмент Указатель
и, удерживая нажатой клавишу
Shift , щелкните текстовый объект, а затем щелкните
2 Щелкните Объект
Выровнять и распределить
Выровнять и распределить.
3 В области Текст нажмите одну из следующих кнопок.
Базовая линия первой линии
- использование базовой линии первой строки текста для выравнивания объектов.
Базовая линия последней линии
- использование базовой линии последней строки текста для выравнивания
объектов.
Ограничивающий блок
- выравнивание текста по его
4 В области Выровнять объекты относительно нажмите кнопку Активировать объекты
5 В области Упорядочить щелкните одну из нижеуказанных кнопок для выравнивания объектов по их границе или по центру.
Выровнять влево
: выравнивает левые границы объектов.
Выровнять горизонтально по центру
: выравнивает центры объектов по вертикальной оси.
Выровнять вправо
: выравнивает правые границы объектов.
Выровнять вверх
: выравнивает верхние границы объектов.
Выровнять вертикально по центру
: выравнивает центры объектов по горизонтальной оси.
Выровнять вниз
: выравнивает нижние границы объектов.
Для выравнивания объектов по их абрису нажмите кнопку
Абрис
Если объекты выбирались по одному, последний выбранный объект будет опорным для выравнивания остальных
объектов. Если перед выравниванием выделить объекты рамкой, будет использован объект, расположенный в верхнем
левом углу выбранной области.
Добавление табуляций и отступов
Существующие позиции табуляции можно изменить путем изменения их выравнивания. Можно также добавить символы
заполнения выносных линий, при которых точки или другие символы автоматически предшествуют позициям табуляции. Кроме
того, можно добавить новые и удалить существующие позиции табуляции.
При использовании отступов изменяется интервал между текстовым фреймом и текстом этого фрейма. Кроме того, можно
удалить отступ, не удаляя или не набирая повторно текст. Можно сделать отступ для всего абзаца, первой строки абзаца или
всех строк абзаца, кроме первой (обратный отступ). Кроме того, можно сделать отступ с правой страницы рамки текста.
Изменение позиции табуляции
1 Выберите Окно
Окна настройки
Свойства объекта .
2 В окне настройки Свойства объекта нажмите кнопку Абзац
Чтобы отобразить параметры абзаца.
3 В области Абзац окна настройки Свойства объекта нажмите кнопку со стрелкой
в нижней части области
Абзац ,
чтобы отобразить дополнительные параметры.

Форматирование текста | 461
4
Нажмите кнопку Параметры табуляции
.
5
Выполните любую задачу, описанную в следующей таблице.
Цель
Действие
Изменение выравнивания позиций табуляций
Щелкните ячейку в столбце
Выравнивание и выберите
параметр выравнивания в списке.
Установка позиций табуляций с символами заполнения
выносных линий
Щелкните ячейку в столбце
Выносные линии и выберите в
Вкл. .
Удаление позиции табуляции
Щелкните ячейку и нажмите кнопку
Удалить .
Изменение символа выносной линии по умолчанию
Щелкните
Параметры выносной линии , откройте меню
Между символами и выберите символ.
Изменение интервала выносной линии по умолчанию
Щелкните
Параметры выносной линии и введите значение
Интервал .
Кроме того, можно добавлять, перемещать или удалять позиции табуляции, используя горизонтальную
Щелкните, чтобы добавить позицию табуляции, перетащите маркер, чтобы ее
переместить, или перетащите маркер с линейки, чтобы ее удалить. Для получения сведений о линейках см. раздел
Добавление позиции табуляции
1 С помощью инструмента Текст
2 Выберите Окно
Окна настройки
Свойства объекта .
3 В окне настройки Свойства объекта нажмите кнопку Абзац
Чтобы отобразить параметры абзаца.
4 В области Абзац окна настройки Свойства объекта нажмите кнопку со стрелкой
в нижней части области
Абзац ,
чтобы отобразить дополнительные параметры.
5 Нажмите кнопку Параметры табуляции
6
Нажмите кнопку Добавить
.
7
Щелкните новую ячейку в столбце Табуляция
и введите значение.
Создание отступа в простом тексте
1 С помощью инструмента Текст
2 Выберите Окно
Окна настройки
Свойства объекта .
3 В окне настройки Свойства объекта нажмите кнопку Абзац
Чтобы отобразить параметры абзаца.
4 В области Абзац окна настройки Свойства объекта введите значения в следующие поля.
Отступ первой строки - отступ первой строки текста относительно левой стороны фрейма.

Отступ строки слева - создает обратный отступ относительно левой стороны текстового фрейма, т. е. отступ
применяется ко всем строкам, кроме первой строки.
Отступ строки справа - отступ текста относительно правой стороны фрейма.
Можно удалить отступы, если ввести значение
0 в полях Отступ первой строки , Отступ строки слева и Отступ строки
справа
.
Можно создать отступ для всего абзаца, если ввести одинаковые значения в поля
Отступ первой строки и Отступ
строки слева .
Работа со стилями текста
CorelDRAW предоставляет расширенные функции для работы со стилями, которые позволяют быстро, легко и
последовательно форматировать текст документов. Стиль - это набор атрибутов форматирования, определяющих свойства
объекта, например свойства фигурного и простого текста. Например, чтобы задать стиль символов, можно указать тип шрифта,
стиль и размер шрифта, цвет текста и фона, положение символов, прописные и многое другое. Для текста можно создать
стили и наборы стилей. Кроме того, можно изменить стиль текста по умолчанию, чтобы ко всему новому
Тексту применялись те же самые свойства. Например, можно изменить тип и размер
Или сделать текст
жирным или курсивным. Дополнительные сведения см. в разделе
Перенос текста
Можно использовать возможность переноса, чтобы разделить последнее слово строки, если оно не помещается целиком.
Можно установить автоматический перенос с помощью предустановленного определения переноса в сочетании с параметрами
переноса, заданными пользователем. Можно установить минимальное число символов до и после переноса. Кроме того,
можно установить допустимое число символов зоны переноса: области в конце строки, для которой может потребоваться
выполнить перенос.
Можно вставить дополнительный перенос в слово, чтобы произвести определенное разбиение слова в конце строки. Можно
также создать пользовательское определение, задающее положение дополнительных переносов в определенных словах при
их наборе, вставке или импорте в приложение.
1 С помощью инструмента Текст
выберите текстовый фрейм или
Если окно настройки
Свойства объекта закрыто, щелкните Окно
Окна настройки
Свойства объекта .
2 В окне настройки Свойства объекта нажмите кнопку Абзац
Чтобы отобразить параметры абзаца.
3 В области Абзац окна настройки Свойства объекта нажмите кнопку со стрелкой
в нижней части области
Абзац ,
чтобы отобразить дополнительные параметры.
4
Установите флажок Переносы
.
5
Нажмите кнопку Параметры переносов
.
6
В диалоговом окне Параметры переносов
установите флажок Автоматические переносы в простом тексте
.

Форматирование текста | 463
Функция переноса может быть использована для любого языка, для которого в приложении установлены средства
проверки правописания. Для получения дополнительных сведений о языковых модулях см. раздел
Если после применения переноса слов в абзаце не появились переносы слов, может потребоваться изменение
параметров переноса.
Изменение параметров переноса
1 С помощью инструмента Текст
выберите текстовый фрейм или
Если окно настройки
Свойства объекта закрыто, щелкните Окно
Окна настройки
Свойства объекта .
2 В окне настройки Свойства объекта нажмите кнопку Абзац
Чтобы отобразить параметры абзаца.
3 В области Абзац окна настройки Свойства объекта нажмите кнопку со стрелкой
в нижней части области
Абзац ,
чтобы отобразить дополнительные параметры.
4 Установите флажок Переносы и нажмите кнопку Настройка переносов
5 В диалоговом окне Параметры переносов выполните одно или несколько заданий из таблицы, приведенной ниже.
Цель
Действие
Перенос слов с прописных букв
Установите флажок
Переносы в словах с Прописных букв .
Перенос слов, все буквы которых прописные
Установите флажок
Перенос слов из ПРОПИСНЫХ БУКВ .
Установка минимальной длины слова для автоматического
переноса
В области
Критерий переноса введите значение в поле
Минимальная длина слова .
Это значение определяет минимальное число символов,
которое должно содержать перенесенное слово.
Установка минимального числа символов, предшествующих
переносу
В области
Критерий переноса введите значение в поле
Минимальное число символов до переноса .
Установка минимального числа символов после переноса
В области
Критерий переноса введите значение в поле
Минимальное число символов после переноса .
В области
Критерий переноса введите значение в поле
Расстояние переноса от правого поля . Это значение
определяет число символов в зоне переноса. Слово, которое
не помещается в этой зоне, переносится или перемещается
на следующую строку.
Вставка дополнительного переноса
1 С помощью инструмента Текст
щелкните слово, в котором требуется дополнительный перенос.
2 Выберите Текст
Вставить код форматирования
Дополнительный перенос .

Можно вставить дополнительный перенос, нажав клавиши
Ctrl + - .
Создание специального определения для дополнительного переноса
1 Выберите Текст
Вставить код форматирования
2 Введите слово, для которого требуется создать определение переноса, в поле Слово .
При вводе в поле
Слово в поле Перенесенное слово будет вводиться такой же текст.
3 В поле Перенесенное слово щелкните в том месте, где требуется вставить дополнительный перенос, и нажмите клавишу
переноса (-).
4 Нажмите кнопку Добавить определение .
Дополнительные возможности
Создание определения специального переноса для
клавиатуры определенного языка
Установите флажок
Показать все языки и выберите язык в
Язык .
переносов при вводе текста
Установите флажок
При вводе .
Автоматическая вставка специальных дополнительных
переносов при вводе, вставке или импорте текста
Установите флажок
При вставке и импорте текста .
Удаление определения специального дополнительного
переноса
Нажмите кнопку
Удалить определение .
Определение специального переноса действует только в отношении языка, указанного в списке
Язык . Можно выбрать
другой язык, это не повлияет на раскладку клавиатуры.
Можно создать определение специального дополнительного переноса, выбрав слово в документе. Слово отобразится в
Слово диалогового окна Специальные дополнительные переносы . После вставки дополнительного переноса в
Перенесенное слово его можно применить, нажав кнопку Применить для выбранного .
Дополнительные переносы можно найти и заменить. Дополнительные сведения см. в разделах
Вставка кодов форматирования
Можно вставлять коды форматирования, например длинные тире и неразрывные пробелы. В некоторых программах коды
форматирования называются также «символами». В следующей таблице приведены доступные коды форматирования и
соответствующие им клавиши быстрого вызова.
Код форматирования
Клавиша быстрого вызова
Длинный пробел
Ctrl + Shift + M

Форматирование текста | 465
Код форматирования
Клавиша быстрого вызова
Короткий пробел
Ctrl + Shift + N
1/4 длинного пробела
Ctrl + Alt + Space
Неразрывный пробел
Ctrl + Shift + Space
Табуляция
Табуляция
Перенос столбца или рамки
Ctrl + Enter
Длинное тире
Короткое тире
Неразрывный перенос
Ctrl + Shift + -
Дополнительный перенос
Ctrl + -
Все сочетания клавиш для кодов форматирования можно настроить. Для получения дополнительных сведений о настройке
клавиш быстрого вызова см. категорию команд
Можно найти и заменить коды форматирования. Дополнительные сведения см. в разделах
Вставка кода форматирования
1 С помощью инструмента Текст
щелкните, чтобы разместить курсор в том месте, где требуется вставить символ или
2 Выберите Текст
Вставить код форматирования и выберите код форматирования в меню.
вставки кода форматирования недоступно, если инструмент Текст неактивен.
Можно вставить символ, не представленный в меню
Вставка кода форматирования , выбрав Текст
Вставка символа
и щелкнув символ в окне настройки
Вставка символа .
Можно отобразить такие служебные символы, как пробел, табуляция и коды форматирования. Например, если отобразить
служебные символы, пробел будет представлен небольшой черной точкой, неразрывный пробел будет представлен кружком, а
длинный пробел - линией. Если включить этот параметр, то служебные символы будут отображаться только при добавлении
или редактировании текста.

Отображение служебных символов
Выберите Текст
Показать служебные символы .
Можно также отобразить служебные символы, выбрав
Инструменты
Параметры , затем выбрав Текст в списке
Рабочее пространство и установив флажок Показать служебные символы .
Редактирование текста в этой версии не претерпело глобальных изменений, но появились отдельные моменты которые здесь я тоже рассмотрю. Графический пакет Corel даёт нам возможность изменения места расположения текста, масштабирования, применения различных визуальных эффектов и заливок.
Постараюсь уместить основные инструменты и возможности работы с текстом CorelDrawX7 в этой статье.
(function(w, d, n, s, t) { w[n] = w[n] || ; w[n].push(function() { Ya.Context.AdvManager.render({ blockId: "R-A-269783-9", renderTo: "yandex_rtb_R-A-269783-9", async: true }); }); t = d.getElementsByTagName("script"); s = d.createElement("script"); s.type = "text/javascript"; s.src = "//an.yandex.ru/system/context.js"; s.async = true; t.parentNode.insertBefore(s, t); })(this, this.document, "yandexContextAsyncCallbacks");
Фигурный и простой текст.
Текст в графическом редакторе CorelDrawможет быть двух различных типов: фигурный и простой. Фигурный текст более гибкий и удобный для художественной обработки. Простой текст обозначен границами за которые он не может выйти и предназначен по большей части для больших объёмов информации.
В любой момент мы можем изменить формат текста с простого на фигурный и наоборот, щёлкнув правой кнопкой мыши на нашем тексте и выбрав в появившемся меню “Преобразовать в фигурный (простой) текст “, либо нажав Ctrl + F8.
Для построения фигурного текста нам нужно выбрать инструмент “Текст” и щёлкнуть по рабочему полю левой кнопкой мыши. У нас появиться курсор, и теперь мы можем вводить символы для построения нашего текста.
Хочу обратить внимание на то, что мы можем выделить при помощи этого инструмента область, а построенный в этой области текст будет не фигурным, а простым. Т.е. он будет вписан в выделенную нами область.
Простой текст мы не можем расположить вдоль векторного объекта, он предназначен для больших объёмов текстовой информации. А фигурный в свою очередь больше подходит для выделения более значимой и не такой большой по объёму информации.
Изменение интервалов в тексте.
Изменить интервал в тексте можно либо через боковое меню “Свойства текста” (Ctrl + T), либо при помощи инструмента “Форма” (F10) . Я предпочитаю второй вариант.
Инструмент “Форма” даёт нам дополнительные возможности по редактированию текста. Когда мы выбираем этот инструмент, то видим что под каждой буквой появляется маркер (белый квадрат, который если его выделить становиться чёрным), а в правом и левом углу появляются стрелки для изменения расстояния между символами как показано на рисунке.
Растягивая наш текст, при помощи этих стрелок, с зажатой клавише Shift мы увеличиваем только расстояние между словами, а зажав Ctrl работаем только с кернингом. Подобным образом можно редактировать как фигурный так и простой текст.
Заливка текста.
Изменение возможностей по работе с заливкой текста в CorelDrawX7 настоящее новшество. Теперь мы можем заливать текст текстурой, градиентом, растровым и векторным изображением. При этом опять же конвертация текста не обязательна.
Обтекание текстом.
Для того чтобы наше изображение не накладывалось поверх текста и не закрывалось им, нам нужно разместить его поверх текста и щёлкнув правой клавишей выбрать пункт “Обтекание простым текстом”. Редактировать параметры обтекания текстом можно с помощью иконки выделенной мною на картинке красным цветом.
Эффекты с текстом.
Эффекты с текстом в кореле – это отдельная тема для большой статьи.
По сравнению с более ранними версиями в CorelDrawX7 мы можем применять эффекты без ущерба для текстовой информации. Теперь нам не обязательно переводить текст в кривые.
Помимо эффектов прозрачности мы можем применять эффекты линзы, оболочки, скашивания, вытягивания и даже эффекты перетекания. Да что там говорить, практически любые эффекты, доступные раньше лишь для векторных кривых, мы можем теперь применить к тексту и потом этот текст отформатировать, исправив в нём знаки препинания или грамматические ошибки.
Небывалая доселе роскошь для невнимательных дизайнеров).
Приведу некоторые эффекты с текстом ниже.
Эффект “Оболочка”.
Эффект “перетекания”.
Текст в контейнере.
Для того чтобы поместить текст в контейнер нам нужен векторный объект, выполняющий роль этого самого контейнера, это может быть звезда, эллипс, произвольный прямоугольник или любой другой замкнутый векторный объект. После того как мы нашли контейнер для нашего текста мы выбираем инструмент для создания текста (рис_2).
При наведении на наш контейнер курсор преобразуется, тем самым давая нам возможность для создания текста, заключённого в контейнер.
Плюсы текста заключённого в контейнер, в простом редактировании границ контейнера. Изменяя форму нашего контейнера мы редактируем границы размещения текста.
Окно “Применение шрифта”.
Это нововведение позволяет выбрать и просматривать различные шрифты в отдельном окне. Здесь мы можем изменить слова набранные этими шрифтами и сразу видеть изменения.
Вызвать это окошко можно из верхнего меню “Текст”, выбрав вкладку “применение шрифта”.
Если раньше нам приходилось работать с текстом в на листе, то теперь мы можем набрать любое слово или выражение в этом окне, выбрать любое количество гарнитур для отображения, а затем взять понравившееся написание и просто вытащить его из этого окошка в рабочую область. Очень даже неплохо я бы сказал.
Отмена преобразований.
Как бы мы не крутили и в каких-бы пропорциях не масштабировали текст, мы всегда можем отменить преобразования зайдя в меню “Упорядочить > Преобразования > Отменить преобразования”. Эта функция работает не только для текста.
Конвертирование текста в кривые.
После того как мы закончили форматирование нашего текста, нам нужно подготовить наш файл для печати и первым шагом будет конвертирование текста в векторный объект. Для этого:
1. Выделяем текст при помощи инструмента “Инструмент выбора”.
2. Заходим в меню: “Упорядочить > Преобразовать в кривую” или жамкаем “Ctrl + Q”.
Эта стадия должна быть заключительной, потому-что после этого мы не сможем форматировать текст. Обычно я оставляю файл с текстом, а для печати сохраняю ещё один такой-же, но уже с конвертированным, кривлёным текстом. В случае если вам потребуется слегка видоизменить макет, то вам не придётся вносить весь текст заново.
(function(w, d, n, s, t) { w[n] = w[n] || ; w[n].push(function() { Ya.Context.AdvManager.render({ blockId: "R-A-269783-10", renderTo: "yandex_rtb_R-A-269783-10", async: true }); }); t = d.getElementsByTagName("script"); s = d.createElement("script"); s.type = "text/javascript"; s.src = "//an.yandex.ru/system/context.js"; s.async = true; t.parentNode.insertBefore(s, t); })(this, this.document, "yandexContextAsyncCallbacks");
Импорт текста.
Есть возможность импорта текста из различных текстовых редакторов: Word, Exel и т.д. Но иногда требуется пакет совместимости.
Для того чтобы импортировать текст нам нужно выбрать в верхнем меню: “Файл > Импорт”. Затем выбираем текстовый файл и нажимаем “Импорт”.
Хочу сказать что часто импорт текста не обязателен, достаточно выделить текст и с помощью стандартного приёма “Ctrl + C” и “Ctrl + V” скопипастить нужный текст.
В заключении хочу дать несколько простых советов при работе с текстом.
1. Будьте внимательны, всегда перечитывайте то что вы написали перед тем как конвертировать текст и отправить на печать.
2. Сохраняйте рабочие файлы с конвертированным и не конвертированным текстом.
3. Старайтесь на начальных этапах воздерживаться от применения градиентных заливок, теневых и прочих визуальных эффектов при работе с большим объёмом текста. В первом пункте “Свойства текста” (Ctrl + T) мы можем регулировать параметры выключки, межстрочные интервалы, кернинг.
Вкладки. Позволяет редактировать глубину вложенного текста.
Столбцы. Эта опция позволяет нам регулировать количество и ширину столбцов, а также расстояние между колонками. Хорошая альтернатива типографской сетке.
Маркеры. Мы можем редактировать свойства маркированного списка: изменять тип маркера, изменять расстояние от маркера до текстовой границы и от маркера до текста.
Буквица. Изменение параметров для первой буквы в абзаце.
Применение шрифта. Окошко для предварительного просмотра и быстрого выбора шрифтов.
Редактировать текст. Выплывает окошко для форматирования текста.
Вставка символа. Тут я думаю всё ясно: это возможности для вставки нестандартных значков типа знака копирайта или арабской буквы.
Вставить символы форматирования. Это меню поможет нам вставить такие символы как длинное тире, короткое тире, неразрывный перенос и т.д.
Преобразовать… Преобразуем фигурный текст в простой и наоборот.
Служебные символы. Меню для работы со служебными символами.
Простой текст. Здесь мы можем включить и выключить отображение рамок для простого текста, а также изменить другие параметры для текста.
Текст вдоль пути. При выделенном тексте, позволяет нам выбрать кривую для размещения текста вдоль кривой.
Выпрямить текст. Выпрямляем неправильно отредактированный нами текст.
Выровнять. Выравниваем текст который по ошибке развернули.
Выровнять по базовым линиям. Текст привязывается к базовым линиям документа.
Использовать переносы. Мы можем использовать переносы.
Параметры. Функция для настройки параметров переноса.
Средства проверки правописания. Орфография, грамматика, тезариус и т.д.
Регистр. Выводит окошко для редакции регистра.
Подготовить текст к публикациям в интернете. Что-то такое жуткое делает с текстом, хотя ничего с ним вроде бы и не происходит… Очень странная кнопка.
Кодировать. Изменяем кодировку символов.
What the font?!… У меня это приложение не работает, возможно потому-что нужно зарегистрироваться на сайте CorelDraw, как фанат этой программы. Наверняка очень хорошая штука – судя по названию она должна определять какой шрифт использовался.
Статистика текста. Показывает количество строк символов, используемые шрифты и т.д.
Параметры списка шрифтов. Позволяет регулировать размер шрифта в выпадающем списке, можно выбрать тип шрифта для отображения и т.д.
(function(w, d, n, s, t) { w[n] = w[n] || ; w[n].push(function() { Ya.Context.AdvManager.render({ blockId: "R-A-269783-11", renderTo: "yandex_rtb_R-A-269783-11", async: true }); }); t = d.getElementsByTagName("script"); s = d.createElement("script"); s.type = "text/javascript"; s.src = "//an.yandex.ru/system/context.js"; s.async = true; t.parentNode.insertBefore(s, t); })(this, this.document, "yandexContextAsyncCallbacks");
Учитесь, работайте и не ленитесь! Надеюсь эта статья оказалась вам полезной.