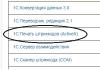Операции форматирования включают в себя разбивку текста на строки (в рамках абзаца) и страницы, выбор расположения абзацев, отступов и отбивок между абзацами, обтекания отдельных абзацев, а также видов и начертаний шрифтов. Эти операции выполняются различными текстовыми процессорами с разной степенью автоматизации. Суть форматирования заключается в способности текстового процессора изменять оформление документа на странице, а именно:
- - изменять границы рабочего поля, определяя поля сверху, снизу, слева, справа;
- - устанавливать межстрочный интервал (разреженность строк на странице) и межбуквенный интервал в слове;
- - выравнивать текст - центрировать, прижимать к левой или правой границе;
- - равномерно распределять слова в строке;
- - использовать разные шрифты и т. п.
Форматирование текста . При редактировании документа изменяется его содержание, а при форматировании - его внешний вид. В текстовых редакторах различают форматирование символов и форматирование абзацев .
При форматировании символов , как правило, задаются параметры шрифта: гарнитура, размер, начертание, тип подчеркивания и прочее.
Гарнитура шрифта - это термин, которым определяется общая форма символом. Например, гарнитура roman является общим названием для целого семейства классических шрифтов и отличается засечками на концах букв и комбинациями толстых и тонких линий в начертании символа. Эта гарнитура легко читаема, поэтому разработчики шрифтов создали на ее базе множество шрифтов сходного вида, например шрифт Times New Roman, поставляемый с Windows.
Для любого фрагмента документа (слова, строки, абзаца, предложения или всего документа) можно задать шрифт . Понятие шрифта включает в себя совокупность следующих параметров:
- — тип шрифта (или гарнитура). Это может быть Таймс, Курьер и т. д.;
- — размер шрифта. Задается в пунктах. Например: 14 пт, 16 пт и т. д.;
- — начертание (обычный, полужирный, курсив, полужирный курсив);
- — тин подчеркивания (одинарное, двойное, волнистое и т. д.);
- — цвет шрифта;
- — эффекты (верхний и нижний индекс, зачеркивание, тень и т. д.);
Для задания другого шрифта выделите сначала фрагмент, в котором вы собираетесь поменять шрифт. Затем для изменения типа шрифта, размера и начертания воспользуйтесь панелью инструментов.
Если требуется увеличить (уменьшить) размер шрифта, то раскройте список размеров и выберите нужное значение или введите его самостоятельно. Чтобы изменить тип шрифта, раскройте список шрифтов и выберите нужный.
Сделать выделенный фрагмент текста полужирным, курсивом или подчеркнутым (в любых сочетаниях) можно нажатием соответствующих кнопок на панели инструментов. С их же помощью соответствующие эффекты и снимаются.
В редакторе Microsoft Word более тонкое форматирование шрифта можно выполнить, выделив фрагмент текста и выбрав команду Формат/Шрифт... Эта команда вызывает диалоговое окно, в котором можно сделать все предусмотренные варианты шрифтового оформления. С помощью элементов данного окна можно изменить не только тип и размер шрифта, но и все остальные параметры шрифта. Сделав необходимые настройки, нажмите клавишу ОК.
В большинство шрифтов кроме обычных символов, изображенных на клавишах клавиатуры, входят специальные символы и значки. Эти символы применяются при создании документов научного или технического характера, а также при работе не с английским, а с некоторыми другими языками. Поскольку символов такого рода на клавиатуре нет, в Word имеется диалоговое окно для их вставки.
Форматирование абзацев
Форматирование часто применяется по отношению к абзацу.
Абзац - фрагмент текста, процесс ввода которого закончился нажатием на клавишу ввода Enter . Абзац является ключевым элементом в структуре документа для многих текстовых процессоров (хотя имеются и другие, например, в Microsoft Word - разделы).
Операции форматирования абзацев включают установку границ абзацев и абзацных отступов, выравнивание, а также включение переноса слов.
Установку границ абзацев производят с помощью маркеров отступов, находящихся на координатной линейке, или соответствующими командами меню.
Выравнивание (выключка). Различают четыре вида горизонтального (влево, вправо, по центру, по ширине) и три вида вертикального выравнивания (вверх, вниз, по высоте).
Перенос . При выключенном режиме автоматического переноса слово, не поместившееся на строке, полностью переносится на следующую строку. Это не придаст элегантности тексту; его правый край остается неровным. Для улучшения внешнего вида текста используют режим переноса. При ручном варианте переноса пользователь сам определяет место переноса, вводя дефис, и жестким переводом каретки (нажатием на клавишу Enter) переходит на следующую строку. Использование такого режима переноса приводит к необходимости удаления дефисов при повторном форматировании текста документа.
При включенном режиме автоматического переноса реализуется мягкий вариант переноса: текстовый процессор сам делит слово на слот и переносит его наилучшим способом. Этот режим не создает никаких трудностей при повторном форматировании.
ТЕМА "Текстовый редактор Microsoft Word.
Форматирование документов"
Цель : знакомство с приемами форматирования текстового документа.
Задачи:
Образовательные:
познакомить с понятием форматирования документа, параметрами форматирования символов и абзацев;
отработать навыки по форматированию символов и абзацев, используя ленточное меню программы MS Word .
Развивающие:
формирование умения слушать, обсуждать, находить ошибки;
формирование умения сравнивать и противопоставлять данные для выбора правильного ответа;
развивать и совершенствовать умения применять имеющиеся знания на практике совместно с программой Jaws .
Воспитательные:
воспитывать познавательную потребность, ответственность за выполненную работу, самостоятельность при выполнении заданий.
Прогнозирование конечного результата.
К концу урока слушатель должен:
Тип урока: комбинированный.Методы, применяемые на уроке : репродуктивный, словесный, частично-поисковый, практический.
Формы работы: фронтальная, индивидуальная, самостоятельная.
Мотивация: Важность данной темы заключается в том, что она пригодится в дальнейшем в переписке и подготовке документов.
Оборудование: персональные компьютеры, текстовый редактор М S Word .
План урока :
Организационный момент - 2 мин.
Актуализация знаний. Проверка знаний материала предыдущего урока - 10 мин.
Изучение нового материала - 35 мин.
Закрепление нового материала. Практическая работа – 40 мин.
Подведение итогов урока. - 3 мин.
ХОД УРОКА:
Организационный момент
- Приветствие слушателей.
– На предыдущих уроках мы с вами начали знакомство с текстовым редактором Microsoft Word. Рассмотрели, что такое текстовый редактор, для чего нужна эта программа, способы запуска программы, структуру окна программы, научились создавать документ, редактировать текст и сохранять документ.
Постановка цели и задач урока.
Знакомство с планом урока.
2. Актуализация знаний. Проверка знаний материала предыдущего урока.
Прежде чем перейти к изучению темы сегодняшнего урока, давайте вспомним основные моменты прошлого урока:
Текстовый редактор - программа, предназначенная для:
создания, редактирования и форматирования и распечатки текстовой информации;
работы с изображениями в процессе создания игровых программ;
управление ресурсами ПК при создании документов;
автоматического перевода с символьных языков в машинные коды.
В текстовом редакторе при задании параметров страницы устанавливаются:
гарнитура, размер, начертание;
отступ, интервал;
поля, ориентация;
стиль, шаблон.
Редактирование текста представляет собой:
процесс внесения изменений в содержание текста;
процедуру сохранения текста на диске в виде текстового файла;
процесс передачи текстовой информации по компьютерной сети;
процедуру считывания с внешнего запоминающего устройства ранее созданного текста.
Копирование текстового фрагмента в текстовом редакторе предусматривает в первую очередь:
указание позиции, начиная с которой должен копироваться фрагмент;
выделение копируемого фрагмента;
выбор соответствующего пункта меню;
открытие нового текстового окна.
Что произойдет с фрагментом документа при выполнении следующей последовательности действий:
выделить фрагмент текста;
вырезать фрагмент текста;
указать место вставки фрагмента;
вставить фрагмент.
В текстовом редакторе набран текст:
«
В СПИСКЕ НАХОДЯТСЯ ПРОЦЕДУРЫ ОБРОБОТКИ ДАТЫ И ВРЕМЕНИ ДНЯ, АНАЛИЗА СОСТОЯНИЯ МАГНИТНЫХ ДИСКОВ, СРЕДСТВА РОБОТЫ СО СПРАВОЧНИКАМИ И ОТДЕЛЬНЫМИ ФАЙЛАМИ
»
Команда "Найти и заменить все" для исправления всех ошибок может иметь вид:
найти Р заменить на РА;
найти РО заменить на РА;
найти РОБ заменить на РАБ;
найти БРОБ заменить на БРАБ;
найти БРОБО заменить на БРАБО.
3. Изучение нового материала «Форматирование документа».
С термином форматирование вы уже знакомы. Давайте вспомним, что же такое форматирование?
Форматирование
– это изменение внешнего вида документа.
- Что является основными объектами документа? (страница, абзац и символ).
Для каждого из этих объектов необходимо задать значения параметров форматирования, которые определяют внешний вид документа.
Форматирование символов
- Наименьшим элементом, с которым мы можем работать в текстовом редакторе, является символ.
Символы – это буквы, цифры, пробелы, знаки пунктуации, специальные символы. Символы можно форматировать (изменять их внешний вид). Среди основных свойств символов можно выделить следующие: шрифт, размер, начертание и цвет.
Шрифт – это полный набор символов определенного начертания. Каждый шрифт имеет своё название, например Times New Roman, Arial, Comic Sans MS. Единицей измерения шрифта является пункт (1 пт = 0,367 мм). Размеры шрифтов можно изменять в больших пределах. Кроме нормального (обычного) начертания символов обычно применяют полужирное, курсивное, полужирное курсивное.
По способу представления в компьютере различаются шрифты растровые и векторные. Для представления растровых шрифтов служат методы растровой графики, символы шрифта - это группы пикселей. Растровые шрифты допускают масштабирование только с определенными коэффициентами.
В векторных шрифтах символы описываются математическими формулами и возможно произвольное их масштабирование. Среди векторных шрифтов наибольшее распространение получили шрифты типа TrueType.
Можно также установить дополнительные параметры форматирования символов: подчеркивание символов различными типами линий, изменение вида символов (верхний и нижний индекс, зачеркнутый), изменение расстояний между символами.
Если планируется цветная печать документа, то можно задать различные цвета для различных групп символов.
Форматирование абзацев
Абзац является одним из основных объектов текстового документа. Абзац (с литературной точки зрения) – это часть текста, представляющая собой законченный фрагмент произведения, окончание которого служит естественной паузой для перехода к новой мысли.
В компьютерных документах абзацем считается любой текст, заканчивающийся нажатием клавиши.
Для полного форматирования абзаца используют диалоговое окно, которое открывается командой Alt - Формат – Абзац .
Вкладка «Отступы и интервалы»
1. Выравнивание абзацев
Выравнивание отражает расположение текста относительно границ полей страницы. Чаще всего используют четыре способа выравнивания абзацев: по левому краю Ctrl + L , по правому краю Ctrl + R , по ширине Ctrl + J , по центру Ctrl + E .
2. Отступ первой строки (красная строка)
Отступ может быть различных типов:
положительный отступ , когда первая строка начинается правее всех остальных строк абзаца, применяется в обычном тексте.
отрицательный отступ (выступ) , когда первая строка выходит влево относительно остальных строк абзаца, применяется в словарях и определениях.
нулевой отступ , применяется для абзацев, выровненных по центру и для обычного текста.
Alt -Главная- Tab до – Уменьшить отступ (Увеличить отступ)
3. Междустрочный интервал
Междустрочный интервал определяет вертикальное расстояние между строками текста в абзаце.
Alt -Главная- Tab до – Интервал -Выбрать нужное значение в списке междустрочный.
Одинарный – это междустрочный интервал, по высоте соответствующий шрифту наибольшего размера, используемого в строке.
Полуторный – превышающий одинарный в 1,5 раза.
Двойной – превышающий одинарный в 2 раза.
4. Практическая работа «Определение параметров форматирования символов и абзаца».
Задача: на основе примера определить параметры форматирования символов и абзаца.
В процессе работы не забывайте о технике безопасности при работе с компьютером.
5. Подведение итогов урока
Демонстрация полученных результатов практической работы, краткий анализ.
– Сегодня на уроке вы узнали новые термины, форматировали текст различными способами. Давайте проверим, что вы запомнили с сегодняшнего урока.
– Наш урок подошел к концу. Мы сегодня закрепили основные параметры символа и абзаца, а также научились форматировать документ различными способами.
Microsoft Word
Форматирование текстовых документов
Выбор шрифтов
Одна из первых характеристик, которую пользователь обычно и чаще всего меняет в тексте -- тип и размер шрифта. Например, хотя шрифты группы Times прекрасно выглядят на экране, они могут не очень хорошо получаться при печати и определенно не рекомендуются для документов, предназначенных для электронного считывания или сканирования. Самый простой способ поменять шрифт -- это обратиться к панели форматирования. Здесь имеется выпадающий список шрифтов. Когда он свернут, в его окне виден текущий тип шрифта. Щелкнув на окне, мы получим список шрифтов, доступных в системе.
Проблемой этого метода является то, что пользователь, выбирая шрифт, должен знать, как он будет выглядеть. Поэтому рекомендуется сделать несколько дополнительных щелчков мышью и воспользоваться командой Шрифт меню Формат. При этом можно не только выбрать тип шрифта, предварительно просмотрев его, но также установить некоторые эффекты и атрибуты шрифта, например, его размер и цвет, а также его модификации -- жирный, курсив, подчеркнутый, зачеркнутый, индексы и т.д. На рис. 1 показано окно Шрифт и доступные в нем опции. Обратите внимание на вкладку Интервал, с помощью которой можно установить промежуток между символами шрифта.
Любую из установок можно выбрать для изменения существующего текста, выделив интересующую область и затем выбрав опцию.
Размер шрифта измеряется в точках. Этот термин пришел из индустрии принтеров. В одном дюйме 72 пункта, поэтому в области печатной страницы высотой 1 мм поместится, например, 6 строк текста размером 12 точек.
Рисунок 1 Окно Шрифт со списком установленных шрифтов.
Следовательно, чем больше размер шрифта в точках, тем выше (но не обязательно шире) будут литеры текста.
Одним из важных моментов при выборе шрифта является вопрос, будет ли распространяться электронная версия документа. Если документ предназначен для немедленной печати на месте и распространения печатных копий, то выбор шрифта не будет иметь значения. Однако, если распространяться будет электронная версия документа в виде файла, то следует стараться пользоваться системными шрифтами Windows, избегая оригинальных шрифтов -- адресаты могут не иметь таких шрифтов. И если такое случится, то документ может принять странный или вообще нечитаемый вид, так как Word будет пытаться найти замену отсутствующему шрифту, и найденная замена не всегда окажется удовлетворительной.
Работа с отступами и параметрами страницы
Другое часто применяемое изменение текста -- это установка отступов. Сделать, это для абзаца можно, переместив на линейке разметки маркер отступа в требуемую позицию или внеся соответствующие установки в окне диалога Абзац. Установки и операции с маркерами при этом имеют эффект для текущего абзаца или выделенного участка текста, а не для документа в целом.
Другим способом изменить отступы в документе (или в отдельной его части) -- обратиться к меню Файл и выбрать опцию Параметры страницы. На Рис. 3 видно состояние вкладки Поля окна Параметры страницы после выполнения установок левого отступа и переплета.
На вкладке Поля можно установить верхний, нижний, правый, левый отступы, а также область, выделяемую для переплетных нужд. Значения всех параметров отсчитываются от кромок страницы.

Рисунок 2 Пример изменения отступов с помощью маркеров линейки
Рисунок 3. Вкладка Поля окна диалога Параметры страницы

Ниже области отступов на вкладке расположены окна ввода верхнего и нижнего колонтитулов. Следует помнить, что значения этих параметров также отсчитываются от кромок листа; при этом верхний и нижний отступы не принимаются во внимание. Иными словами, нужно следить за тем, например, чтобы не назначить печать колонтитулов поверх основного текста.
Ниже поля, на котором видно, как установки повлияют на вид страницы, расположен список Применить:, в котором можно указать, относятся проведенные изменения ко всему документу или только к оставшейся части от текущей позиции курсора до конца.
Справа внизу расположен флажок Зеркальные поля. На рис. 4 видно, как изменится вид окна Параметры страницы при включении этой опции, говорящей о том, что документ будет печататься с двух сторон листа. В примере также установлен размер переплета, который обозначен разметкой внутри страниц.
Рисунок 4. Окно Параметры страницы после включения зеркальные поля

На вкладке Размер бумаги можно указать размеры страницы для печати. В связи с тем, что параметры настройки страницы привязываются к кромкам, определяемым ее размерами, оперировать этими значениями следует очень аккуратно. Система предлагает несколько стандартных размеров страниц среди которых можно выбрать подходящую.
Следующая вкладка окна Параметры страницы -- Источник бумаги. Это вкладка применяется, если принтер поддерживает разные способы подачи бумаги. В случае необходимости всегда можно изменить установку. В этой вкладке можно также установить разные способы подачи бумаги для первой страницы и для остальных страниц. Обычно это делается, когда первая страница печатается на отдельных листах, а остальные -- на рулонной бумаге.
Следующая вкладка -- Макет. Она содержит дополнительные опции разметки страницы. На рис. 5 показано окно Параметры страницы после нажатия кнопки Нумерация строк. Вкладка Макет позволяет установить опции для разделов и структуры документа по вертикали. Часто приходится производить специальные настройки заголовков и колонтитулов. В документе могут быть разные колонтитулы (верхний и нижний) для четной и нечетной страниц (например, как в книгах, где раздел указан на одной сторона разворота, а глава -- на другой); можно установить также другой колонтитул для первой страницы документа.
Установки Нумерация строк (рис. 5) очень важны в тех случаях, когда необходимы ссылки по номеру строки (например, в некоторых юридических документах) или когда необходимо знать абсолютную позицию в файле. Возможность нумерации строк можно использовать при программировании. Одним из возможных применений может быть также создание нумерованных списков, особенно, когда эти списки очень длинные.
Верхний и нижний колонтитулы
Колонтитулы предназначены для представления повторяющейся или периодической информации, например, даты, номера страницы вверху или внизу страницы.
Команда для работы с колонтитулами находится в меню Вид. Выбором опции Колонтитулы в этом меню активируется экран, изображенный на рис. 6, где документ, кроме линейки разметки, снабжен еще вертикальной линейкой колонтитулов и дополнительной панелью инструментов.
На этом экране текст документа становится блеклым; это означает, что его нельзя адаптировать, пока пользователь занят установкой верхнего и нижнего колонтитулов. В области Верхний колонтитул можно впечатать текст, а также вставить графический образ или поле для автоматического вывода даты или номера страницы. То же касается и области для ввода нижнего колонтитула.
Кнопки панели инструментов колонтитулов активируют различные функции для работы колонтитулами. Работа в этой панели инструментов начинается обычно с крайней левой кнопки, служащей для переключении между верхним и нижним колонтитулами. Следующие две кнопки -- это Перейти к предыдущему и Перейти к следующему. Если для различных разделов документа имеется несколько колонтитулов, эта кнопка позволяет перемещаться между ними. Следующая кнопка -- Как в предыдущем разделе, позволяющая копировать верхний или нижний колонтитул из одного раздела в другой.
Рисунок 5 Вкладка Макет с окном Нумерация строк

Далее следует кнопка Номер страницы, обозначенная изображением страницы со знаком "#" на ней. Кнопка организует поле, отражающее текущий номер страницы. Поле вставляется в текущей позиции курсора. Точно также следующие две кнопки создают поля для вывода даты и текущего времени (тоже в позиции курсора). Дата и время вставляются в документ при печати.

Рисунок 6. Режим Колонтитулов.
Кнопка Параметры страницы, расположенная далее справа, открывает окно Параметры страницы с открытой вкладкой Макет, см. рис. 5). Следующая кнопка предназначена для скрывания основного текста. Это поможет различать, что относится к верхнему или нижнему колонтитулу, а что нет.
И последняя, крайняя справа кнопка -- это кнопка Закрыть. Она предназначена для возвращения в режим до начала работы с колонтитулами. Она скрывает колонтитулы и позволяет продолжить редактирование текста.
Обрамление и заливка.
Обрамление и Заливка -- две функции, которые позволяют акцентировать разделы и области в документе.
Как и в случае с многими другими функциями Word, существует два способа активирования этих функций. Первый способ -- это использовать крайнюю справа кнопку на панели Форматирование (она снабжена знаком квадрата с перекрестием линий). При нажатии на эту кнопку появляется панель Обрамление (рис. 7).
Хотя панель называется Обрамление, список на правом конце панели позволяет установить также стиль заполнения. Работать с этими функциями можно также через окно Обрамление и заливка из меню Формат. Выбор этой команды откроет окно диалога, изображенное на рис. 8.

Рисунок 7 Панель таблицы и границы

Рисунок 9. Вкладка Страница окна Границы и заливка
В открывшемся окне схематически представлен пример экрана, по изменениям которого можно оценить, как на него повлияет выбор той или иной опции. Можно установить расстояние от текста до границ окантовки, толщину и тип линии окантовки, а также ее цвет.
Точно так же, щелкнув на вкладке Заливка, можно получить доступ к ряду опций заполнения раздела.
Помимо этих вкладок, в Word окно Обрамление содержит вкладку Страница, в которой представлены дополнительные установки для оформления страниц документа (рис. 9).
Работая с этими вкладками, можно комбинировать их опции и получать при оформлении документа превосходные результаты.
Примечание. Вся хитрость использования рассмотренных опций по оформлению текста заключается в умеренности. Использование этих эффектов по акцентированию разделов или объектов текста более одного раза на странице может привести к тому, что эти выделения перестанут привлекать внимание.
Колонки
Большинство газет, писем новостей, журналов содержат на странице более одного столбца текста. Точно так же, если имеется очень большой документ и его нужно как-то разбить для удобочитаемости, с помощью Word можно создать колонки текста. Сделать это можно, выбрав команду Колонки меню Формат. При этом откроется окно, изображенное на рис. 10, в котором имеется множество различных установок для управления форматированием колонок.
В этом окне первые три из пяти малых окон-опций позволяют выбрать простое разбиение текста на одну, две или три равные колонки. Следующие два окна предназначены для разбиения текста на два неравных столбца со сдвигом влево или вправо. Если выбрать одну из этих двух опций, можно также указать количество колонок в поле Число колонок, расположенном снизу от этих пяти опций.
В разделе Ширина и интервал окна Колонки можно установить размеры каждой из колонок (если требуется использовать такой уровень управления форматированием, например, если нужно получить одну узкую колонку посередине и две широкие по сторонам). Но обычно бывает достаточно равных по ширине колонок. Для этого нужно установить флажок Колонки одинаковой ширины.
Рисунок 10. Окно диалога Колонки

В поле Применить внизу окна можно указать, относятся эти установки ко всему документу или только к части, начиная с текущей позиции курсора. С правой стороны экрана находятся кнопки ОК и Cancel (Отмена), а также флажок Разделитель, с помощью которого можно задать линии между столбцами текста. Внизу справа расположен флажок Новая колонка, который инициирует создание колонок из текста, расположенного после текущей позиции курсора (при этом нужно выбрать опцию До конца документа в списке Применить).
Одним из распространенных способов представления данных является создание списков. Однако, когда в списке для каждого пункта имеется по три или четыре элемента, представить такой список уже трудно и он становится нечитабельным. С этой точки зрения для наглядного представления данных имеет смысл организовывать их в таблицы.
Простейший способ ввести таблицу в документ -- это обратиться в меню Tаблица и выбрать опцию Вставить таблицу. При этом откроется диалоговое окно, в котором можно определить простую таблицу, запустить мастер таблиц или использовать функцию Автоформат для преобразования имеющейся простой таблицы в более сложную и привлекательную (рис. 11).
Если в документе имеется некоторый текст, который, по мнению пользователя, будет неплохо выглядеть в виде таблицы, можно воспользоваться командой Преобразовать в таблицу меню Таблица, чтобы преобразовать этот текст в таблицу. В окне Преобразовать в таблицу нужно указать количество строк и столбцов таблицы. В этом окне также предоставлен удобный случай использовать опцию Автоформат, чтобы сделать привлекательным внёшний вид таблицы.
Опции Обрамление и Заливка, обсуждавшиеся ранее в этой главе, могут пригодиться для выделения таблицы на странице документа.
Другой способ быстро ввести таблицу -- это нажать кнопку Вставить таблицу на стандартной панели инструментов (рис. 12). Нажав эту кнопку (откроется окно с рядом пустых ячеек) и не отпуская кнопку мыши, протянув курсор, можно определить количество строк и столбцов новой пустой таблицы. Остальное форматирование можно выполнить с помощью опции Автоформат.
Пользователи, которым приходилось сталкиваться с текстами на научную тематику (а также все, кто писал какие-либо рефераты), знают, что такое сноски и примечания. Идея здесь заключается в том, чтобы пометить какую-нибудь область, текста и затем ниже по тексту привести объяснение и комментарии по поводу помеченного текста. Сноски (обычные) печатаются внизу страницы, а комментарии (концевые сноски) приводятся в конце документа или книги. Ввод их в текст нe представляет сложности. Начать нужно с указания позиции, где будет стоять индикатор сноски или комментария. Затем необходимо выбрать опцию Сноска в меню Вставка для каждой сноски. Открывается диалоговое окно, изображенное на рис. 13, где можно указать, о чем идет речь -- о сноске или комментарии и установить для них индикацию. Можно использовать как автоматическую нумерацию маркеров, так и вводить свои символы.
После закрытия этого окна в указанную позицию текста будет помещен выбранный указатель. При этом внизу экрана Word откроется следующее окно, в котором можно будет впечатать информацию для сноски.
Информация, вводимая в этом окне, привязывается к указателю сноски. При печати документа сноски нумеруются и вставляются в конце страниц или в конце документа.
Примечания и исправления
Тем, кто часто работает над документами, составленными другими людьми, вероятно, приходится делать по тексту комментарии и исправления. Использование примечаний и исправлений Word поможет делать это, не нарушая оригинал текста.
Примечания можно иначе назвать электронными заметками. Они сохраняются как отдельная информация, привязанная к тексту и которую можно в любой момент просмотреть. Для ввода примечания нужно установить курсор в позицию текста, к которой будет относиться примечание. Затем в меню Выделение выбрать команду Примечание. В позиции курсора будет помещен указатель и откроется окно, содержащее поле для ввода содержания примечания (см. рис. 14). В этом окне можно ввести также имя автора примечания.
В окне аннотации имеется кнопка с пиктограммой, изображающей компакт-кассету. Если к компьютеру подключен микрофон, то, нажав на эту пиктограмму можно записать голосовое примечание. Просмотреть примечание можно, дважды щелкнув на ее указателе или выбрав команду Примечания в меню Вид.
Исправления используются для целей привязки к тексту более "действенных" комментариев. Применив их, читатель документа может внести в документ изменения; затем разработчик документа или третье лицо может решить, принять ему предложенные изменения или оставить оригинальную версию этой области документа.
Для активации функции исправлений нужно в меню Сервис выбрать команду Исправления либо дважды щелкнуть панель ИСПР строки состояния. Откроется диалоговое окно Исправления.
В данном окне можно выбрать ряд опций, управляющих характером представления исправлений. Можно также воспользоваться функцией Сравнить версии, предназначенной для сравнения текущего документа с другим файлом. Кнопка Объединить исправления позволяет, взяв примечания и исправления из одного документа, применить их в другой документ. Для начала записи исправлений нужно установить флажок Записывать исправления для остановки записи -- снять этот флажок. Кнопка Параметры открывает окно, в котором можно указать способы маркировки исправлений.
Форматирование абзацев;
Работа со списками;
Работа с многоколоночными текстами;
Стили и шаблоны.
Хотел выделить пробелы подчеркиванием, однако у меня не получилось. Что делать?
Действительно, при помощи кнопки Подчеркнутый
в группе Шрифт на вкладке Главная или соответствующего ей сочетания клавиш Ctrl+U подчеркнуть пробелы не удастся. Однако вы можете использовать символ _ на месте тех пробелов, которые вам необходимо подчеркнуть. Для его набора используйте сочетание клавиш Shift+–.
Мне часто приходится создавать объявления при помощи Word. Чтобы поместить текст на середину страницы, я много раз нажимаю клавишу Enter. Если текст затем нужно отредактировать, то он сдвигается. Можно ли выравнивать его по-другому?
По умолчанию Word выравнивает документ по верхнему полю. Если такой тип выравнивания вас не устраивает, его легко изменить на выравнивание по центру. Данный тип выравнивания подойдет для подготовки объявлений, титульных страниц и др. Для изменения типа выравнивания сделайте следующее.
1. Перейдите на вкладку Разметка страницы и нажмите кнопку, расположенную в правом нижнем углу группы Параметры страницы (рис. 11.37).

Рис. 11.37. Кнопка открытия окна Параметры страницы
3. Выберите в раскрывающемся списке Вертикальное выравнивание строку По центру (рис. 11.38).

Рис. 11.38. Выравнивание текста по вертикали
При этом программа расположит текст по центру страницы между верхним и нижним полями без изменения интервалов между ними.
Как установить вертикальное выравнивание для текста по центру только для одной страницы документа?
Если нужно выровнять текст по центру только на одной странице документа (например, на титульной), то необходимо использовать разрывы страниц. При помощи разрывов можно создать разделы для многостраничных документов. По умолчанию Word воспринимает документ как один раздел. Чтобы создать разрыв раздела, сделайте следующее.
1. Установите курсор на странице, после которой нужно создать разрыв.
2. Перейдите на вкладку Вставка и нажмите кнопку Разрыв страницы (рис. 11.39).

Рис. 11.39. Кнопка Разрыв страницы
Когда разрыв установлен, можно изменять тип выравнивания следующим образом.
1. Перейдите на вкладку Разметка страницы и нажмите кнопку, расположенную в правом нижнем углу группы Параметры страницы (см. рис. 11.37).
2. Перейдите на вкладку Источник бумаги.
3. Выберите в раскрывающемся списке Вертикальное выравнивание строку По центру (см. рис. 11.38).
4. Выберите в списке Применить строку к текущему разделу (рис. 11.40). Таким образом, вы установите вертикальное выравнивание по центру только для текста заголовка, не затрагивая весь остальной текст.

Рис. 11.40. Список Применить в окне Параметры страницы
Я вставил номера страниц в документ, но они не отображаются. Почему?
Номера страниц отображаются не во всех режимах просмотра документа. Если вы работаете в режиме Черновик или Структура, номера страниц не видны, но на печати они будут выведены. Номера страниц отображаются в режимах Разметка страницы и Предварительный просмотр.
Чтобы изменить режим просмотра документа, используйте один из способов:
Кнопки группы Режимы просмотра документа вкладки Вид (рис. 11.41);

Рис. 11.41. Группа Режимы просмотра документа
Кнопки в строке состояния (рис. 11.42).

Рис. 11.42. Кнопки переключения режимов просмотра документа
Я вставил номера страниц в документ, но вместо них отображается надпись {PAGE}. В чем дело?
Скорее всего, вы случайно включили режим отображения полей одним из следующих способов:
Нажали комбинацию клавиш Alt+F9, при этом переключился режим отображения полей – вместо значений полей стали отображаться их коды;
Щелкнули правой кнопкой мыши на поле и выбрали в контекстном меню пункт Коды/значения полей.
В любом случае, чтобы исправить ситуацию, нужно нажать Alt+F9 еще раз.
В документе участок текста почему-то стал черным на желтом фоне. Это действие вируса?
Нет, просто эта часть текста выделена цветом. Чтобы убрать выделение, следует выделить нужный текст, на вкладке Главная в группе Шрифт щелкнуть на треугольнике справа от соответствующей кнопки и выбрать из списка строку Нет цвета (рис. 11.43).

Рис. 11.43. Меню кнопки Цвет выделения текста
Иногда случайно набираю целое предложение заглавными буквами. Приходится набирать текст заново. Можно ли как-то изменить регистр букв?
Чтобы изменить регистр букв или сделать первую букву заглавной, не нужно набирать текст заново.
Вы можете изменить регистр уже набранного текста при помощи сочетания клавиш Shift+F3. После однократного нажатия у слова, где стоит курсор, появится заглавная буква, после двукратного – слово полностью будет состоять из прописных букв. Этот способ действует и для выделенного текста.
Еще один способ изменения регистра – при помощи меню кнопки Регистр, которая находится в группе Шрифт вкладки Главная (рис. 11.44).

Рис. 11.44. Меню кнопки Регистр
При вводе текста Word очень чутко распознает сетевой адрес и сразу автоматически превращает его в гиперссылку, выделяя в соответствии с шаблонами (по умолчанию, это подчеркнутый текст голубого цвета). Как сделать, чтобы этого не происходило?
Если вы не хотите, чтобы набранный текст преобразовывался в гиперссылку, нужно сразу после ввода и автоматического преобразования в гиперссылку выполнить одну из команд отмены последнего действия:
Нажать кнопку Отменить на панели быстрого доступа (рис. 11.45);

Рис. 11.45. Кнопка Отменить на панели быстрого доступа
Воспользоваться сочетанием клавиш Ctrl+Z.
Если вы часто набираете интернет,адреса, которые не нужно преобразовывать в гиперссылки, сделайте следующее.
4. Снимите флажок адреса Интернета и сетевые пути гиперссылками в области Заменять при вводе (рис. 11.46).

Рис. 11.46. Отключение автоматического форматирования гиперссылок
В процессе набора текста Word автоматически применяет к некоторым участкам текста форматирование, например преобразовывает текст в нумерованные списки. Как этого избежать?
Обычно Word настроен таким образом, чтобы автоматически форматировать набираемый текст. Например, если Word определяет, что вы ввели что-то, похожее на заголовок, маркированный или нумерованный список, программа задает для этого текста соответствующее оформление. Для большинства пользователей такие настройки удобнее, чем форматирование текста вручную. Однако иногда автоматическое форматирование отнимает у пользователя больше времени, чем оформление вручную, так как ему приходится снимать ненужное форматирование.
Чтобы отключить некоторые или все параметры автоматического форматирования, сделайте следующее.
1. Щелкните на кнопке Office и нажмите кнопку Параметры Word (см. рис. 11.19).
2. В открывшемся окне перейдите в раздел Правописание и нажмите кнопку Параметры автозамены.
3. Перейдите на вкладку Автоформат при вводе.
4. Снимите некоторые или все флажки в области Применять при вводе. Например, если снять флажок стили нумерованных списков, то Word не будет автоматически присваивать абзацу, который начинается с цифры с точкой, стиль нумерованного списка (рис. 11.47).

Рис. 11.47. Области Применять при вводе окна Автозамена
Можно ли отделить одну часть документа от другой при помощи декоративной линии?
Такую линию можно создать несколькими способами.
Во-первых, можно ввести последовательности символов:
Три звездочки (***);
Три дефиса (,);
Три тильды (~~~);
Три символа подчеркивания (___).
После этого следует нажать клавишу Enter. Word заменит эти последовательности символов линией определенного типа, проходящей от одного края до другого (рис. 11.48).

Рис. 11.48. Декоративные линии, образованные в результате автоматической замены символов
Во-вторых, декоративную линию можно создать при помощи фигур. Для этого сделайте следующее.
1. Перейдите на вкладку Вставка, в группе Иллюстрации щелкните на кнопке Фигуры (рис. 11.49).

Рис. 11.49. Меню кнопки Фигуры
2. Воспользуйтесь инструментом из области Линии появившегося меню, чтобы нарисовать линию. Например, кнопка Рисованная кривая
позволяет нарисовать произвольную кривую.
В-третьих, можно добавить декоративную линию при помощи инструмента Границы и заливка. Для этого сделайте следующее.
1. Перейдите на вкладку Разметка страницы и в группе Фон страницы щелкните на кнопке Границы страниц.
2. В появившемся окне нажмите кнопку Горизонтальная линия.
3. В окне Горизонтальная линия выберите понравившуюся линию (рис. 11.50).

Рис. 11.50. Окно Горизонтальная линия
4. Нажмите кнопку OK, чтобы вставить выделенную линию.
После того как линия появится в документе, вы можете выделить ее и переместить, изменить ее размер, способ отображения, положение и цвет. Это можно сделать в окне Формат горизонтальной линии, которое открывается при выполнении одноименной команды в контекстном меню, вызываемом правой кнопкой мыши.
После того как мне вернули мой файл после внесения исправлений, он стал странно выглядеть: раньше в нем было две страницы, а сейчас – четыре, увеличились пробелы между строками. Что случилось?
Скорее всего, пользователь, который работал с вашим документом, увеличил междустрочный интервал. Чтобы изменить интервал, на вкладке Главная в группе Абзац щелкните на кнопке Междустрочный интервал и выберите нужное значение (рис. 11.51).

Рис. 11.51. Меню кнопки Междустрочный интервал
Кроме того, междустрочный интервал можно задать с помощью окна Абзац. Для его открытия щелкните на кнопке в правом нижнем углу группы Абзац на вкладке Главная (рис. 11.52).

Рис. 11.52. Кнопка для открытия окна Абзац
На вкладке Отступы и интервалы выберите один из вариантов интервала из списка междустрочный области Интервал (рис. 11.53).

Рис. 11.53. Выбор междустрочного интервала в окне Абзац
Документ Word выглядит не так, как должен. Почему?
Причиной этого обычно является неправильное форматирование документа. Вы можете проверить, как отформатирован документ, несколькими способами.
Во-первых, можете установить курсор в тексте и при помощи клавиш управления курсором изменять положение его в тексте. При этом наблюдайте за кнопками группы Шрифт вкладки Главная – вы увидите стиль текста и параметры шрифта (размер, кегль, гарнитуру).
Для просмотра параметров шрифта и абзаца можно использовать окна Шрифт и Абзац, для открытия которых нужно щелкнуть на кнопке в правом нижнем углу соответствующей группы. Например, кнопка для открытия окна Абзац показана на рис. 11.52.
Для просмотра параметров форматирования абзаца можно также вызвать область задач Показать форматирование следующим образом.
1. Щелкните в любом месте абзаца, информацию о котором вы желаете получить.
2. Вызовите область задач Показать форматирование сочетанием клавиш Shift+F1 (рис. 11.54).

Рис. 11.54. Область задач Показать форматирование
3. Если вы хотите увидеть установки форматирования для разных абзацев, просто переместите курсор в другое место.
При переносе на другой компьютер документа, в котором использовались нестандартные шрифты, форматирование документа изменилось. Как этого избежать?
Чтобы шрифты читались не только на том компьютере, на котором создается документ, сделайте следующее.
1. Щелкните на кнопке Office и нажмите кнопку Параметры Word (см. рис. 11.19).
2. В открывшемся окне перейдите в раздел Сохранение.
3. Установите флажок Внедрять шрифты в файл в области Сохранение качества при совместном использовании документа (рис. 11.55).

Рис. 11.55. Настройка внедрения шрифтов в документ
4. Нажмите кнопку OK, чтобы подтвердить изменения.
Теперь при сохранении файла все используемые в документе шрифты будут сохранены вместе с файлом. В результате размер файла несколько увеличится, зато при открытии документа на другом компьютере ваши шрифты сохранятся.
Если же вам передали документ с отсутствующими шрифтами, попробуйте вручную подобрать им замену. Для этого сделайте следующее.
1. Щелкните на кнопке Office и нажмите кнопку Параметры Word (см. рис. 11.19).
2. В открывшемся окне перейдите в раздел Дополнительно.
3. В области Показывать содержимое документа нажмите кнопку Подстановка шрифтов (рис. 11.56).

Рис. 11.56. Кнопка Подстановка шрифтов
4. В появившемся окне Подстановка шрифтов выберите отсутствующий шрифт из списка Отсутствующий шрифт и шрифт, которым вы желаете его заменить, в списке Заменяющий шрифт (рис. 11.57).

Рис. 11.57. Окно Подстановка шрифтов
5. Замените таким же образом каждый отсутствующий шрифт.
6. Нажмите кнопку OK, чтобы подтвердить изменения.
Можно ли изменить размер шрифта при помощи клавиатуры?
Чтобы изменить размер шрифта при помощи клавиатуры, установите курсор в слово, размер которого нужно изменить, или выделите соответствующий участок текста, после чего воспользуйтесь сочетанием клавиш Сtrl+} для увеличения шрифта и Сtrl+{ для его уменьшения.
В тексте, с которым я работаю, много нумерованных списков. В Word можно автоматически пронумеровать абзацы, но номера ставятся только слева от текста. Можно расставить последовательные номера в середине текста?
Чтобы пронумеровать произвольные участки текста, сделайте следующее.
1. Установите курсор на то место в тексте, куда необходимо вставить номер.
2. Перейдите на вкладку Вставка, в группе Текст щелкните на кнопке Экспресс-блоки и в появившемся меню выберите команду Поле (рис. 11.58).

Рис. 11.58. Меню кнопки Экспресс-блоки
3. В открывшемся окне выберите из списка Категории строку Все.
4. Выберите в списке Поля значение AutoNum (рис. 11.59).

Рис. 11.59. Окно Поле
5. Нажмите кнопку OK, чтобы подтвердить вставку поля.
Таким образом вы можете вставлять поля AutoNum в любое место документа, в том числе и в середину строки. Вы можете сделать отступ для поля AutoNum, просто нажав перед ним клавишу Tab.
Как сделать, чтобы номера списка начинались с нуля?
Чтобы номера списка начинались с нуля, сделайте следующее.
1. Щелкните на стрелке справа от кнопки Нумерация, которая находится в группе Абзац вкладки Главная и выберите в появившемся меню команду Определить новый формат номера (рис. 11.60).

Рис. 11.60. Меню кнопки Нумерация
2. В открывшемся окне выберите из списка нумерация вариант 01, 02, ... (рис. 11.61).

Рис. 11.61. Окно Определение нового формата номера
3. Нажмите кнопку OK, чтобы подтвердить изменения. Теперь Word будет автоматически дополнять числа меньше 10 нулем слева от цифры.
Совет
Если нужно, чтобы перед номером было больше одного нуля, щелкните на поле Формат номера окна Определение нового формата номера и добавьте дополнительные нули слева от имеющихся номеров, состоящих из двух цифр.
Можно ли выбрать для списка маркер, которого нет в меню кнопки Маркеры?
Чтобы выбрать маркер, которого нет в меню кнопки Меркеры, сделайте следующее.
1. Щелкните на стрелке справа от кнопки Маркеры, которая находится в группе Абзац вкладки Главная, и выберите команду Определить новый маркер (рис. 11.62).

Рис. 11.62. Меню кнопки Маркеры
2. Появившееся окно Определение нового маркера (рис. 11.63) позволяет изменить следующие настройки:
· Символ – оформление маркера в виде знака таблицы символов;
· Рисунок – оформление маркера в виде рисунка, имеющегося в коллекции клипов;
· Шрифт – оформление маркера в виде текстового символа;
· Выравнивание – положение маркера относительно текста.
В разделе Образец можно увидеть, как будет выглядеть список с заданными параметрами.

Рис. 11.63. Окно Определение нового маркера
При вставке маркированного теста из другого приложения маркеры превратились в квадратики. Это вирус?
Нет. Просто при выполнении операций копирования и вставки было потеряно форматирование. Вы легко можете изменить вид маркера. Для этого выполните следующие действия.
1. Удалите квадратики.
2. Выделите список.
3. Щелкните на стрелке справа от кнопки Маркеры, которая находится в группе Абзац вкладки Главная, и выберите один из семи наиболее используемых маркеров.
В большом документе есть несколько нумерованных списков. Как сделать так, чтобы Word не продолжал нумерацию, а нумеровал эти списки отдельно?
Чтобы пункт списка начинался с первой цифры, щелкните на нем правой кнопкой мыши и выберите в контекстном меню команду Начать заново с 1.
Если в контекстном меню выполнить команду Задать начальное значение, то откроется окно, в котором можно будет указать, с какой цифры нужно начать нумерацию (рис. 11.64).

Рис. 11.64. Окно Задание начального значения
При создании в Word документов, текст в которых разбит на колонки, программа по умолчанию делает первую колонку равной высоте страницы, а вторую формирует из оставшегося текста. Как на последней странице сделать две колонки одинаковой высоты?
Справиться с этой проблемой очень просто: нужно вставить разрыв документа – и баланс между колонками будет достигнут. Для этого выполните следующее.
1. Установите курсор в конец текста, разбитого на колонки.
2. Перейдите на вкладку Разметка страницы, щелкните в группе Параметры страницы на кнопке Разрывы и выберите из появившегося меню команду Текущая страница (рис. 11.65). Колонки станут одинаковыми.

Рис. 11.65. Меню кнопки Разрывы
Многоколоночный текст часто трудно читается. Можно разделить колонки вертикальными линиями?
Чтобы разделить колонки вертикальными линиями, сделайте следующее.
1. Перейдите на вкладку Разметка страницы, щелкните в группе Параметры страницы на кнопке Колонки и выберите в появившемся меню команду Другие колонки (рис. 11.66).

Рис. 11.66. Меню кнопки Колонки
2. В открывшемся окне Колонки установите флажок Разделитель (рис. 11.67).

Рис. 11.67. Флажок Разделитель в окне Колонки
При выравнивании колонок по ширине между словами получаются слишком большие пробелы. Как этого избежать?
С такой проблемой вы можете столкнуться не только при выравнивании многоколоночного текста, но и при работе с любыми другими узкими блоками текста. Для решения проблемы нужно установить автоматическую расстановку переносов. Для этого перейдите на вкладку Разметка страницы, щелкните в группе Параметры страницы на кнопке Расстановка переносов и выберите в появившемся меню команду Авто (рис. 11.68).

Рис. 11.68. Меню кнопки Расстановка переносов
Как выровнять заголовок по ширине страницы (до размеров ширины страницы)?
Чтобы это сделать, необходимо установить разрывы разделов следующим образом.
1. Наберите над текстом, который впоследствии будет разбит на колонки, заголовок. Установите для него необходимое форматирование, подберите размер шрифта так, чтобы текст помещался по ширине страницы.
2. Установите курсор в области заголовка.
3. Перейдите на вкладку Разметка страницы, щелкните в группе Параметры страницы на кнопке Разрывы и выберите из появившегося меню команду Текущая страница (см. рис. 11.65).
4. Переместите курсор на основной текст. Перейдите на вкладку Разметка страницы, щелкните в группе Параметры страницы на кнопке Колонки и выберите нужное количество колонок. Теперь текст станет многоколоночным, а над ним будет находиться заголовок (рис. 11.69).

Рис. 11.69. Заголовок над многоколоночным текстом
При открытии документа стиль неожиданно изменился: название стиля осталось, а параметры форматирования совсем другие. Что произошло?
Может быть несколько причин неожиданного изменения параметров форматирования стиля.
Возможно, вы или другой пользователь, работающий за компьютером, изменили настройки стиля шаблона, на основе которого был создан документ. Чтобы вернуть настройки стиля, необходимо снова изменить параметры форматирования стиля в шаблоне. Чтобы с вашими документами не случалось подобного (особенно если за компьютером работает несколько пользователей), необходимо принять меры безопасности, сделав следующее.
1. Откройте окно Параметры Word щелчком на одноименной кнопке меню Office.
2. В разделе Основные установите флажок Показывать вкладку "Разработчик" на ленте (рис. 11.70).

Рис. 11.70. Включение вкладки Разработчик
3. Перейдите на появившуюся вкладку Разработчик и в группе Шаблоны нажмите кнопку Шаблон документа.
4. В открывшемся окне перейдите на вкладку Шаблоны и снимите флажок Автоматически обновлять стили (рис. 11.71).

Рис. 11.71. Окно Шаблоны и надстройки
5. Нажмите кнопку OK, чтобы подтвердить изменения.
6. Сохраните документ.
7. Проделайте эту операцию для всех документов, с которыми вы работаете.
Другая причина, по которой могло произойти изменение параметров форматирования в документе, – вы или другой пользователь, работающий за компьютером, изменили настройки стиля в документе. Если это произошло, Word может автоматически изменить параметры форматирования всех элементов текста, к которым был применен этот стиль. Чтобы этого больше не происходило, сделайте следующее.
1. Откройте окно Стили, щелкнув на кнопке в правом нижнем углу группы Стили вкладки Главная (рис. 11.72).

Рис. 11.72. Кнопка открытия окна Стили
2. Щелкните правой кнопкой мыши на стиле, с которым вы работаете, и в появившемся контекстном меню выберите строку Изменить (рис. 11.73).

Рис. 11.73. Контекстное меню стиля в окне Стили
3. В окне изменения стиля снимите флажок Обновлять автоматически (рис. 11.74).

Рис. 11.74. Окно Изменение стиля
4. Нажмите кнопку OK, чтобы подтвердить изменения. Теперь при внесении изменений в настройки стиля все элементы текста, к которым был применен этот стиль, изменяться не будут.
Наконец, форматирование в тексте могло измениться, если вы или другой пользователь, работающий за компьютером, изменили настройки базового стиля в документе. В основе многих пользовательских стилей лежит так называемый базовый стиль, и если в него вносятся изменения, они применяются ко всем стилям, созданным на его основе. Чтобы проверить, не основан ли ваш стиль на другом, сделайте следующее.
1. Откройте окно Стили, щелкнув на кнопке в правом нижнем углу группы Стили вкладки Главная (см. рис. 11.72).
2. Щелкните правой кнопкой мыши на стиле, с которым вы работаете, и в появившемся контекстном меню выберите строку Изменить (см. рис. 11.73).
3. В окне изменения стиля в поле Основан на стиле выберите строку (нет) (рис. 11.75).

Рис. 11.75. Настройка стиля
4. Нажмите кнопку OK, чтобы подтвердить изменения.
Я отформатировал текст, а потом применил к нему стиль, и форматирование исчезло. Почему?
При применении стиля Word убирает все параметры форматирования, которые были применены к тексту ранее. По этой причине, если вы хотите использовать стиль и особое форматирование одновременно, сначала назначьте тексту стиль, а потом другие параметры форматирования.
Когда вы набираете текст и редактируете его, необходимо следить не только за содержанием документа и отсутствием в нем ошибок, но и за его удобочитаемостью. Один и тот же текст в документе может быть представлен абсолютно по-разному. На рис. 4.1 и 4.2 изображен документ, содержащий один и тот же текст, но на рис. 4.1 он красиво оформлен, а на рис. 4.2 просто набран. Естественно, в первом случае текст читается гораздо легче, так как сразу видны заголовки, маркеры списка, можно быстро найти нужную информацию. Оформление может включать в себя выделение текста посредством изменения размера, гарнитуры и начертания шрифта, вставку списков, выравнивание по центру страницы. Все эти и другие параметры оформления текста принято называть форматированием .
Рис. 4.1. Текст с форматированием

Рис. 4.2. Текст без форматирования
Word содержит большое количество средств форматирования, с помощью которых можно существенно улучшить внешний вид документов на экране и при печати. Правильно оформленный документ облегчит зрительное восприятие, а выделенные должным образом участки текста укажут, на чем нужно сосредоточиться. В то же время неудачно подобранное форматирование может стать причиной неправильного понимания содержимого документа. Перегруженный элементами форматирования документ только затруднит чтение, поэтому при оформлении нужно всегда придерживаться золотой середины. Есть несколько правил, которые необходимо соблюдать при выборе параметров форматирования:
Подбирайте такую гарнитуру шрифта, чтобы она сочеталась со стилевыми особенностями текста;
Не используйте в одном документе более трех гарнитур и четырех начертаний;
Не выбирайте для одного документа более четырех размеров шрифта.
4.2. Параметры шрифта
Наиболее часто форматирование осуществляется при помощи изменения атрибутов шрифта. Самый простой способ привлечь внимание к слову в тексте – выделить его полужирным шрифтом или курсивом. Эти атрибуты называются начертанием шрифта. Кроме них, шрифт имеет и другие атрибуты, такие, как размер (кегль) и гарнитура.
Форматирование текста можно осуществлять как в процессе набора, так и после его выполнения. Помните, что если вы хотите форматировать набранный текст, то его обязательно нужно выделить. Исключение составляет только форматирование одного слова – для его оформления достаточно установить в нем курсор.
Параметры оформления текста, которые имеют отношение к шрифту, собраны в диалоговом окне Шрифт. Для его открытия выполните одно из следующих действий:
Щелкните на кнопке, которая находится в группе Шрифт вкладки Главная на ленте (рис. 4.3);

Рис. 4.3. Кнопка открытия окна Шрифт
Нажмите сочетание клавиш Ctrl+D;
Выберите команду Шрифт в контекстном меню (рис. 4.4).

Рис. 4.4. Выбор в контекстном меню команды Шрифт
Диалоговое окно Шрифт имеет две вкладки: Шрифт и Интервал. Рассмотрим доступные параметры.
При помощи вкладки Шрифт (рис. 4.5) можно выбирать цвет текста, изменять начертание шрифта (обычный, курсив, полужирный, полужирный курсив), устанавливать размер и цвет символов.

Рис. 4.5. Вкладка Шрифт одноименного окна
Вкладка Интервал (рис. 4.6) помогает определить расстояние между символами шрифта. В зависимости от выбранного варианта шрифт может быть уплотненным, обычным и разреженным. На этой же вкладке можно выбрать масштаб, при котором символы становятся шире или уже (если больше 100 %, то текст растягивается, если меньше – сжимается).

Рис. 4.6. Вкладка Интервал окна Шрифт
4.3. Группа Шрифт вкладки Главная
Изменять параметры шрифта можно, используя не только вкладку Шрифт одноименного окна. Во многих случаях гораздо удобнее пользоваться инструментами группы Шрифт вкладки Главная на ленте (рис. 4.7).

Рис. 4.7. Группа Шрифт вкладки Главная
С помощью кнопок группы Шрифт можно выполнять все основные действия по оформлению текста:
Изменять начертание шрифта – делать полужирным
курсивным
подчеркнутым
зачеркнутым
Если щелкнуть на треугольнике справа от кнопки Подчеркнутый, то появится список, в котором можно выбрать тип, толщину и цвет линии подчеркивания (рис. 4.8);

Рис. 4.8. Список вариантов линии подчеркивания
Создавать подстрочные
и надстрочные
Изменять регистр
При щелчке на треугольнике справа от кнопки появляется меню, из которого можно выбрать нужное действие (рис. 4.9);

Рис. 4.9. Меню кнопки Регистр
Выделять текст цветом
(можно сравнить с выделением текста на листе бумаги маркером) и задавать цвет шрифта
Если щелкнуть на треугольниках справа от кнопок, то появится список доступных цве,
тов (рис. 4.10);

Рис. 4.10. Список доступных цветов шрифта
Задавать гарнитуру (тип) шрифта (рис. 4.11). Наиболее распространены гарнитуры Times New Roman, Arial, Courier New;

Рис. 4.11. Список гарнитур шрифта
Выбирать кегль (размер) шрифта (рис. 4.12);
Рис. 4.12. Список размеров шрифта
Увеличивать
или уменьшать
размер шрифта с шагом в один пункт;
Очищать формат, то есть убирать оформление
4.4. Форматирование абзацев
В предыдущем разделе вы познакомились с инструментами форматирования символов. В Word имеются также специальные возможности для оформления текста в рамках абзацев: выравнивание, междустрочный интервал и отступы. При помощи этих характеристик можно быстро придать тексту аккуратный вид. Операции форматирования с абзацами, как и с другими элементами текста, производятся только после их предварительного выделения.
Выравнивание
Выравнивание текста на странице – одна из важнейших операций форматирования. При помощи выравнивания можно, например, поместить заголовок текста посередине страницы, а подпись в конце письма – по правому краю. Многие начинающие пользователи для подобных задач многократно нажимают клавишу пробел, однако при помощи выравнивания управлять размещением текста на странице проще, быстрее и правильнее.
В Word можно выравнивать текст:
По левому краю – используется в документах Word по умолчанию;
По центру – чаще всего применяется для заголовков;
По правому краю – так обычно выравнивают подписи в письмах и деловых документах, а также подзаголовки;
По ширине – чаще всего используется в документах, предназначенных для вывода на печать и последующего чтения (выровненный по ширине документ на листе бумаги выглядит аккуратнее, его легче воспринимать). При этом текст выравнивается по левому и правому краю, а пробелы между словами увеличиваются.
Чтобы выровнять весь абзац, его необязательно выделять, достаточно установить курсор в его любое место. Для выравнивания определенного участка текста его нужно выделить.
Выравнивание всего текста или отдельных абзацев можно изменить несколькими способами:
При помощи соответствующих кнопок группы Абзац вкладки Главная на ленте:
· По левому краю
· По центру
· По правому краю
· По ширине
Используя список Выравнивание диалогового окна Абзац (рис. 4.13).

Рис. 4.13. Диалоговое окно Абзац, список Выравнивание
Это окно можно вызвать, щелкнув на кнопке открытия окна в группе Абзац вкладки Главная на ленте (рис. 4.14) или выполнив команду Абзац контекстного меню, которое появляется при щелчке правой кнопкой мыши в любом месте абзаца.

Рис. 4.14. Кнопка вызова окна Абзац
Расстановка переносов
При выравнивании по ширине узких блоков текста (например, колонок) пробелы между словами могут оказаться слишком большими. Чтобы этого избежать, нужно расставить переносы следующим образом.
1. Перейдите на вкладку Разметка страницы ленты. В группе Параметры страницы щелкните на кнопке Расстановка переносов (рис. 4.15).

Рис. 4.15. Меню кнопки Расстановка переносов
2. Выполните в меню команду Авто. В результате переносы будут расставлены автоматически во всем документе.
3. При необходимости настройте параметры переносов в окне Расстановка переносов (рис. 4.16), которое открывается при выполнении команды Параметры расстановки переносов меню кнопки Расстановка переносов.

Рис. 4.16. Диалоговое окно Расстановка переносов
Интервал
Междустрочный интервал – это вертикальное расстояние между строками текста внутри абзаца. По умолчанию в Microsoft Word используется одинарный интервал. Однако в зависимости от типа документа его можно изменять. Например, для некоторых типов научных работ стандартом является полуторный интервал.
Для изменения интервала сделайте следующее.
1. Откройте окно Абзац, щелкнув на соответствующей кнопке группы Абзац (см. рис. 4.14), и перейдите на вкладку Отступы и интервалы.
2. Выберите один из вариантов списка междустрочный в области Интервал (рис. 4.17).

Рис. 4.17. Выбор интервала в диалоговом окне Абзац
В Word доступны следующие типы интервала.
Одинарный – интервал для каждой строки в зависимости от наибольшего символа строки. Величина превышения интервала над размером шрифта зависит от используемой гарнитуры шрифта.
1,5 строки – интервал, в полтора раза больший одинарного.
Двойной – интервал, в два раза больший одинарного.
Минимум – интервал для шрифтов больших размеров или графики, которым не подходят другие интервалы.
Точно – фиксированный междустрочный интервал, одинаковый для всех строк. Его значение устанавливается пользователем.
Множитель – междустрочный интервал, который увеличивается или уменьшается в соответствии с указанным множителем. Например, если значение множителя составляет 1,4, это означает увеличение интервала на 40 %. Если значения множителя 0,6, это означает уменьшение его на 40 %. Установка множителя 1,5 эквивалентна установке полуторного интервала.
При выборе типов интервалов Минимум, Точный и Множитель значение указывается в поле значение области Интервал.
Наиболее применяемые интервалы можно изменять, не вызывая окно Абзац. Для этого можно пользоваться кнопкой Междустрочный интервал в группе Абзац вкладки Главная на ленте (рис. 4.18).

Рис. 4.18. Список кнопки Междустрочный интервал
Отступы и выступы
Отступ – это расстояние между текстом и левым или правым полем страницы. Регулировать отступ можно вручную при помощи горизонтальной линейки (как включить отображение, читайте в подразд. «Линейка» разд. 1.4).
Отступы можно разделить на три вида:
Отступ слева – устанавливает положение всего абзаца относительно левого поля страницы, для его изменения используйте маркер, изображенный на рис. 4.19;

Рис. 4.19. Маркер отступа слева
Отступ справа – задает положение всего абзаца относительно правого поля страницы, для его изменения используйте маркер, изображенный на рис. 4.20;

Рис. 4.20. Маркер отступа справа
Отступ первой строки – определяет положение первой строки абзаца, для его изменения используйте маркер, изображенный на рис. 4.21.

Рис. 4.21. Маркер отступа первой строки
Наряду с отступами могут использоваться выступы. Выступ смещает текст влево от первоначальной линии текста, при этом он не распространяется на первую строку абзаца. Обычно выступы применяют при создании нумерованных и маркированных списков, указателей. Для установки выступа используйте маркер (рис. 4.22).

Рис. 4.22. Маркер выступа
Отрегулировать отступы и выступы можно не только при помощи горизонтальной линейки, но и в диалоговом окне Абзац. Для этого сделайте следующее.
1. Выделите абзац, для которого необходимо задать форматирование.
2. Откройте окно Абзац, щелкнув на соответствующей кнопке группы Абзац (см. рис. 4.14). Перейдите на вкладку Отступы и интервалы.
3. Для установки правого и левого отступов введите значение правого отступа в поле Справа и левого в поле Слева области Отступ (рис. 4.23). Отступ может иметь не только положительное, но и отрицательное значение. Если вы зададите отрицательное значение отступа, текст будет вынесен на правое или левое поле.

Рис. 4.23. Задание отступов в окне Абзац
4. Для установки отступа или выступа первой строки выберите в списке первая строка пункт Отступ или Выступ и введите значение в поле на.
5. Нажмите кнопку OK, чтобы подтвердить изменения.
Для настройки отступов можно также использовать:
Клавишу Tab на клавиатуре;
Сочетание клавиш Ctrl+M (для установки отступа) и Ctrl+Shift+M (для удаления отступа);
Кнопки Увеличить отступ
для установки отступа и Уменьшить отступ
для удаления отступа, которые находятся в группе Абзац вкладки Главная на ленте. Используя их, установить отрицательное значение отступа невозможно.
Буквица
Буквицы позволяют привлечь внимание пользователя к абзацам. Word дает возможность создавать буквицы, которые могут занимать от одной до десяти строк текста. Буквицы являются самостоятельными объектами, помещенными в рамку, поэтому их можно перемещать, изменять размеры и отдельно форматировать.
Для добавления буквицы сделайте следующее.
2. Установите курсор в любое место абзаца, первую букву которого нужно оформить.
3. Переключитесь на вкладку Вставка на ленте и нажмите кнопку Буквица. Появится меню (рис. 4.24).

Рис. 4.24. Список команд кнопки Буквица
4. Выберите один из видов буквиц в меню:
В тексте – буквица будет выровнена по левому краю (рис. 4.25);
Рис. 4.25. Положение буквицы В тексте
На поле – буквица будет вынесена на поле (рис. 4.26).
Рис. 4.26. Положение буквицы На поле
5. Настройте параметры буквицы (шрифт, размер, расстояние до текста) в окне Буквица (рис. 4.27), которое появляется при выполнении команды Параметры буквицы меню кнопки Буквица.

Рис. 4.27. Окно настройки буквицы
Для удаления буквицы выберите в меню кнопки Буквица команду Нет.
Заливка и границы текста
Чтобы залить цветом абзац, в котором установлен курсор, или выделенный фрагмент текста, используйте кнопку Заливка
которая находится в группе Абзац вкладки Главная на ленте. Для выбора цвета нажмите стрелку справа от кнопки и в появившемся списке щелкните на нужном цвете. При подведении указателя мыши к ячейке с цветом данный цвет сразу отображается в тексте, и вы можете оценить, подходит ли он. При этом также появляется название цвета в виде всплывающей подсказки (рис. 4.28).

Рис. 4.28. Выбор цвета заливки абзаца
Чтобы убрать заливку, щелкните на кнопке Заливка и выберите в появившемся меню команду Нет цвета. Выполнив в данном меню команду Другие цвета, вы сможете в открывшемся окне Цвета настроить другие цвета для списка кнопки Заливка.
Для оформления текста с помощью границ щелкните на стрелке справа от кнопки типа границы, которая находится в группе Абзац вкладки Главная на ленте, и укажите в появившемся списке нужный вариант (рис. 4.29). Чтобы убрать границы, щелкните на стрелке справа от кнопки типа границы и выберите в меню команду Нет границы.

Рис. 4.29. Типы границ
4.5. Создание списков
Очень часто бывает необходимо выделить какие-нибудь части текста визуально (например, при перечислении). Простое выделение абзаца не дает должного эффекта. В этом случае есть смысл воспользоваться маркерами или нумерацией. Маркеры объединяют пункты, связанные одной темой. Нумерованные списки содержат пункты, следующие друг за другом. Примеры использования нумерованных и маркированных списков вы можете без труда найти в этой книге. Кроме того, бывают многоуровневые списки, содержащие в себе вложенные списки. Такие списки используются в документах со сложной структурой.
Для создания нумерованных, маркированных и многоуровневых списков можно использовать кнопки Маркеры
Нумерация
и Многоуровневый список
в группе Абзац вкладки Главная на ленте. Если просто щелкнуть на этих кнопках, то будет создан список с последним выбранным форматированием. Если щелкнуть на треугольнике справа от кнопки, то раскроется список с вариантами оформления списка. При наведении указателя мыши на вариант списка вы сразу увидите, как он будет выглядеть в тексте (рис. 4.30).

Рис. 4.30. Выбор оформления списка
Нумерованные и маркированные списки можно также создать с помощью команд Нумерация (рис. 4.31) и Маркеры (рис. 4.32) контекстного меню, которое появляется при щелчке правой кнопкой мыши на строке будущего списка или на выделенном фрагменте текста, который нужно оформить списком.

Рис. 4.31. Создание нумерованного списка с помощью контекстного меню

Рис. 4.32. Создание маркированного списка с помощью контекстного меню
Для создания списка сделайте следующее.
1. Выделите требуемый участок текста.
2. Щелкните правой кнопкой мыши и выберите нужный пункт контекстного меню или щелкните на необходимой кнопке в группе Абзац вкладки Главная на ленте.
3. Щелкните на нужном типе маркера.
Совет
Вы можете создать список и перед началом набора текста. Установите курсор в то место, откуда вы желаете начать список, и выполните описанные выше действия. Нажмите клавишу Enter, чтобы начать новый абзац и новый раздел списка.
Маркированные списки
При создании маркированных списков можно использовать самые разные типы маркеров. Список кнопки Маркеры (см. рис. 4.30) и одноименная команда контекстного меню (см. рис. 4.32) позволяют выбрать один из семи наиболее применяемых маркеров. Кроме того, можно создать собственный тип маркера. Для этого выберите команду Определить новый маркер из списка кнопки или команды контекстного меню.
Окно Определение нового маркера (рис. 4.33), которое появится после выполнения этого действия, позволяет задать следующие параметры оформления маркера:
Символ – оформление маркера в виде знака таблицы символов;
Рисунок – оформление маркера в виде рисунка, имеющегося в коллекции клипов;
Шрифт – оформление маркера в виде текстового символа;
Выравнивание – положение маркера относительно текста.

Рис. 4.33. Диалоговое окно Определение нового маркера
В области Образец вы сможете увидеть, как будет выглядеть список с заданными параметрами.
Если щелкнуть правой кнопкой мыши на пункте маркированного списка, то появится меню. Команда контекстного меню Изменить отступы в списке открывает окно, которое дает возможность изменить отступ текста абзаца от номера, положение номера, а также задать символ после номера (обычно используется табуляция, можно также выбрать пробел) (рис. 4.34).

Рис. 4.34. Окно Изменение отступов в списке
Команда Изменить уровень списка (она есть и у кнопки Маркеры, и в подменю Маркеры контекстного меню) позволяет изменять уровень пункта списка. При наведении на эту команду указателя мыши раскрывается подменю, в котором можно выбрать нужный вариант уровня списка (рис. 4.35).

Рис. 4.35. Подменю команды Изменить уровень списка
Нумерованные списки
При создании нумерованных списков можно использовать самые разные типы нумерации. Список кнопки Нумерация (рис. 4.36) и одноименная команда контекстного меню (см. рис. 4.31) позволяют выбрать один из семи наиболее часто используемых типов нумерации. Кроме того, можно создать собственный тип нумерации. Для этого выберите команду Определить новый формат номера из списка кнопки или команды контекстного меню.

Рис. 4.36. Варианты нумерованных списков
Диалоговое окно Определение нового формата номера (рис. 4.37), которое появится после выполнения этого действия, позволяет задать следующие параметры оформления маркера:
Нумерация – тип нумерации;
Шрифт – оформление номера в виде текстового символа;
Формат номера – выбор текста, который будет располагаться после номера;
Выравнивание – положение номера относительно текста.

Рис. 4.37. Окно Определение нового формата номера
Если в документе используется несколько нумерованных списков, не связанных между собой, то при создании каждого следующего списка щелкните на пункте списка, который должен быть первым, правой кнопкой мыши и выберите в контекстном меню команду Начать заново с 1 (рис. 4.38). Если необходимо продолжить нумерацию, то выберите команду Продолжить нумерацию из контекстного меню.

Рис. 4.38. Задание первого пункта списка
При выполнении команды Задать начальное значение контекстного меню открывается окно, с помощью которого также можно начать список заново или продолжить его, а кроме того, можно указать номер, с которого будет начинаться список (рис. 4.39).

Рис. 4.39. Окно Задание начального значения
Команды Изменить отступы в списке и Изменить уровень списка для нумерованного списка аналогичны таким же командам для маркированного списка (см. выше).
Многоуровневые списки
Microsoft Word позволяет создавать также многоуровневые списки, содержащие до девяти уровней различных списков. При этом каждый уровень может иметь собственный маркер или номер.
Кнопка Многоуровневый список, которая находится в группе Абзац вкладки Главная на ленте, позволяет выбрать один из семи наиболее часто используемых типов многоуровневых списков (рис. 4.40).

Рис. 4.40. Доступные типы многоуровневых списков
Кроме того, можно создать собственный тип многоуровневого списка. Для этого выберите команду Определить новый многоуровневый список из списка кнопки. В результате появится окно Определение нового многоуровневого списка. Если нажать кнопку Больше, то появятся расширенные настройки (рис. 4.41).

Рис. 4.41. Окно Определение нового многоуровневого списка
Параметры, представленные в окне Определение нового многоуровневого списка, аналогичны настройкам нумерованного списка. Однако в данном случае можно выбрать настройки нумерации отдельно для каждого уровня, а кроме того, можно связать уровень списка со специально созданным стилем (подробнее о стилях читайте ниже). Чтобы создать стиль многоуровневого списка, нужно в меню кнопки Многоуровневый список выбрать команду Определить новый стиль списка. В результате появится окно, в котором можно определить гарнитуру, размер, начертание, цвет шрифта номера списка каждого уровня.
4.6. Многоколоночный текст
Кроме обычного расположения текста на бумаге Microsoft Word дает возможность оформлять текст в виде колонок. При таком расположении текст читается сверху вниз, зигзагообразно переходя на следующую колонку. Подобный способ отображения текста широко используется в газетных и журнальных статьях и др.
Многоколоночный текст форматируется точно так же, как и обычный. Однако, в отличие от обычного текста, в котором объектом редактирования является весь текст (или выделенный его участок), при редактировании многоколоночного текста объектом форматирования может служить одна колонка.
Колонки можно создать при помощи кнопки Колонки группы Параметры страницы вкладки Разметка страницы ленты. При ее нажатии появляется список доступных вариантов (рис. 4.42).

Рис. 4.42. Список кнопки Колонки
Для создания колонок сделайте следующее.
1. Перейдите в режим Разметка страницы, щелкнув на одноименной кнопке в строке состояния.
2. Выделите весь документ или ту его часть, которую требуется преобразовать в колонки.
3. Щелкните на кнопке Колонки и выберите нужный вариант.
Если нужно настроить параметры колонок, выберите команду Другие колонки в меню кнопки Колонки. В открывшемся окне Колонки вы можете установить ширину каждой колонки (рис. 4.43). Для этого снимите флажок колонки одинаковой ширины, после чего задайте числовые значения ширины каждой колонки и расстояния между ними.

Рис. 4.43. Диалоговое окно Колонки
Ширину колонок можно также изменить, не вызывая окно Колонки, а используя для этого маркеры изменения полей на горизонтальной линейке.
4.7. Стили и шаблоны
Как вы, наверное, уже успели убедиться на своем опыте, процесс форматирования занимает достаточно много времени. Если вы хотите, чтобы ваш курсовой проект или бизнес,план было приятно читать, придется приложить немало усилий. Упростить процедуру форматирования могут стили и шаблоны.
Использование стандартных стилей
Стили представляют собой набор атрибутов форматирования, то есть могут включать гарнитуру, начертание и размер шрифта, выравнивание и др. К выделенному фрагменту текста все атрибуты форматирования стиля применяются одновременно. В этом заключается первое удобство использования стилей. Второе состоит в том, что стили позволяют, задав один раз необходимые параметры, пользоваться ими все время в разных документах.
В Word есть большое количество заготовленных стилей, к которым наиболее часто обращаются пользователи программы. Со стилями работают все, иногда того не зная. Даже если вы не задавали никакого стиля, программа по умолчанию идентифицирует его как Обычный.
Для применения стилей используется список так называемых экспресс-стилей в группе Стили вкладки Главная на ленте (рис. 4.44). На ленте видны несколько стилей (их количество зависит от разрешения монитора). Чтобы увидеть расширенный список стилей, следует щелкнуть на кнопке Дополнительные параметры (нижняя стрелка справа от кнопок с изображением стилей) (рис. 4.45).
Рис. 4.44. Экспресс-стили

Рис. 4.45. Расширенный список экспресс-стилей
Экспресс-стили удобны тем, что сразу можно увидеть пример стиля и легко выбрать нужный. Кроме того, если подвести указатель к экспресс-стилю в списке, то выделенный текст или текст, в котором установлен курсор, примет выбранное оформление. Для задания стиля следует выделить необходимый текст (если не выделять текст, то стиль будет применен к абзацу, в котором установлен курсор) и щелкнуть на изображении нужного стиля.
Если вы точно знаете, какой стиль вам нужен, и нет необходимости предварительно просматривать его перед применением, то можете вызвать текстовый список стилей, щелкнув на кнопке в правом нижнем углу группы Стили (рис. 4.46).

Рис. 4.46. Кнопка открытия окна Стили
Появится окно, в котором представлен список названий стилей (рис. 4.47). В данном списке также можно включить предварительный просмотр стилей, установив одноименный флажок.

Рис. 4.47. Список названий стилей
Различают стили абзаца и знака. Это означает, что тот или иной стиль может быть применен к абзацу или к какому-нибудь произвольному участку текста. Стиль абзаца имеет значок
Чтобы задать стиль для абзаца, достаточно установить курсор в любом его месте и выбрать желаемый стиль. Стиль знака имеет значок
Чтобы задать стиль для произвольного участка текста, выделите его и выберите нужный стиль. Есть также связанный стиль, который влияет одновременно и на абзац, и на знаки в абзаце (к таким относятся, например, стили заголовков). Он имеет значок
Кроме того, есть стили списков и таблиц (про таблицы читайте в гл. 5).
Если не брать во внимание стиль Обычный, можно сказать, что чаще всего в Word используются стили заголовков. Их особенность состоит в том, что, если абзацу присвоен один из стилей заголовков, следующему автоматически будет присвоен стиль Обычный. В программе всего семь таких стилей. Используя эти стили, можно структурировать текст и выделять заголовки по степени их значимости.
По умолчанию в программу загружен набор стилей шаблона. При необходимости вы можете открыть другой набор стилей (например, Word 2003, Строгие, Рукописные, Современные, Фигурные).
Каждый из них содержит стили, объединенные схожим оформлением. Для изменения набора стилей щелкните на кнопке Изменить стили в группе Стили вкладки Главная на ленте, выполните команду Набор стилей и в появившемся меню щелкните на названии нужного набора (рис. 4.48).

Рис. 4.48. Список наборов стилей
Кроме того, с помощью меню кнопки Изменить стили вы можете выбрать цветовое и шрифтовое оформление набора стилей.
Создание пользовательских стилей
Несмотря на то что в каждой версии Word количество заготовленных стилей увеличивается, весьма вероятно, что вы не найдете среди них именно то, что нужно вам в данный момент. По этой причине в Microsoft Word предусмотрена также возможность создания пользовательских стилей.
Создавать стили можно несколькими способами:
Используя отформатированный текст;
Преобразуя имеющиеся стили;
Устанавливая все настройки форматирования вручную.
Рассмотрим первый способ подробнее.
Если у вас есть текст, оформление которого является образцом, можно создать стиль на его основе. Созданный стиль вы сможете применять в любом месте документа, с которым работаете, а также в других файлах.
Для создания стиля на основе отформатированного текста сделайте следующее.
1. Выделите текст, который служит образцом.
2. Щелкните правой кнопкой мыши на выделенном тексте и в контекстном меню выполните команду Стили > Сохранить выделенный фрагмент как новый экспресс-стиль.
3. В открывшемся окне (рис. 4.49) введите имя стиля.

Рис. 4.49. Окно Создание стиля
4. При необходимости изменить какие-либо параметры оформления нажмите кнопку Изменить. В окне Создание стиля вы можете выбрать нужные настройки (рис. 4.50).

Рис. 4.50. Окно Создание стиля
5. Если вы хотите использовать созданный стиль не только в активном, но и во всех документах, установите переключатель в нижней части окна в положение В новых документах, использующих этот шаблон.
6. Нажмите кнопку OK, чтобы подтвердить создание нового стиля. Вы увидите, что он занял свое место в списке экспресс-стилей (рис. 4.51).

Рис. 4.51. Новый стиль в списке экспресс-стилей
Создание документов при помощи шаблонов
Еще один способ упрощения процедуры форматирования – применение шаблонов. В отличие от стиля, кроме видов форматирования, шаблон обычно включает в себя определенные участки текста, которые пользователь просто дополняет своими данными. Среди шаблонов, входящих в стандартную поставку Microsoft Word, шаблоны для создания резюме, писем, факсов и др. Шаблоны могут существенно ускорить подготовку документов различных типов.
По умолчанию Word загружает шаблон Normal, и именно в нем работает большинство пользователей программы. Чтобы получить доступ к другим шаблонам, щелкните на кнопке Office и выберите команду Создать. В открывшемся окне создания нового документа перейдите в раздел Установленные шаблоны (рис. 4.52).

Рис. 4.52. Список шаблонов
Пользоваться шаблонами очень просто: достаточно лишь выбрать нужный из списка, щелкнуть на нем и нажать кнопку Создать. В каждом шаблоне есть подсказки по использованию (рис. 4.53). Это может быть короткая инструкция в конце документа или же надписи типа «Здесь впишите название Вашей фирмы» в самом тексте. Все подобные подсказки необходимо заменить соответствующим текстом. Шаблоны можно использовать целиком или частично.

Рис. 4.53. Шаблон Стандартное резюме в окне Word
Совет
Шаблоны, которыми вы часто пользуетесь, не нужно каждый раз искать, переходя в раздел Установленные шаблоны. Программа выносит их в раздел Последние использовавшиеся шаблоны окна создания документа.
Кроме шаблонов, которые входят в поставку Word 2007, можно использовать шаблоны с сайта Microsoft (при этом вы должны быть подключены к Интернету). Для этого нужно перейти в любой раздел области Microsoft Office Online, выбрать нужный шаблон (загрузка списка может занять некоторое время) и нажать кнопку Загрузить (рис. 4.54).

Создание пользовательских шаблонов
Благодаря шаблонам можно сэкономить много времени. Например, если вы постоянно работаете с какой-нибудь организацией и каждый раз вводите стандартное приветствие, реквизиты и т. д., удобно будет создать собственный шаблон на основе любого стандартного. Для этого сделайте следующее.
1. Откройте документ, который будет служить шаблоном.
2. Щелкните на кнопке Office и выполните команду Сохранить как > Шаблон Word.
3. В появившемся окне сохранения файла проверьте, чтобы в списке Тип файла был выбран пункт Шаблон Word. Введите имя шаблона и выберите папку для сохранения.
При создании шаблона заносите в него только общую информацию, которая нужна вам в каждом документе, основанном на таком шаблоне. Например, не стоит при создании шаблона для делового письма набирать данные, которые могут изменяться, иначе каждый раз, когда вы захотите воспользоваться своим шаблоном, вам придется удалять их и вносить новые. Лучше создайте шаблон, который содержит только адрес и приветствие, а потом, взяв его за основу, приступайте к текущим делам.
4.8. Темы документа
В Word 2007 появился новый инструмент для быстрого форматирования текстов – тема документа. По сути, тема представляет собой коллекцию разных типов стилей, которые гармонично сочетаются между собой.
Благодаря этому темы документа дают возможность быстро изменять параметры форматирования текста, таблиц и специальных элементов, которые встречаются в документе. При этом все составляющие будут оформлены в едином стиле, и вам не придется задумываться, подходит ли заголовок к тексту и не нужно ли увеличить междустрочный интервал.
Тему документа можно выбрать перед началом создания документа или применить к готовому тексту. Для этого перейдите на вкладку Разметка страницы и раскройте список Темы, щелкнув на кнопке в одноименной группе на ленте (рис. 4.55).

Рис. 4.55. Список тем документа
Если в окне документа размещен текст, то вы сможете увидеть изменения, просто наведя указатель на тему в списке тем, то есть не нужно щелкать на названии темы, чтобы просмотреть изменения. Тема документа содержит три основных компонента: набор цветов, набор шрифтов заголовков и основного текста, а также набор линий и заливок. Указав тему в библиотеке, вы можете изменять ее компоненты, выбирая нужные варианты из меню кнопок Цвета темы
Шрифты темы
и Эффекты темы
Если вы изменили тему и хотите ее сохранить, выберите команду Сохранить текущую тему в меню кнопки Темы (см. рис. 4.55). После этого подберите для темы подходящее имя и сохраните ее. Она появится в меню кнопки Темы и будет доступна в группе Пользовательские.
Кроме того, вы можете скачать новые темы с сайта Office Online. Для перехода на соответствующую веб-страницу выберите команду Другие темы на узле Office Online. Откроется страница сайта (рис. 4.56).

Рис. 4.56. Темы документа на сайте Office Online
4.9. Мини-панель инструментов
Некоторые наиболее используемые команды форматирования, рассмотренные в данной главе, в Word 2007 вынесены на мини-панель инструментов. Она появляется справа от указателя мыши при выделении текста в виде полупрозрачной панели. При наведении на нее указателя мыши она становится более заметной (рис. 4.57). Она также появляется вместе с контекстным меню при щелчке на тексте правой кнопкой мыши. Вы уже могли ее видеть на различных иллюстрациях контекстного меню в книге.

Рис. 4.57. Мини-панель инструментов
С помощью мини-панели инструментов можно задать гарнитуру, размер, цвет, полужирное или курсивное начертание шрифта, выровнять текст по центру, задать выделение цветом, назначить стиль из списка экспресс-стилей, увеличить или уменьшить отступ, а также создать маркированный список из выделенных абзацев.
Если вам мешает мини-панель, то вы можете ее отключить. Для этого щелкните на кнопке Office и в появившемся меню нажмите кнопку Параметры Word. В разделе Основные открывшегося окна Параметры Word снимите флажок Показывать мини-панель инструментов при выделении.
Совет
Если у вас возникли вопросы, которые касаются рассмотренных в этой главе тем, обратитесь к разд. 11.3 – возможно, вы найдете ответ на интересующий вас вопрос.