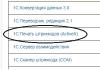Это не только Windows, даже если так считает большинство пользователей. Все большую популярность приобретают также дистрибутивы Линукс, среди которых есть и сборка под названием Ubuntu.
Секрет успеха кроется в бесплатном распространении программ и сборок Линукс. Следовательно, покупая компьютер с предустановленной ОС на некоммерческой основе, вы заплатите гораздо меньше, чем за аналог с Windows.
Но не все пользователи стремятся переходить на Линукс, и есть как противники такого апгрейда, так и его сторонники.
Кратко об Ubuntu. Как удалить Ubuntu
Функциональность этой сборки достаточна, чтобы просматривать сайты в сети, читать почту, редактировать документы и выполнять прочие стандартные задачи. Все это давно вошло в обиход пользователя.
Несмотря на вроде бы такие же возможности, как у Windows, многие не хотят перестраиваться и покидать привычный интерфейс от Майкрософт. Все привыкли работать в родной среде, но у каждого она своя.
Поэтому, когда вы хотите работать с системами dos или установить другую сборку Линукс (не Ubuntu), иногда приходится выяснять, как удалить Ubuntu c компьютера.
Думаю, что закономерно будет узнать про это и нам с вами.
Удалить Ubuntu. Что необходимо:
- Необходимо загрузить рабочую систему.
- Затем архивировать все наиболее важные данные. Желательно сделать резервную копию на отдельный носитель или на раздел, который не будет затронут в процессе удаления Ubuntu.
- В среде Линукс загрузить терминал и ввести такую команду: sudo gedit /boot/grub/grub.cfg. Этим мы откроем файл конфигурации системного загрузчика.
- Отредактируйте файл так, чтобы записи, касающиеся Ubuntu, были удалены.
- Откройте консоль восстановления Windows. Чтобы удалить программу Ubuntu, следует вернуть загрузку Windows (если вы собираетесь работать в этой среде) по умолчанию.
- В этом вам поможет ввод команд для начала fixmbr, затем fixboot. Эти средства восстановят основную запись загрузки и системный загрузчик по умолчанию.
- Как результат, после перезапуска ПК в качестве ОС для запуска будет грузиться Windows.
- можно запустить, используя установочный компакт-диск оригинальной копии этой операционной системы.
- И тогда вопрос, как удалить Ubuntu, теоретически решен. На самом же деле рабочая копия этого дистрибутива никуда не исчезла. Она осталась, где и раньше. Мы просто поменяли загрузчик и выполнили перезапись MBR - главного загрузочного кода на жестком диске.
Ubuntu полностью
Для деинсталляции дистрибутива от Линукс - Ubuntu - достаточно выполнить формат того раздела, на который установлена эта система. Форматирование можно выполнить в fat32, а лучше и надежнее в ntfs.
В результате раздел с данными от Линукс будет как бы пуст, и вы сможете копировать на него свою персональную информацию. Также вы сможете инсталлировать одну из версий Windows, но лишь в том случае, если форматировался основной логический раздел. В отличие от Linux-систем, которые можно инсталлировать на любой тип раздела.
Переразметку винчестера поможет выполнить все тот же компакт-диск с дистрибутивом Windows. Запустите его в качестве основного загрузочного устройства.
Перед тем, как удалить Ubuntu, мастер установки загрузит в память необходимые файлы. После будет предложено установить Windows на системный раздел, создать таковой при отсутствии либо отформатировать уже существующий. Для переразметки воспользуйтесь последним вариантом.
Настройка порядка загрузки устройств в биос
Войдите в утилиту Bios setup через предустановленную клавишу или комбинацию клавиш (содержится в инструкции к системной плате). Найдите пункт boot device или order boot list или boot priority.
С помощью клавиш +/- или F5/F6 установите первым в списке устройство, где встречается аббревиатура CD-DVD. Установите компакт-диск в соответствующий дисковод.
Сохраните настройки. Обычно это выполняется через F10 или выбрав пункт save personal setting или похожее название. Перезапустите ПК.
Нередко бывает необходима в учебных или производственных целях еще одна ОС в одном компьютере и выполняется , а со временем нужно удалить linux-подобную систему.
При этом если воспользоваться загрузочным диском Windows 7 и выполнить загрузку компьютера с него, то появится рекомендация вновь инсталлировать Windows 7. В данном случае требуется нажать на строчку ниже «Восстановление системы».
 После этого появится меню, в котором необходимо нажать на «Далее». В открывшемся меню « » кликнуть на «Командная строка».
После этого появится меню, в котором необходимо нажать на «Далее». В открывшемся меню « » кликнуть на «Командная строка».
 Откроется черное окно консоли:
Откроется черное окно консоли:
Как убрать Ubuntu из загрузочного меню Windows 7?
В строке требуется написать следующее:
- Bootrec.exe /FixMbr – команда, которая вносит основную загрузочную запись в системную директорию;
- Bootrec.exe /FixBoot – команда, которая вносит в системную директорию новый загрузочный сектор.
После выполнения этих действий компьютер будет загружать сразу Windows 7, а Ubuntu уже беспокоить не будет. Однако может остаться мусор в компьютере.
Как удалить остаточные «артефакты» Ubuntu или любой другой ОС?
Имеются следующие варианты решения проблемы, с удалением мусора, оставшегося от ненужной системы, будь то Ubuntu или старая виндовс:
- Через «Пуск» необходимо ввести «msconfig» . В результате появится стандартная утилита Windows 7, которая используется с целью конфигурации ОС. Здесь необходимо войти в «Загрузки» и активировать строку «Использовать по умолчанию» для той системы, которую нужно оставить.
 Потом в «Панели управления» требуется последовательно пройти по цепочке: «Все элементы панели управления» — «Система» — «Дополнительные параметры системы» — «Дополнительно» — «Загрузка и восстановление», где в верхней части будет надпись «Загрузка операционной системы», под этой надписью с 2-х пунктов требуется убрать «галки».
Потом в «Панели управления» требуется последовательно пройти по цепочке: «Все элементы панели управления» — «Система» — «Дополнительные параметры системы» — «Дополнительно» — «Загрузка и восстановление», где в верхней части будет надпись «Загрузка операционной системы», под этой надписью с 2-х пунктов требуется убрать «галки».

 Эти действия позволяют убрать Ubuntu из меню загрузки ОС.
Эти действия позволяют убрать Ubuntu из меню загрузки ОС.
Однако если у пользователя отсутствует достаточный опыт работы с «bcdedit», то рекомендуется обратиться к более опытному пользователю.
Для удобства и ускорения процесса рекомендуется идентификаторы из большого количества символов (в примере выше c7e6848… – идентификатор Убунты, которая удаляется) выделять и копировать, чтобы не набирать их вручную. Чтобы это выполнить, требуется в командной строке кликнуть правой кнопкой мыши.
При этом отобразится контекстное меню, где надо нажать на «отметить». Далее появится мерцающий курсор на светлом фоне, имеющий стрелки «вправо», «влево», «вверх», «вниз». С его помощью можно выполнить необходимый переход. Для выделения текста требуется удерживать кнопку «Shift» и стрелку «вправо». Далее с помощью вызова контекстного окна мышью скопировать и аналогичным действием вставить текст куда необходимо.
Ubuntu
Часто мы сталкиваемся с тем, что нам нужно установить дополнительную систему так как одной нам по той или иной причине не хватает, или вы учитесь(студент) и нам срочно требуется установить Ubuntu поверх Windows 7. Не буду вдаваться в подробности установки Ubuntu, вы установили дополнительную систему linux вроде все отлично, но через некоторое время у вас(нас) пропала надобность во второй системе, а именно Ubuntu.
Что мы делаем далее?
Заходим в Windows 7 ставим установочный диск с операционной системой с нашей семеркой, перегружаемся и загружаемся с диска, нам будет предложено установить новую систему Windows 7, но мы не спешим и выбираем ниже пункт - «Восстановление системы(Repair Computer)
«.
- Bootrec.exe /FixMbr - перезаписываем главную загрузочную запись в системный раздел;
- Bootrec.exe /FixBoot - записываем в системный раздел новый загрузочный сектор
Теперь после перезагрузки вас не должен побеспокоить Grub загрузчик операционной системы Ubuntu , после проделанных операций выше у вас стандартно должна сразу грузиться операционная система Windows.
Но и в таких случаях не очень редко случается то, что остается мусор в меню загрузки систем, вы включаете компьютер, а в списке отображается ваша старая Ubuntu или Windows XP которой уже давно нет.
- Заходим в меню пуск в выполнить вводим команду msconfig чем мы вызываем встроенное приложение Windows для дополнительных настроек системы, заходим в пункт - «Загрузки» где выделяем приоритетную нам систему и нажимаем рядом пункт - «Использовать по умолчанию «.
- Далее перейдем в Панель управления - Все элементы панели управления - Система - Дополнительные параметры системы - Дополнительно - Загрузка и восстановление в самом верху вы увидите пункт - ««, два подпункта которые ниже не должны быть отмечены галочками.
- Вариант номер два, в операционной системе Windows 7 есть встроенная программа bcdedit которая позволяет удалить лишние записи из загрузочного меню систем. Чтобы увидеть данную программу в действии, перейдите в меню пуск в выполнить введите команду cmd для вызова командной строки и непосредственно уже в самой командной строке введите команду bcdedit и нажмите Enter.
- Покажу на примере, у меня в системе стоит две системы Windows 7 разных версий и дополнительно Ubuntu , нам нужно удалить систему Ubuntu из загрузочного меню, смотрим подробнее на изображение ниже:
После этих операций мы гарантированно удалили лишнюю систему из загрузочного меню Windows 7, но с командой bcdedit нужно работать зная что увы удаляете, если вы не уверены в своих действиях лучше на помощь позовите пользователя по опытнее вас или знающего друга.
Ну и последнее, что я забыл вам подсказать, думаю вы заметили длинный идентификатор в последней команде на изображении выше. У вас может возникнуть вопрос, а как выделить любой текст в командной строке и в последующем скопировать его?
Ответ очень прост, в той же командной строке нажимаем правой клавишей мыши появляется меню мы выбираем пункт отметить, после чего вы увидите мигающий курсор с легким белым фоном стрелочками вниз, вверх, влево и вправо переходим куда нам нужно. Чтобы выделить нужный нам текст зажимаем клавишу Shift и стрелку вправо , выделив нужный нам участок текста просто нажимаем правую клавишу мыши и все наш текст скопирован в буфер обмена. После снова нажимаем правую клавишу мыши в командной строке и выбираем пункт вставь так я копировал нужный мне идентификатор для удаления лишней системы с меню загрузки систем.
Случается, что для решения определённых задач необходимо установить Ubuntu поверх имеющейся на компьютере операционной системы Windows ОС. Через некоторое время надобность в ней может отпасть, и тогда уже нужно удалить Убунту так, чтобы при этом никак не повлиять на Виндовс. Как раз с этим вопросом у многих пользователей возникают сложности. В этой статье детально рассмотрим, как безопасно удалить Ubuntu, не удаляя Windows. Давайте разбираться. Поехали!
Если попробовать вставить загрузочный диск с Виндовс и загрузиться с него, то вы увидите на экране предложение установить Windows. В таком случае необходимо выбрать пункт «Восстановление системы» .

После того как на экране появится окно командной строки, пропишите следующие команды:

Первая вносит в системную директорию загрузочную запись, а вторая - вносит новый сектор загрузки.
Выполнение этих двух команд приведёт к тому, что ПК сразу будет загружаться с Виндовс. Но необходимо избавиться от остаточных файлов (артефактов) Убунту. Подробнее об этом ниже.
Существует несколько способов решения этой задачи. Первый заключается в том, что нужно вызвать окно «Выполнить» , с помощью горячих клавиш Win+R, а затем прописать команду «msconfig». Далее перейдите к вкладке «Загрузка» и активируйте пункт «Использовать по умолчанию» для той ОС, которую вы хотите оставить. Затем перейдите к «Панели управления» и выберите раздел «Система». В открывшемся окне откройте вкладку «Дополнительно». Ниже в разделе «Загрузка и восстановление» кликните по кнопке «Параметры». Уберите птички с пунктов «Отображать список операционных систем» и «Отображать варианты восстановления». Нажмите «ОК».

Теперь войдите в режим командной строки с правами администратора и выполните команду:
С помощью этой системной утилиты вы сможете удалить Ubuntu из меню загрузки операционных систем. Кликните правой кнопкой мыши по идентификатору Убунту, после чего отобразится контекстное меню, а котором необходимо выбрать «Отметить». Затем появится мерцающий курсор со стрелками «вправо», «влево», «вверх», «вниз». С его помощью осуществляется перемещение. Для выделения текста нажмите и держите клавишу «Shift» вместе со стрелкой «вправо». Далее, вызвав контекстное окно, скопировать и аналогичным действием вставить текст, куда необходимо. Если вы неопытный пользователь, лучше не прибегать к приложению bcdedit, чтобы не создать дополнительных проблем. Если уверены в себе - вперёд.
После того, как был восстановлен загрузчик следует осуществить завершающий этап, удалив все созданные «Ubuntu» разделы, которые были необходимы для штатной работы операционной системы. Для этого потребуется сделать следующее:
- Нажмите на сочетание клавиш «WIN+R» и выполните команду «diskmgmt.msc»;
- Дождитесь загрузки окна «Управление дисками»;
- Среди представленных разделов найдите те, которые были под руководством «Ubuntu». Сделать это будет не сложно, так как вы самостоятельно их и создавали. Например, в большинстве случаев это: загрузчик объёмом от 100 до 300 МБ, корневой том 20-30 МБ, подкачка от 2 до 8 ГБ и основной раздел.
- Каждый из созданных разделов нужно удалить, нажав на него правой кнопкой мышки и выбрав «Удалить том».
В завершение останется должным образом распорядиться с полученном нераспределённым пространством, создав новый раздел диска или присоединить (расширить) к уже имеющемуся разделу.
Теперь вы знаете, как удалить Ubuntu из-под Windows 7 или Windows 10. Пишите в комментариях, удалось ли вам справиться с этой задачей, рассказывайте о своём опыте другим пользователям, и задавайте любые вопросы по теме этой статьи.
Размещено 16.10.2019
Ваш вопрос:
Как удалить Linux Ubuntu с ПК, оставив систему Windows?
Ответ мастера:
Часто установив вторую операционную систему поверх Windows, к примеру, Ubuntu, пользователь решает, что вторую нужно удалить, поскольку чаще всего для выполнения всех обычных действий на персональном компьютере вполне хватает системы Windows, а линукс Ubuntu требует от владельца слишком много настроек.
Если пользователь хочет удалить Убунту, нужно отформатировать раздел жесткого диска, на котором установлена система. Для чего нужно установите загрузку пользовательского компьютера с привода в БИОСе или выбрав при включении, использовав клавишу Esc.
В меню установки операционной системы от Microsoft необходимо принять условия соглашения, после нажать кнопку «Далее», указать раздел для установки, который содержит установленную ранее операционную систему Убунту, его нужно отформатировать (лучше в формате файловой системы NTFS).
После чего, следуя указаниям установки, нужно выполнить инструкции по инсталляции Windows, ввести все данные для продолжения работы, выбрать часовой пояс и задать пользователя системы.
Если потребовалось удалить систему Ubuntu без предварительного форматирования винчестера, на котором система установлена в целях сохранения целостности Windows XP, нужно провести операцию восстановления операционной системы до момента предшествующей установки означенной версии Linux.
Далее загрузиться с установочного компакт диска Windows. Когда запустится меню инсталляции, нужно нажать клавишу R. Пользователь увидит консоль восстановления – она укажет пользователю текущую операционную систему, которую необходимо вернуть в состояние, предшествующее тому, что было до установки системы Ubuntu.
После чего нужно ввести пароль администратора системы, если он не был установлен ранее. Стоит обратите внимание, на то, что если в состав пароля входят букв кириллицы, то его предварительно лучше всего поменять на иной, который содержит исключительно цифры и знаки латинского алфавита.
Затем ввести в открывшемся окно команды fixmbr, fixboot. Поочередно выполнив их, нужно перезагрузите компьютер – после этого Ubuntu должна быть полностью удалена.
Если у пользователя имеется предустановленная система Windows Vista, нужно загрузить компьютер с установочного диска. Выбрать нужный язык операционной системы и использовать «Продолжить».
Затем выбрать значение «Восстановление системы». Когда система определит установленную на компьютере копию Windows, нужно нажать «Далее». У пользователя на экране возникнет «Параметры восстановления системы», где необходимо выбрать элемент «Командная строка».
Там забить строку последовательности действий bootrec /fixboot bootrec /fixmbr, поочередно их выполнив, после чего нужно завершить процедуру восстановления операционной системы и перезапустить компьютер.
Важно помнить, что лучше всего при всех вариантах сохранить предварительно копию необходимых файлов для работы на съемных носителях.