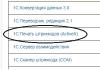Сейчас очень многие текстовые документы и книги делаются в формате PDF. Пользоваться ими очень просто и удобно. Но иногда случается, что не открывается PDF (файл). Что с этим делать?

Почему не открывается PDF (файл)?
Это самый популярный формат для чтения электронных документов. Свою популярность он заслужил удобностью в использовании и универсальностью. Кроме того, документы в этом формате нельзя редактировать. Это очень удобно, если в файле присутствуют электронная печать и подпись или его нельзя изменять. Конечно, абсолютной защиты он не гарантирует и содержимое можно получить, но с этим придется повозиться.
Раз это тип файла, он, как и другие типы, может по каким-то причинам не открываться. Причины, почему не открываются PDF (файлы), могут быть следующие:
- отсутствие специальной для этого утилиты;
- файл поврежден или неправильно сохранен;
- не до конца скачан или разархивирован.
Программы для открытия PDF
Отсутствие специальной программы для чтения этого формата – самая распространенная причина того, почему не открывается PDF (файл). Однако эта проблема решается очень легко. Всего-навсего требуется скачать необходимый для этого сервис.
Adobe Acrobat Reader
Пожалуй, самая распространенная программа для чтения формата PDF. Имеет широкий набор инструментов и настроек для просмотра документа. Имеет множество полезных функций, например, поставить штамп, добавить комментарий, объединить файлы и т. д. Наиболее приятно то, что она бесплатная.

В случае когда не открывается PDF (файл), скачиваем Adobe Reader с официального сайта Adobe. Процесс установки очень простой: несколько раз нужно будет нажать "Далее", убирая галочки с «бонусного» ПО, если будут предлагать.
Foxit Reader
Также одна из наиболее распространенных бесплатных читалок этого формата. Обладает очень обширным функционалом. С ее помощью можно не только просматривать и распечатывать документы, но и создавать, подписывать, делать в них закладки и т. д. Скачать ее можно с официального сайта Foxitsoftware. Процесс установки тоже очень простой.

Бывает, что в программном обеспечении происходит какой-то сбой, из-за чего не открывается файл PDF. Проблема в том, что вместо читалки приложением по умолчанию становится какое-то другое. Исправить это легко. Кликаем на любой документ PDF правой кнопкой мыши и нажимаем «Свойства». В разделе «Приложение» нажимаем «Изменить», после чего выбираем из списка утилиту. Если там её нет, нажимаем «Обзор» и находим Adobe Reader на системном диске.
Как правильно создать файл PDF?
Стоит заметить, что причиной, почему не открывается PDF (файл), может быть неправильное сохранение. Конечно, через Word это вряд ли случится, но если данную процедуру делать через специализированный сайт, то вполне возможно и такое. Такая неприятность может возникнуть из-за сбоя интернет-соединения или некорректной работы самого сервиса. Поэтому если такая неприятность всё-таки произошла, нужно просто пересоздать документ снова.
Проще всего создать документ PDF из программы Microsoft Word 2007 и последующих версий. Делается это проще простого. Нажимаем на кнопку «Файл» (в левом верхнем углу голубая кнопка), потом «Сохранить как». В выпадающем окне «Тип» выбираем PDF и нажимаем «Сохранить». Если же такой функции нет, нужно установить специальный для этого плагин. Скачать его можно на официальном сайте Microsoft.

Кроме того, существует множество сайтов конвертеров, переводящих тексты из формата.doc в.pdf. Там тоже всё просто: загружаете на сервис текст в формате.doc, нажимаете «Конвертировать». Далее просто скачиваете получившийся PDF обратно на компьютер.
Ещё один способ – воспользоваться специальным конвертером. Например, doPDF. Устанавливаем, жмем на «…», выбираем нужный текст, нажимаем «Создать». После кликаем на «Обзор» и выбираем нужное место для сохранения.

Неправильная разархивация
Случается, когда после разархивирования не открывается PDF. Файл поврежден, и сделать с ним уже ничего нельзя. Единственный выход из этого положения – разархивировать его снова. А чтобы такого не происходило, нужно всегда проверять перенесенные данные.
Похожая проблема – когда документ скачивался из интернета и по какой-то причине не докачался. В этом случае его следует догрузить на компьютер. Некоторые браузеры поддерживают функцию докачки приостановленных данных, поэтому закачку нужно просто возобновить. Или же скачать по новой.
Открываем в браузере
Мало кто осознает, но формат PDF можно открыть в браузере. Дело в том, что веб-обозреватели имеют специальный плагин от Adobe, которые позволяет это делать. Найти его просто, всего-навсего нужно ввести в адресную строку специальную команду для вызова списка плагинов. Для каждого браузера она своя:
- браузеры на платформе chromium (Google Chrome, "Яндекс", "Амиго" и т. д.) – chrome://plugins;
- opera – Opera://plugins;
- Mozilla Firefox – about:plugins.

Там их можно отключить, включить или удалить. Если плагина Adobe там нет, его можно без проблем установить. Например, скачать на официальных сайтах веб-сервисов.
В случае если не открывается файл PDF, ридера нет, а интернет отключен, то можно его открыть с помощью браузера. Кликаем правой кнопкой мыши по документу, «Открыть с помощью»? выбираем программу.
В процессе работы с Microsoft Windows нередко возникает ситуация, при которой становится невозможным открыть какой-либо файл на редактирование, файл не открывается, например загрузить в окно редактора документ Word, так как система сообщает, что документ занят другим приложением. Чаще всего подобные явления наблюдаются после того, как пользователь принудительно снял какую-либо задачу (например, выгрузил из памяти зависший Word) при помощи Диспетчера задач. Происходит это по следующей причине.
Что делать если файл не открывается? Помимо задач в Windows имеются также процессы. Процесс - это виртуальное адресное пространство памяти, отведенное для выполнения программой или самой операционной системой каких-либо процедур. Одна задача может активизировать в Windows несколько различных процессов: например, Word (одна задача) может одновременно работать с несколькими текстовыми документами (один документ - один процесс). В нашем случае после прекращения работы редактора Word (снятия задачи) в памяти компьютера остался открытый им процесс обработки документа, то есть Windows продолжает считать, что документ по-прежнему открыт в окне редактора, хотя сам редактор не запущен, в это время можно зарабатывать на форекс. Решается эта проблема следующим образом. Откройте окно Диспетчера задач одновременным нажатием клавиш Ctrl, Alt и Del. В Windows 2000/ХР щелчком мыши в верхней части окна Диспетчера задач откройте вкладку Процессы. Выберите щелчком мыши в списке процесс обработки файла, который вы не можете открыть (обычно в столбце Имя пользователя он обозначен названием вашей учетной записи) и снимите его нажатием на кнопку Завершить процесс.
В Windows 98/Milennium Edition вкладка Процессы в окне Диспетчера задач отсутствует. В этом случае, если процесс не отображается в окне Диспетчера задач, просто перезагрузите компьютер, выбрав пункт Завершение работы в главном меню Windows и затем - пункт Перезагрузка в открывшемся окне.
Что делать, если компьютер завис? > Что делать, если завис текстовый редактор?
pomogu-vsem.ru
Что делать, если не запускаются EXE-файлы?
Файлы, имеющие расширение EXE, являются исполняемыми файлами для большинства приложений, которые мы используем каждый день. Устанавливая любую программу на компьютер, мы создаем для нее на рабочем столе ярлык, чтобы облегчить поиск. Но бывает, что еще вчера работавшая программа не открывается ни при каких манипуляциях.
Предположим, что вы столкнулись с данной проблемой: не запускаются EXE-файлы. При этом часто появляется окно, в котором вам предлагается выбрать программу для открытия файла. В таком случае, для начала необходимо проверить компьютер на наличие вирусов и вредоносных программ. Если ваш антивирус устарел или вообще отсутствует, первое, что необходимо сделать – установить сканер или антивирус обновленной версии и просканировать в глубокой проверке ваш компьютер. Если вы часто пользуетесь переносной флеш-картой и берете информацию с разных компьютеров, то вам просто жизненно необходимо установить программу, разработанную специально для переносных USB-устройств. При подключении флеш-карты к компьютеру она сканирует ее на вирусы, черви и вредоносные программы, из-за которых не запускаются EXE-файлы. Таких инструкций множество, а занимают они немного ресурсов в системе вашей машины. Но бывает и так, что пользователь сам случайно вносит изменения в реестр, тем самым нарушая его работу. Конечно, потом не открываются файлы EXE. В этом случае необходимо восстановить работу реестра, чтобы сделать файл исполняемым.
Как это происходит? Опишем проблему подробнее. Пользователь или вредоносная программа отключает функцию редактирования реестра. Чтобы его включить и внести необходимые изменения, нужно:
 Зайти в "Пуск>Выполнить…" Затем в командной строке введите: "gpedit.msc", нажмите Ок, потом "Групповая политика", выберите в появившемся списке "Локальный Компьютер", далее перейдите на строку "Конфигурация пользователя", затем "Административные шаблоны». В появившемся диалоговом окне выберите "Система"… В окне "Система" найдите строку с названием "Сделать недоступными средства редактирования реестра". Ведь проблема с тем, что не запускаются EXE, связана с работой вируса. Она переводит редактирование реестра в состояние – "Включен", делая изменения невозможными.
Зайти в "Пуск>Выполнить…" Затем в командной строке введите: "gpedit.msc", нажмите Ок, потом "Групповая политика", выберите в появившемся списке "Локальный Компьютер", далее перейдите на строку "Конфигурация пользователя", затем "Административные шаблоны». В появившемся диалоговом окне выберите "Система"… В окне "Система" найдите строку с названием "Сделать недоступными средства редактирования реестра". Ведь проблема с тем, что не запускаются EXE, связана с работой вируса. Она переводит редактирование реестра в состояние – "Включен", делая изменения невозможными.
В окне "Свойства" отключите функцию, которая не позволяет вносить изменения в реестр. После перезагрузки все должно заработать. Для того чтобы не вносить самому информацию в реестр, можно скачать для него данные, подходящие под вашу операционную систему. 
Если и после этого не запускаются EXE-файлы, можно вбить информацию вручную или скачать reg-файл. Его нужно назвать произвольно, дважды щелкнуть по нему и открыть. Затем надо зайти в командную строку: "Пуск>Выполнить", ввести название вашего созданного файла (с расширением reg) и нажать Ок.
Если и после проведенной работы ничего не выходит, используйте антивирусную утилиту для восстановления данных. Если и после работы этой утилиты у вас не запускается EXE, попробуйте переустановить операционную систему на вашем компьютере. Перед тем как совершать данную процедуру, сохраните всю важную информацию на диск, который не будет подвергаться форматированию.
fb.ru
BLOGOMANIY.RU
Приветствую всех читателей блога!! На сегодняшнюю тему статьи, меня натолкнула одна женщина, которая написала мне письмо и в нем она спрашивала о том, почему она не может открыть файл. В ее случае было все элементарно, так как у нее не было нужной программы для того чтобы открыть данный файл.
Но как узнать какой программой открывается тот или иной, нужный вам файл? Вот именно на этом вопросе начинающие пользователи просто встают в ступор. Но на самом деле нет, ни чего сложного в этом, все очень просто!!
У вас не открываются файлы, почему не открывается файл что делать, как быть…
Что же друзья, давайте разберемся с этим вопросом, и поймем как нам поступать в таких случаях.
Допустим, вы скачали в интернете нужный вам файл, если он в архиве, тогда вы его разархивируете, (советую сначала проверить архив антивирусной программой) дальше вы кликаете по файлу два раза, но вместо того чтобы он открылся, у вас появляется окно, в котором вам предлагается выбрать программу с помощью которой вы можете его открыть.
Но, я могу сказать что если компьютер сразу не нашел той программы, которая может открыть скаченный вами файл, то у вас сто процентов нет такой программы, и вам нужно ее установить. Окно будет примерно вот таким, может быть не много другим, зависит от операционной системы, но суть та же!! См. рис.

Теперь, если у нас нет такой программы, и мы не знаем с помощью чего открыть этот файл, то вам нужно скопировать название расширения файла (окончание после точки) и вбить в поисковой системе Яндекса или Гугла следующую фразу (пример): чем открывается psd. Поисковики вам укажут, что этот файл откроется фотошопом, в вашем случае какой-то другой программой.
Дальше нам нужно скачать и установить себе на компьютер рекомендованную программу. Но это еще не все. Бывает такое, что когда программа установлена, и вы снова кликаете по вашему файлу, то снова может выскочить вышеуказанное окно.
Вам нужно будет просто нажать кнопку «Обзор» и перейти в то место, где у вас установлены программы, обычно это папка C:\Program Files. См. рис. (кликне по картинке для увеличения)

Найдите нужную вам программу, и запустите ее из папки. Теперь поставьте галочку, что бы нужный вам файл открывался всегда этой программой, на рисунке я все показал.
Таким образом, можно сказать, что не следует паниковать, если какой-то файл у вас не открывается, делайте все, как я описал выше, и все будет открыто.
И еще один момент, всегда проверяйте скаченные файлы, архивы антивирусными программами, а то потом придется лечить свой компьютер, удалять вирусы. А возможно, что и это не поможет и придется переустанавливать операционную систему.
Мы сегодня рассмотрели, почему не открывается файл что делать с этим, и я надеюсь что вы поняли как с этим справляться. Что ж теперь вы знаете, что делать, если у вас не открываются файлы. Советую обязательно подписаться на обновления блога, вас ждет очень много полезной информации, а так же материалы по заработку в сети, заходите по чаще, я всем рад!! Если есть вопросы, тогда задавайте, не стесняйтесь, с удовольствием отвечу!!
Желаю всем удачи, и всего самого хорошего!!
С уважением, Александр.
Alex Below Работа с windows
blogomaniy.ru
Скачал файл а он не открывается или как открыть неизвестный файл
Привет друзья. Извините меня за такой не очень оригинальный заголовок, но я хотел максимально точно раскрыть всю тему статьи. Хочу написать сегодня о том, что делать, когда Вы качаете с интернета фай, а он не открывается на компьютере, думаю что если Вы попали на эту страницу, то у Вас точно такая же проблема. Ну что же, будем решать вопрос:).
Ниже я покажу как выглядят файлы, которые просто напросто не могут открыться на вашем компьютере. А просмотреть Вы их не можете потому, что у Вас не установлена специальная программа, которая поддерживает тот или иной формат. И среди стандартных средств операционной системы не такой программы. Давайте рассмотрим все это на примере и со скриншотами. Я думаю так будет лучше и понятнее.
Открываем неизвестный файл
1. Вы скачали файл, который не хочет отрываться, выглядит он вот так:
При попытке открыть его появится вот такое окно:

2. Можно выбрать “Поиск соответствия в Интернете“, и если программа для данного файла найдется, то можно будет скачать ее и файл откроется. Ну а если программа не будет найдена, то можно поискать ручками.
Давайте рассмотрим пример на том же самом популярном формате.pdf, который стандартным средством операционной системы не открывается, и который всем так нужно просмотреть.
3. Смотрим какое расширение указано в конце файла, если у Вас скрыто отображение расширений, то читаем вот эту статью как включить или отключить отображение расширений файлов. И ищем в Яндексе или Гугле программу для открытия конкретного файла. Если например у Вас.pdf формат, то пишем чем открыть pdf ну или “как открыть (и расширение вашего файла)“. Открываем в поиске пару сайтов и скачиваем программу которой можно открыть тот или иной формат. В случае с.pdf скорее всего Вам придется скачать Adobe Reader.
Статья расскажет, как решать проблему, если документ «Word» не открывается.
Программный пакет «Microsoft Office » завоевал свою популярность среди пользователей благодаря предоставляемым возможностям и качественной работе. Но все же и с ним, как с любым другим софтом, случаются определенные неполадки.
Например, иногда пользователи сталкиваются с проблемой, когда не представляется возможным открыть «Word » документ, несмотря на то что недавно этот файл нормально открывался.
Это было бы полбеды, если в документе не содержалась важная информация. В любом случае такую проблему надо решать, и в данном обзоре мы поговорим, почему не отрывается документ «Word 2007/2010/2013/2016 » и выдает ошибку.
Не отрывается документ «Word 2007/2010/2013/2016» и выдает ошибку
Почему не открывается документ «Microsoft Word», и что это за ошибка?
Когда документ «Word » не открывается, мы наблюдаем на экране соответствующее всплывающее окно с оповещением об ошибке. Как правило, система говорит нам о том, что файл поврежден и его невозможно открыть. Но на самом деле файл может не открываться не по этой причине. Причин здесь может быть несколько, например, следующие:
- В документе «Word » имеется огромное количество различных рисунков, таблиц, формул, и ошибка может возникнуть из-за того, что текстовой редактор не разобрался с их кодами. Возможно, они были сохранены некорректно, и программа не понимает, что нужно открыть.
- Документ «Word » до попытки открытия был сохранен в неверном формате
- Вы пытались открыть документ «Word » более новой версии с помощью текстового редактора более старой версии (в частности с помощью «Word 2003 »). В данном случае нужно просто обновить свой «Word ».
- «Word » не открывает сомнительные документы, скачанные из Интернета
Как решить проблему, если документ «Word» не открывается?
Теперь рассмотрим несколько способов, как мы сможем исправить эту ошибку.
Восстанавливаем документ с помощью «Microsoft Word»
Текстовой редактор «Word » может помочь нам исправить поврежденный документ и раскрыть его. Если у вас случилась проблема с открытием документа «Word », то первоначально попытайтесь исправить проблему следующим способом:
- Закрываем окошко с оповещением об ошибке
- Запускаем «Word » через «Пуск » или ярлык на Рабочем столе (или в папке, где установлена программа).
- Нажимаем вверху на «Файл », далее кликаем в левом меню на «Открыть », затем – на «Обзор » и находим на компьютере тот документ, который не открывается. Но только не открываем его!
- Выделяем этот документ
- Теперь в окне, через которое мы искали файл, нажимаем на черную стрелочку (как показано на скриншоте) возле кнопки «Открыть ». В выпадающем списке нажимаем на «Открыть и восстановить ».

В выпадающем списке нажимаем на «Открыть и восстановить»
После данных операций документ должен раскрыться. Но имейте в виду, что при этом в нем могут быть те или иные изменения, внесенные в процессе восстановления. Нажмите на «Показать исправления », и вы увидите то, что было изменено. Таким образом вы сможете исправить эти изменения. Далее сохраните документ.
Но, если описанный выше способ вам никак не помог, тогда будем действовать другими методами.
Восстанавливаем документ при помощи конвертера резервных копий
Конвертер резервных копий идет в комплекте с пакетом «Microsoft Office ». Если же у вас не полный пакет, или отсутствуют какие-либо дополнительные компоненты, то установите конвертер отдельно (с помощью настроек «Microsoft Office »), как это делается, можно узнать в Интернете.
Итак, делаем следующее:
- Запускаем «Word », как и в предыдущем случае (в папке установки, ярлык или через «Пуск »)
- Заходим в «Файл —Открыть —Обзор »
- В открывшемся окне «Проводника » сверху кнопок «Отмена » и «Открыть » будет выпадающий список, нажимаем на него, после чего список откроется.
- Выберите пункт «Восстановление текста из любого файла » и через это же окно откройте нужный вам документ.

Выберите пункт «Восстановление текста из любого файла» и через это же окно откройте нужный вам документ
После этого документ должен открыться. Но если проблема вновь появится, и при новом открытии документа будет возникать ошибка, связанная с повреждением таблицы в документе, сделайте следующее. Выделите данную таблицу и на панели инструментов пройдите в «Таблица —Преобразовать —Таблицу в текст ».
Изменяем настройки защищенного просмотра
Если вам не помогли вышеуказанные варианты, тогда рассмотрим другой способ. Бывает так, что программа «Word » не раскрывает документы, которые были взяты из Интернета. Это происходит из-за того, что «Word » защищает нас от раскрытия неизвестных документов. Если вы уверены, что данный документ не содержит вирусов, тогда можно воспользоваться этим способом.
Будем отключать защиту:
- Запускаем «Word », проходим в «Файл —Параметры »
- В открывшемся окне настроек проходим в «Центр управления безопасностью —Параметры центра управления безопасностью —Защищенный просмотр ».
- Убираем галки со всех пунктов и нажимаем на «Ок ». Если это нам не поможет открыть нужный нам документ «Word », тогда вернем все настройки обратно.

Убираем галки со всех пунктов и нажимаем на «Ок»
Удаляем надстройки «Word»
Если у вас не открывается тот или иной документ «Word », то в отдельных случаях причиной проблемы может служить сам редактор, а точнее его надстройки. Эти надстройки нужно удалить, и для этого делаем следующее:
- Запускаем «Word », после чего должно выскочить уведомление о том, что возникла ошибка при предыдущем запуске, и вам будет предложено зайти в программу в безопасном режиме. Соглашаемся на это (нажимаем на «Ок »).
- Далее проходим в «Файл —Параметры —Надстройки »
- В нижней части открывшегося окна нажимаем на «Перейти »
- В новом окне ставим галки напротив всех представленных пунктов и нажимаем «Ок »

В нижней части открывшегося окна нажимаем на «Перейти»
Восстанавливаем формат документа
Зачастую документ «Word » не открывается, потому что мы при предыдущем его сохранении назначили ему неверный формат (или просто ошиблись при вводе названия, исправив еще и расширение). Здесь можно исправить ошибку, назначив верный формат: «.docx » или «.doc » после названия документа.
Но документ может быть поврежден, поэтому будем действовать чуть иначе:
- Создаем пустой документ «Word » и в конце его названия пишем «.rar », то есть преобразуем его в архив.
- Теперь ровно так же преобразуем в архив наш поврежденный документ, вписав в конце названия упомянутые символы.
- Далее сохраняем новый архив с перенесенной информацией и снова преобразуем его в документ «Word », вписав в конце «.docx ».
- Далее запускаем документ, после чего редактор может предложить восстановить информацию

Раскроем оба архива и перенесем всю информацию из поврежденного в новый созданный
Видео: Ошибка «Word» при попытке открытия файла
Офисный пакет Microsoft – важнейшая часть операционной системы Windows, которая заставляет миллионы людей продолжать пользоваться этой ОС, а пользователей macOS устанавливать виртуальные машины и Boot Camp. Несмотря на то, что Office 365 сегодня доступен на мобильный платформах и macOS, именно на Windows он работает лучше всего. От корректной работы Office 365 зачастую зависит работа целых компаний, поэтому, если Word не работает, то это нужно срочно исправлять.

Первое, что стоит проверить, если на компьютере не запускается Word – лицензию на его использование. Офисный пакет Microsoft – одна из самых популярных программ среди любителей пиратского программного обеспечения, поэтому компания регулярно борется с его незаконным распространением.
Если вы являетесь добросовестным подписчиком Office 365, а Word все равно не работает, то попробуйте запустить программу от имени администратора. Для этого достаточно кликнуть правой кнопкой мыши на иконке приложения и выбрать соответствующий пункт. Также в свойствах ярлыка в поле «Объект» в конце строчки нужно добавить «/r» без кавычек.
Если это не помогло, то найдите поиском папку Microsoft > Office > Шаблоны. В ней найдите файл Normal.dot и удалите его, если он присутствует. Другой возможной причиной зависания Word является некорректная работа облачного хранилища OneDrive, необходимого для его нормальной работы. Убедитесь, что OneDrive включен и настроен, а приложению выданы все соответствующие права.
Если ничего из вышеперечисленного не помогло, то остается только полная переустановка Office 365.
www.iguides.ru
Устранение ошибки при попытке открытия файла Microsoft Word

Мы довольно много писали о том, как работать с документами в программе MS Word, а вот тему проблем при работе с ней не затрагивали практически ни разу. Одну из распространенных ошибок мы рассмотрим в этой статье, рассказав о том, что делать, если не открываются документы Ворд. Также, ниже мы рассмотрим причину, по которой эта ошибка может возникать.
Урок: Как убрать режим ограниченной функциональности в Word
Итак, чтобы решить любую проблему, для начала необходимо узнать причину ее возникновения, чем мы и займемся. Ошибка при попытке открытия файла может быть связана со следующими проблемами:
Поврежденные файлы
Если файл поврежден, при попытке его открыть вы увидите соответствующее уведомление, а также предложение восстановить его. Естественно, на восстановление файла нужно согласиться. Проблема лишь в том, что никаких гарантий на корректное восстановление нет. К тому же, содержимое файла может быть восстановлено не полностью, а только частично.
Неверное расширение или связка с другой программой
Если расширение файла указано неверно или связано с другой программой, то система будет пытаться открыть его именно в той программе, с которой он ассоциируется. Следовательно, файл “Документ.txt” ОС будет пытаться открыть в “Блокноте”, стандартным расширением которого и является “txt”.
Однако, из-за того, что документ на самом деле является вордовским (DOC или DOCX), хоть и неправильно названным, после открытия в другой программе он будет отображаться некорректно (например, в том же “Блокноте”), а то и вовсе не будет открыт, так как его оригинальное расширение не поддерживается программой.

Примечание: Значок документа с неверно указанным расширением будет аналогичен таковому во всех файлах, совместимых с программой. Кроме этого, расширение может быть неизвестным системе, а то и вовсе отсутствовать. Следовательно, система не найдет подходящей программы для открытия, но предложит выбрать ее вручную, найти подходящую в интернете или магазине приложений.
Решение в данном случае только одно, а применимо оно лишь в том случае, если вы уверены, что документ, который не удается открыть, действительно является файлом MS Word в формате DOC или DOCX. Все, что можно и нужно сделать - переименовать файл, точнее, его расширение.
1. Кликните по файлу Ворд, который не удается открыть.

2. Кликнув правой мышкой, откройте контекстное меню и выберите “Переименовать”. Сделать это можно и простым нажатием клавиши F2 на выделенном файле.
Урок: Горячие клавиши в Word
3. Удалите указанное расширение, оставив только имя файла и точку после него.

Примечание: Если расширение файла не отображается, а изменить вы можете только его имя, выполните следующие действия:

4. Введите после названия файла и точки “DOC” (если у вас на ПК установлен Word 2003) или “DOCX” (если у вас установлена более новая версия Word).

5. Подтвердите внесение изменений.
6. Расширение файла будет изменено, изменится также и его значок, который примет вид стандартного вордовского документа. Теперь документ можно будет открыть в Ворде.

Кроме того, файл с неверно указанным расширением можно открыть и через саму программу, при этом, менять расширение отнюдь не обязательно.
1. Откройте пустой (или любой другой) документ MS Word.

2. Нажмите кнопку “Файл”, расположенную на панели управления (ранее кнопка называлась “MS Office”).
3. Выберите пункт “Открыть”, а затем “Обзор”, чтобы открыть окно “Проводника” для поиска файла.

4. Перейдите в папку, содержащую файл, который вам не удается открыть, выберите его и нажмите “Открыть”.

- Совет: Если файл не отображается выберите параметр “Все файлы *.*”, расположенный в нижней части окна.
5. Файл будет открыт в новом окне программы.

Расширение не зарегистрировано в системе
Данная проблема возникает только на старых версиях Windows, которые из обычных пользователей сейчас вряд ли кто-то вообще использует. В числе таковых Windows NT 4.0, Windows 98, 2000, Millenium и Windows Vista. Решение проблемы с открытием файлов MS Word для всех этих версий ОС приблизительно одинаковое:
1. Откройте “Мой компьютер”.
2. Перейдите во вкладку “Сервис” (Windows 2000, Millenium) или “Вид” (98, NT) и откройте раздел “Параметры”.
3. Откройте вкладку “Тип файлов” и установите ассоциацию между форматами DOC и/или DOCX и программой Microsoft Office Word.
4. Расширения файлов Ворд будут зарегистрированы в системе, следовательно, документы будут нормально открываться в программе.
На этом все, теперь вы знаете, почему в Word возникает ошибка при попытке открытия файла и как ее можно устранить. Желаем вам больше не сталкиваться с трудностями и ошибками в работе этой программы.
Мы рады, что смогли помочь Вам в решении проблемы.
Опрос: помогла ли вам эта статья?
Да Нетlumpics.ru
Программа Microsoft word не работает
После переустановки пакета MS Office 2013 столкнулся с тем, что у меня перестали открываться файлы Word (.doc), Excel и т.д. При открытии файла.doc пишет:
Если перейти в просмотр событий Windows (нажмите «WIN+R» и введите команду eventvwr.msc) вижу ошибку:

В параметры Word зайти не удается, т.к. он закрывается открытии или создании документа.
Решением данной проблемы стало удаление в безопасном режиме надстроек, которые были привязаны. Для этого необходимо:
- В меню выполнить ввести команду winword /safe

2. Перейти в меню «Файл» -> «Параметры» . Выбрать раздел «Надстройки«.

Выбрать активную надстройку в данном случае «ABBYY PDF Transformer…» и нажать на кнопку «Перейти»
4. В окне «Надстройки для модели компонентных объектов (COM)» снять галки на надстройках (в данном случае «ABBYY PDF Transformer…»):

Нажать на кнопку «ОК»
После этого, активная надстройка (в данном случае «ABBYY PDF Transformer…») станет неактивной:

Аналогично надстройке «ABBYY PDF Transformer…»перевести в неактивные все другие активные надстройки.
P.S. для других программ MS office - Excel, outlook и т.д. аналогично нужно отключить активные надстройки. Для перехода в безопасный режим используйте команды:
- Для Excel: Введите excel /safe и нажмите кнопку ОК.
- Для Outlook: Введите outlook /safe и нажмите кнопку ОК.
- Для PowerPoint: Введите powerpnt /safe и нажмите кнопку ОК.
- Для Publisher: Введите mspub /safe и нажмите кнопку ОК.
- Для Visio: Введите visio /safe и нажмите кнопку ОК.
Но что делать тем пользователям, чей документ был поврежден в силу тех или иных обстоятельств? В этой статье я рассмотрю, какие бывают варианты повреждений, а также как восстановить поврежденный файл Word.
Какие бывают повреждения?
Поврежденные документы Word ведут себя неожиданно. Это может быть вызвано повреждением самого документа или шаблона, который взят за основу для всех остальных типов документов. Повреждение проявляется в таких формах:
- Сбитая нумерация страниц документа.
- Восстановление разрывов страниц в документе.
- Документ при открытии выводит не читаемые знаки.
- Неправильное форматирование и структура.
- Зависание ПК после запуска файла.
- Критическое завершение работы программы при попытке открыть содержимое или другое непредсказуемое поведение.
Совет! Непредвиденное поведение документа может быть связано с другими факторами, например повреждением самой программы Word или пакета утилит Microsoft Office, открытием документа более ранней версией Word, заражением операционной системы вирусом. Чтобы убедится в обратном, проверьте, как работает Word с другими документами.
Восстановление файла Word
Поврежденный документ может открываться, а может и нет. Будем отталкиваться от этого. В качестве примера, я буду использовать пробную версию Word 2016, которая входит в состав Office 365 для дома .
Совет! Если не помог один из способов, переходите по порядку к следующему.
Если документ открывается
Поработайте с настройками документа и шаблона. Я буду рассматривать возможность решения проблемы поэтапно. Если ошибка не единичная и встречается в каждом созданном файле, сперва прочитайте этот .
Принудительное восстановление
Попробуйте принудительно восстановить поврежденный файл:
Если не вышло, перезагрузите ПК и приступайте к следующему шагу.
Двойная конвертация
Преобразуем файл в другой формат, а затем вернем в предыдущее состояние:
- Зайдите в «Word» → Открыть → Обзор → выберите поврежденный файл и нажмите «Открыть».

- Нажмите «Файл» → Сохранить как → Выберите тип сохраняемого файла «Тип в формате RTF» (.rtf).

- Закройте файл и откройте снова. Аналогичным способом преобразуйте его обратно в «Документ Word» (.docx).

Совет! Если проблема не устранится, вы можете попробовать конвертировать в другие форматы. При конвертации в текстовый формат.txt, все рисунки, диаграммы и форматирование теряется. Помните об этом.
Копирование в новый документ
Выделите содержимое файла, кроме последнего абзаца и скопируйте в другой документ. Если в документе есть разрывы разделов, копируйте текст между разрывами. Чтобы избежать вставку разрывов при копировании текста, включите черновой режим нового документа:

Удаление поврежденного содержимого
Для обрезанных документов, которые отображают не все содержимое, можно переключиться в другой режим и удалить поврежденные данные. Определите страницу, на котором файл обрезается и запомните содержимое этой страницы. Затем:
- Переключитесь в режим «Черновик» или «Веб-Документ».
- Прокрутите содержимое до того момента, когда оно обрезается.
- Выделите и удалите следующий абзац или объект.
- Переключитесь обратно в режим разметки и проверьте, отображается ли документ в полном объеме.
- Удаляйте таким образом содержимое до того момента, пока оно не отобразится полностью в режиме «Разметка страницы».
- После проделанных манипуляций, сохраните документ.
Изменение шаблона
Актуально, если вы перешли на новую версию Microsoft Office, а все старые документы оказываются повреждены. Для начала определите, какой шаблон используется:
- Откройте Word, в меню Файл нажмите Параметры.

- Выберите «Надстройки», снизу в «Управление» выберите «Надстройки Word» и нажмите «Перейти».

- Если в поле «Шаблон Документа» отображается «Normal» идите по инструкции дальше, если другой шаблон, переходите к 9 пункту.

- Чтобы переименовать шаблон, закройте Word.
- Зайдите в Проводник и в строке пропишите команду: %userprofile%\appdata\roaming\microsoft\Шаблоны
Если документ не открывается
Когда документ выдает ошибку при открытии напрямую, попытаемся открыть с помощью встроенных возможностей Word.
Открытие с помощью режима «Черновик»
Для начала, запустите Word:
- Зайдите «Файл» — «Параметры».
- Откройте «Дополнительно», опуститесь в раздел «Показывать содержимое документа»и поставьте галочку напротив «Показывать замещающие рамки рисунков».

- Опуститесь далее в раздел «Общие». Поставьте галочку напротив «Разрешить открытие документа в режиме черновика».

- Примените изменение и нажмите «ОК».
- Перезапустите Word, выберите «Файл» → «Открыть» и запустите поврежденный файл.
Использование конвертера
При использовании конвертера:
- форматирование документа не сохраняется;
- рисунки, диаграммы и другие графические элементы не сохраняются.
Зайдите в Word и откройте поврежденный файл, с помощью «Восстановление текста из любого файла», как показано на рисунке ниже.

Восстановление с помощью сторонних сервисов
Есть онлайн сервис online.officerecovery.com . С его помощью можно попробовать восстановить файлы:
- Загрузите на сайт поврежденный файл.
- Подождите, пока файл обработается и загрузится на ПК.
- Проверьте работоспособность документа.
Другая программа называется RecoveryToolboxforWord . Принцип использования аналогичен.
Если возникнут вопросы во время прочтения статьи, задавайте их в комментариях. Также используйте , чтобы связаться с администрацией.