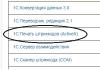VLC - многофункциональный медиаплеер. Это приложение практически не заменимо, если вам нужно воспроизвести файлы формата MKV, который большинство медиаплееров не поддерживает. Конечно, назвать VLC просто плеером несправедливо; он имеет функции, которые большинство мультимедийных приложений не имеют, включая функцию screencast и функцию потокового вещания. Вам нужно будет использовать несколько различных приложений, чтобы получить все функции, которые уже есть в VLC.
Плеер также имеет отличную поддержку сочетания клавиш, и вы можете полностью управлять им с помощью - сочетания клавиш. Вы также можете полностью отключить сочетание клавиш в VLC-проигрывателе, если они конфликтуют с другим приложением. Вот как это сделать.
Этот способ работает в последней, стабильной версии VLC-плеера. В старых версиях такой опции не было, поэтому, убедитесь, что установлена последняя версия VLC.
Отключить сочетание клавиш VLC media player
- Откройте проигрыватель VLC и в строке меню, выберите «Инструменты» → «Настройки» . Или, просто нажмите сочетание клавиш Ctrl + P .
- На экране настроек перейдите на вкладку «Горячие клавиши» . Здесь вы увидите полный список всех сочетаний клавиш. Вы можете отредактировать их, если хотите, но если вы хотите только отключить определенное сочетание клавиш, дважды кликните его. Появится всплывающее окно с опцией «Назначение клавиш» . Нажмите кнопку «Нет» , чтобы отключить это сочетание клавиш.

Вы также можете выделить нужное сочетание и нажать на клавиатуре кнопку Del –это действие также удалит сочетание.
Включить сочетание клавиш в плеере VLC
Чтобы включить сочетание клавиш после того, как вы отключили / удалили его, откройте настройки VLC.
- Перейдите на вкладку «Горячие клавиши» и в списке сочетаний дважды кликните то, которое вы хотите включить снова

- Когда откроется диалоговое окно, введите сочетание клавиш, которое вы хотите установить.
Горячие клавиши , в одно и тоже время удобны, но так же могут конфликтовать с настройками сочетаний других приложений. Обычно это происходит, когда комбинация клавиш - совпадает, с настройкой другой программы. Например, множество приложений, включая приложения облачных сервисов, попытаются привязать свое приложение к функции снятия скриншота. Если у вас слишком много приложений, пытающихся взять под свой контроль - это сочетание, вам придется выбирать только одно из приложений.
Совпадение часто происходит, когда комбинация клавиш является универсальной. Приложения, которые запускаются в системном трее, могут иметь универсальную функцию, тем самым вызывая конфликт.
В этой короткой заметке опишу, что было сделано для ускорения vlc -плеера на слабой машине. Дело в том, что плеер довольно шустрый с большим количеством отличного функционала и работы с видеозаписями. Но плеер плеером, а старенький компьютер с 1,7 Ггц процессором и 1 Гигом памяти не справлялся с проигрыванием видео даже среднего качества, не говоря уже о современных HD нарезках. Только включил проигрывание – vlc тормозит и все тут. Пытался просмотреть “Дикую природу Амазонки” в формате.mkv – вообще туго: звук идет, а картинка рывками.
Интернет пестрил советами о том, как да что. Причем некоторые не всегда дают , защищая его от копирования. Перепробовав несколько опций vlc
плеера для исключения торможения
, нашел один вариант, который позволил теперь без проблем смотреть любые записи с помощью этого прекрасного инструмента. Ну, а решение, как говорится – в студию.
VLC тормозит , значит, для ускорения правим конфигурацию
Прежде всего, отмечу, что все эти изменения приводят к определенному (незначительному) ухудшению качества отображаемой картинки, но никакого торможения VLC после этого замечено не было. Все же стоит выбирать “золотую середину” между тем, как быстро (качественно) воспроизводится видео, и тем, насколько четкая картинка при этом выдается. Если же найти такого баланса не получается, тогда вам дорога прямиком в магазин за покупкой новой видеокарты и другого оборудования или даже системного блока для того чтобы насладиться высочайшим качеством проигрывания. Ну, а я пошел (причем успешно) вот таким путем.
Что было сделано для того, чтобы прекратить торможение vlc и ускорить его, получив возможность смотреть видео, снятое современными фотосмартфонами, фотокамерами и другими устройствами:
- В разделе “Инструменты”->”Настройки” разрешаем показывать весь перечень. После этого в левой колонке ищем необходимые пункты, а справа устанавливаем нужные значения.
- В разделе “Ввод/кодеки”
для пункта “Видео-кодеки”
применительно к “FFmpeg”
для борьбы с торможением
VLC
устанавливаем такие значения:
- “Блочность при декодировании не устранять с H.264″ выставляем “Non-key”, в крайнем случае — “Все”.
- “Степень устойчивости к возникшим ошибкам” = “4”.
- “Аппаратное декодирование” (“Hardware decoding”) = разрешить (Благодаря включению этого дополнения в качестве экспертимента, для обработки видео будут зайдествованы ресурсы видеокарты).
- “Прямой рендеринг” – разрешаем, так, как и было по умолчанию.
- На слабых системах, как у меня, можно указать: “Пропускать ИДКП” — равно 1 или 2.
- “Allow speed tricks” — дать разрешение.
- При сильном торможении видео можно сделать пропуск кадров (это скажется на качестве, но допустимо) — устанавливаем значение, равное 1.
Касательно того, где это сделать, смотрите скриншот ниже. В настройках плеера недостаточно активировать строку подменю, чтобы увидеть его содержимое. Для этого нужно раскрыть подраздел, нажав на маленький треугольник слева от названия подменю (обозначено стрелкой).
- Для раздела “Видео” в пункте “Пропускать опоздавшие кадры” , “Пропускать кадры” , “Оверлейный вывод видео” оставить значения по умолчанию – “разрешить”.
- В разделе “Модули вывода” автоматически определяется оптимальный вариант вывода картинки на монитор. Но можно указать модуль вручную. Для Linux ставим вывод через xv, для XP – “DirectX (DirectDraw)”, для Windows7 (Vista) указываем через “Direct3D”.
Таким образом, была получена достаточно четкая картинка без торможения VLC (при просмотре в расстояния более двух метров при зрении <> 100% ухудшения качества вообще незаметно) и нормальный показ видео, при котором звук и картинка идут синхронно и плавно.
Чтобы не потерять найденный вариант настроек в тех случаях, когда vlc тормозит , занес этот способ сюда – себе на память и на всеобщее обозрение всем, кого это заинтересует ускорение ВЛЦ . Кстати, эту информацию можно сохранить себе на заметку — .
VLC - это отличный видео-плеер, и для того чтобы он работал не нужно устанавливать никакие дополнительные кодеки. Он сам имеет в себе все нужные кодеки для проигрывания как аудио так и видео-файлов.
Плеер простой, но и в то же время содержит большое количество настроек. И работает не только в ОС Windows но и в среде Linux.
Из сильных сторон можно отметить то, что он в отличии от других плееров начинает воспроизводить файл из интернета намного быстрее. Лично у меня это буквально секунды две - и я мог смотреть фильм онлайн при помощи VLC-плеера, не загружая их на компьютер.
Как установить VLC плеер?
Для установки необходимо перейти на официальный сайт и загрузить плеер.

После того как вы нажмете на Загрузить VLC откроется страница загрузки, которая начнется автоматически (как правило через пять секунд).
После того как скачали - запускаем, нажимаем Далее . В установке нет ничего сложного, она стандартная как при большинстве программ.
При установке вам будут предложено выбрать компоненты, лучше там ничего не изменять, так как там все настроено и подойдет большинству пользователей.

При первом запуске плеер выдаст окно «Политика конфиденциальности…» в котором будет сказано про автоматический доступ плеера в интернет. В общем две нижние галочки можно снять, я лично снимаю, так как не нуждаюсь в этих функциях.

После этого вы можете смотреть ваши видео-файлы уже в этом плеере, просто нажмите два раза по фильму или ролику и он откроется в этом плеере.

Настройка VLC
Вообще настройки плеера лучше без необходимости не изменять, так как там и так все оптимально выставлено, но все же некоторые полезные опции мы рассмотрим.
Как убрать значок в трее VLC?
Если вам мешает значок VLC в трее, то вы можете его убрать в настройках. Для этого нажмите Инструменты (в верху плеера есть список кнопок) и выберите Настройки .
В появившемся окне снимите галочку с Значок в системном лотке .

Также если вы не хотите чтобы подгонялся размер интерфейса плеера под видео, то снимите галочку с Подгонять размер интерфейса… . В той же вкладке (а это Интерфейс ) вы можете установить галочку на Пауза при сворачивании , в таком случае когда вы свернете плеер - то он автоматически приостановит воспроизведения ролика, это может быть удобно.
Как настроить ассоциации в VLC?
Может быть такое, что после установки плеера по каким-то причинам некоторые файлы не открываются плеером - то есть вы нажимаете по ним два раза и вместо открытия плеера вам предлагается выбрать программу, это не совсем удобно. Но можно исправить - заходим в настройки плеера и в вкладке Интерфейс и внизу будет настройка Интеграция с системой , и там нажимаем Настроить привязки… .

В появившемся установите или снимите галочки с необходимых типов файлов. Если вы не уверены, но хотите чтобы плеер к примеру был привязан ко всем видео форматам - то поставьте галочку на Видеофайлы и нажмите Применить .
Как включить нормализацию громкости в VLC?
Также полезной опцией будет при просмотре фильмов - нормализация громкости , она позволит урегулировать тихие и громкие звуки, чтобы во время просмотра фильма вы не прислушивались и не вздрагивали от громкого звука.
Заходим снова в настройки, но уже переходим на вкладку Аудио и устанавливаем галочку на Нормализовать громкость до (в значении выбираем 1.0).

В той же вкладке Аудио вы можете напротив Dolby Surround: указать как именно использовать эту технологию - автоматически или указать состояние вручную (вкл. или выкл.).
Установите галочку на Surround-эффект для наушников это должно сделать звук в наушниках более объемным, правда я не пользовался этой надстройкой.
В той вкладке можете выбрать и визуализацию.
Как включить полноэкранный режим в VLC плеере?
Перейдите на вкладку Видео в настройках, и установите галочку на Полноэкранный режим .

При установленной галочки, запуск фильма или другого видео-файла будет сразу в полноэкранном режиме.
Если вы хотите, чтобы VLC плеер был всегда поверх всех окон, то поставьте галочку на Поверх всех окон - и окно с фильмом будет всегда видно, то есть если какое-то окошко выскочит оно будет за плеером и не будет мешать просмотру.
При необходимости вы также можете установить принудительное соотношение сторон (к примеру 16:9).
Как установить прокси в VLC?
В плеере также можно установить прокси, чтобы он работал с сетью через ваш сервер:порт. Зачем это может быть нужно? К примеру у вас интернет через прокси, а фильм вы хотите посмотреть онлайн - вот тогда и необходимо будет установить прокси. Прокси необходимо указывать в таком формате: 127.0.0.1:00 (у вас конечно сервер:порт будет другой).

Для того чтобы установить прокси сервер в плеере, в настройках выбираем вкладку Ввод / кодеки и внизу в области Сеть в поле HTTP-прокси и указываем ваш прокси-сервер.
Как настроить горячие клавиши в VLC?
Для удобства вы можете использовать так называемые горячие клавиши , то есть какому-то действию в плеере будет назначена клавиша. Это исключит использование мышки, если вы хотите сделать громче звук при просмотре фильма.
Эти настройки находятся на вкладке Горячие клавиши . В списке вы можете выбрать действие, потом нажать два раза по нему мышкой, и задать клавишу этому действию.
После изменения настроек в плеере VLC, не забывайте нажимать кнопку Сохранить , чтобы настройки вступили в силу.
Как конвертировать файлы при помощи VLC?
Не все знают, но в плеере VLC есть очень хорошая и полезная встроенная возможность конвертировать один формат в другой.

Чтобы конвертировать видео-файл, выберите Медиа и в выпадающем меню нажмите на Конвертировать/сохранить… (Ctrl+R). В открывшемся окне вам необходимо добавить файлы или файл (для этого можете как перенести мышкой так и нажать кнопку Добавить ) и нажать Конвертировать/сохранить .

После этого появится окно Преобразовать , здесь вы уже задаете настройки формата, в который вы желаете конвертировать видео-файл.
Также вы можете преобразовать не файл, а поток. То есть в поле Источник вы указываете ссылку на файл, и плеер будет сразу его конвертировать в необходимый формат одновременно сохраняя на диск.

И последнее, вы должны указать куда именно сохранять файл - для этого нажмите кнопку Обзор в поле Конечный файл: , и уже после этого нажимаем Начать .
Как изменить яркость/контрастность в плеере VLC?
Чтобы изменить настройки яркости, насыщенности, контрастности и другие - нажмите на кнопку показа дополнительных возможностей.

В том же окне Регулировки и эффекты можно включить эквалайзер, настроить объемное звучание и настроить опции воспроизведения.
Все настройки перечислить трудно, но если вы к примеру наведете мышкой на кнопку - то плеер покажет вам подсказку о том, что делает эта кнопка.
Как открыть файл из интернета при помощи VLC?
Зачем загружать файл, ждать пока он загрузится, если можно его посмотреть онлайн в VLC-плеере? Это очень просто.
Потом откройте плеер и выберите в меню Медиа - Открыть URL… (Ctrl+N).

После этого появится окно Источник , в поле Введите сетевой адрес вы вставляете ссылку на файл и нажимаете Воспроизвести . Все просто - и вам не нужно ждать пока загрузится файл полностью.

Кстати, мне кажется что VLC плеер как никто лучше приспособлен для онлайн просмотра фильма, так как начинает воспроизводить почти сразу (если быть точнее то через 1-3 с).
Потоковое вещание в VLC
Плеер VLC обладает возможностью вещания по локальной сети, правда можно еще и по интернету, но у меня так и не удалось настроить.
Итак, начнем - нажимаем меню Медиа и выбираем Передавать… или нажимаем Ctrl+S. Перед нами откроется окно где нам предстоит для начала выбрать файл, который мы хотим «транслировать» по сети, для этого нажимаем Добавить… .

Потом нажимаем Поток . В следующем окне ничего не изменяем - нажимаем Next (Далее).
После этого появится уже окно Вывод потока в котором предстоит поставить галочку на Воспроизводить локально , выбрать HTTP и нажать кнопку Добавить .

В следующем окне снова нажимаем Next .
Галочку на Включить перекодирование можно и снять - однако в таком случае могут быть проблемы, так как для воспроизведения исходного качества может потребоваться достаточно широкий канал интернет.
Потом нажимаем снова Next. Появится окно с информацией о потоках - нажимаем кнопку Stream и собственно все.
Теперь необходимо открыть плеером (Ctrl+N) ваш локальный ip-адрес:8080 (это порт, который мы указали при создании потока).
Собственно на этом все, надеюсь вы нашли для себя полезную информацию о плеере VLC.
Здесь речь пойдёт о проигрывателе VLC media player. Про другой плейер, Media Player Classic, рассказывается в соответствующей статье . Обе эти программы, кстати, абсолютно бесплатны. Скачать VLC media player можно на официальном сайте или на этой страничке по ссылке внизу. Программа постоянно обновляется, для того, чтобы проверить, не пора ли обновить Вашу версию, нужно просто отрыть программу и кликнуть по вкладке Помощь --> Проверить обновления.
VLC работает на платформах операционных систем: Linux, Windows, Mac OS X, BeOS, BSD, Solaris, Familiar Linux, Yopy / Linupy и QNX.
VLC воспроизводит практически все форматы видео, за редким исключением, поэтому нет смысла их перечислять.
Как вывести видео на рабочий стол (видео в режиме обоев)
Проигрыватель VLC предоставляет интересную возможность отображения видео в режиме обоев. Для вывода видео на рабочий стол, необходимо пройти по вкладке Инструменты --> Настройки, выбрать раздел "Видео", во вкладке"Отображение" в выпадающем меню выбрать режим вывода видео DirectX, а в свитке "DirectX" установить галочку "Включить режим обоев".
Или проще. Таким же образом выбираем режим "DirectX" через Инструменты --> Настройки --> Видео, перезапускаем программу, затем ставим галку по вкладке вверху окна программы Видео --> Видео на рабочем столе. Если Вы захотите убрать видео с рабочего стола, достаточно снять эту галку. Для красоты просмотра можно скрыть вкладку VLC из панели задач, для этого надо кликнуть правой клавишей мыши по иконке программы в трее (область уведомлений, та, которая в правом нижнем углу) и кликнуть по пункту "Скрыть VLC из панели задач".
Настройка интерфейса
Надо сказать, что не у всех плейеров имеется возможность ускоренного воспроизведения, а VLC эту возможность предоставляет. Правда, кнопки ускоренки по умолчанию выведены не совсем удобно, по краям полосы воспроизведения, но это можно исправить, ведь отличительной особенностью VLC является возможность настройки видимости и расположения кнопок управления видео. Для настройки кнопок "под себя" надо пройти в меню Вид --> Настройка интерфейса, после чего откроется окно редактора инструментальной панели, состоящее из двух разделов. В первом находятся сами кнопки, во втором - виды инструментальных панелей для обычного и полноэкранного режима. Кнопки добавляются и удаляются методом простого перетаскивания из одного окна в другое.
По умолчанию в панели управления имеется кнопка "Режим повтора" для циклического воспроизведения одного и того же видео файла . Если её нажать во время воспроизведения видео в режиме обоев рабочего стола, то мы получим желаемые видеообои монитора.
Выбор внешнего вида
Проигрыватель позволяет изменить свой внешний вид (или, как говорят, изменить скин, кожу) на более интересный, чем имеющийся по умолчанию. Для этого надо скачать понравившийся скин со странички скинов VLC , затем поместить его в папку C:\Program Files\VLC\skins (папка также может быть расположена по адресу C:\Program Files\VideoLAN\VLC\skins). Затем зайти в меню Инструменты --> Настройки --> Интерфейс (Tools --> Preferences --> Interface) и переключить галку с Use Navite Style на Use Custom Scin, после чего перезапустить программу. Интерфейс изменится, но он ещё будет не тем, который Вы выбрали. Теперь надо кликнуть правой кнопкой мыши по нижней полосе в панели, после чего в открывшемся контекстном меню навести курсор на пункт "Интерфейс", раскроется новое меню, где уже можно выбрать скачанный Вами скин.
Сохранение уровня звука после выхода из программы
Для того, чтобы при запуске уровень громкости звука проигрывателя VLC оставался таким же, как и при предыдущим запуске программы, зайдём в меню Инструменты --> Настройки --> Аудио и поставим галку на Keep audio level between sessions.
Если Вы хотите,чтобы уровень звука был всегда одного уровня при запуске программы, то в меню Инструменты --> Настройки --> Аудио поставьте галку у Always reset audio start level to
Снятие скриншотов (сохранение кадра из видео)
Для захвата нужного кадра из видео надо зайти в меню Видео --> Снимок. По умолчанию VLC сохранит кадр в папке "Мои документы". Чтобы изменить папку сохранения, надо пройти по вкладке Инструменты --> Настройки, выбрать раздел "Видео" и во вкладке "Видеоснимки" в строке Directory выбрать нужную папку через кнопку "Обзор". В этой же вкладке можно выбрать формат сохраняемого изображения, JPG или PNG. Чтобы точнее выбрать нужный видеокадр, видео нужно поставить на паузу, найти кадр с помощью полосы воспроизведения и, не выходя из паузы, нажать Видео --> Снимок.
Будь то программное обеспечение или операционную систему, имея основные сочетания клавиш, запомнить и использовать их каждый день, можно сэкономить массу времени в долгосрочной перспективе. В то время как некоторые могли бы хотелось мыши больше и чувствуют, что они могли бы быть более продуктивным с тем, клавиатура это то, что вы склонны использовать гораздо больше, чем мыши и, следовательно, зная, как использовать это быстрее и лучше, не вредит.
Мы уже рассмотрели 15 убийцу Windows 7 клавиш, которые могут удивить вас. Сегодня мы увидим 15 прохладно сочетания клавиш можно использовать на VLC , один из ведущих кросс-платформенный медиаплеер, чтобы увеличить производительность. Ваши шансы на знание их все вряд ли, поэтому я настаиваю, вы проверяете их. Вы никогда не знаете, некоторые из них могут сделать вещи очень легко для вас, когда речь идет овоспроизведении видео на VLC .
Пробел для воспроизведения или остановки
Теперь, два из наиболее часто используемых функций во время воспроизведения видео-воспроизведения и паузы, и, следовательно, VLC назначен его крупнейшим на клавиатуре, пробел. В то время как пробел является де-факто клавишу воспроизведения / паузы, когда речь идет о медиа-плееров, вы не можете принять это как должное. Например, многие версии Windows Media Player не иметь его. Таким образом, зная, где он работает и где оно не является полезным.
F для переключения полный экран
Итак, вы выбрали фильм, встроенные субтитры (если таковые имеются), подготовленный ванну поп-корн, выключил свет и, наконец, у вас все настроено для переключения фильм на весь экран и играть. Не стоит с помощью мыши, просто нажмите кнопку «F» ключ. Это будет позволяют переключаться между полноэкранном режиме и режиме окна на VLC.
Изменить соотношение сторон
Соотношение сторон в простых словах ширины к высоте отношение видео. Привоспроизведении видео, он не будет автоматически соответствуют вашим окном, и, следовательно, вам придется попробовать различные готовые доступные пропорции, чтобы выявить лучших. С помощью контекстного меню для переключения соотношения сторон может быть действительно время разговора. Просто нажмите кнопку на клавиатуре, чтобы сделать это быстро.
Z Изменить Масштаб
Использование Z можно быстро увеличивать и уменьшать масштаб видео в оконном режиме. Это циклы от одной четверти, полугодия, оригинальных и двойник.
Alt + Left / Alt + Right для быстрой перемотки вперед медленно
Хотите пропустить несколько секунд на видео? Просто нажмите кнопку Alt вместе с руководством ключевыми, в котором вы хотите пропустить (право на вперед и налево, чтобы вернуться). Каждое ключевое событие будет пропускать 10 секунд вашего видео.
Ctrl + Left / Ctrl + Right для быстрой перемотки вперед среднего
Чтобы пропустить через минуту на видео, заменить Alt ключ выше ярлык с ключом Ctrl.
Ctrl + Alt + Left / Ctrl + Alt + Right = вперед длинный
Если секунды и минуты не достаточно долго, просто совместить, Alt и Ctrl ключ вместе с направленным кнопку, чтобы пропустить 5 минут видео. Ну, это самый длинный можно получить с помощью ярлыка, не больше, чем это, и вы должны будете использовать бегунка.
Примечание: Люди, которые используют Intel HD Graphics карта может понадобиться отключить глобальные горячие клавиши своих карт перед использованием указанных клавиш. Я не делал этого, и мой экран с ног на голову.
Ctrl + Up / Ctrl + Down для увеличения или уменьшения громкости
Для уменьшения или увеличения объема видео, просто нажмите клавишу Ctrl и использовать вверх и вниз кнопки со стрелками. Это всегда проще в использовании указанных клавиш, чем охотиться на кнопку регулировки громкости. Если ваш ноутбук даровал некоторые быстрые кнопки функция объема, вы можете напрямую использовать их для управления громкостью окна устройства.
M для отключения
Существует нечего сказать по этому поводу. При нажатии кнопки M будет отключить или включить звук вашего видео.
CTRL + E, чтобы настроить аудио / видео эффекты
При воспроизведении видео или слушать песню, если все, что вы хотите настроить аудио и видео эффекты, как эквалайзер, цветовые контрасты и т.д. нажав кнопку Ctrl, а также E принесет на аудио / видео окно Effects.
T, чтобы показать время (оставшееся и прошедшее)
В оконном режиме, вы можете просто смотреть на бегунка, чтобы получить информацию о прошедших и оставшихся времени видео. Если вы хотите знать, оставшегося или прошедшего времени видео в полноэкранном режиме, просто нажмите кнопку T, чтобы получить три секунды информации в верхнем правом углу видео.
+ / - Играть быстрее / медленнее
Если вы хотите смотреть видео на адреналин или пуля временного режима (Если вы не геймер, вы, вероятно, не получите, что), нажатие на минус (-) кнопки замедлить скорость воспроизведения видео, и плюс (+) будет увеличить.
N / P = Воспроизвести следующий в списке / Воспроизвести предыдущий в списке
Если у вас есть несколько дорожек в списке воспроизведения, вы можете просто нажать на N или P для воспроизведения следующей или предыдущей СМИ соответственно.
S для остановки воспроизведения
Если вы сделали не так, как видео или вам срочно работа подошла, нажмите на кнопку S, чтобы остановить видео. Если вы находитесь в полноэкранном режиме, ваше видео будет остановлено, и VLC вернется в оконном режиме.
Ctrl + H, чтобы скрыть / показать управления
Что так много горячих клавиш, который нуждается отображением управления на экране во время просмотра видео? Все они кажутся ненужными! Если вы хотите, чтобы скрыть эти элементы, вы можете просто нажать Ctrl + H кнопки. Вы можете вернуть его, используя тот же.
Выше 15 являются сочетания клавиш я использую наиболее VLC, играя аудио и видео.
Какой из вышеперечисленных вы обнаружили на сегодняшний день? Какие из них вы, вероятно, наиболее часто используемые теперь? Любой прохладный ярлыки мы пропустили? Расскажите нам!