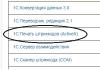Приветствую всех на страницах блога сайт. Наконец добрался я до своего блога и решил написать о том, как настроить и подключить телевизор Самсунг к интернету? Думаю многим это будет интересно.
И сразу же перейдем к делу.
Подключить телевизор Самсунг к интернету очень просто. Телевизоры «умные» и практически все моменты по настройке «берут на себя», нам лишь нужно немного ему помочь и направить в нужное направление. Тут несколько нюансов:
- во-первых, в зависимости от того какой у вас интернет, будет различаться способ подключения,
- во-вторых, как подключать через Wi-Fi (беспроводную связь) или же через кабель.
Если у телевизора есть встроенный Wi Fi модуль, то можно и через него, если же нету, то его можно приобрести отдельно, но стоит он не дешево, где то 100-150 долларов. Так что если его нету, то проще, вернее дешевле, подключить через кабель. Тут конечно, смотрите сами, какой вариант вам наиболее по душе.
Если у вас интернет через ADSL модем, то тут все просто. Подключаем сетевой кабель к одному из свободных портов LAN на модеме (чаще всего их 4):
и в телевизор:

Если у вас выделенный интернет, то можно просто вставить сетевой кабель в телевизор, и интернет должен заработать на нем. Если же у вас выделенный интернет, но пользоваться хотите и на компьютере и на телевизоре, то тут вам нужно будет покупать дополнительно еще роутер или маршрутизатор еще говорят. Но нужно знать какой брать, тут тоже есть свои нюансы. Какой роутер подойдет лучше уточнить у тех. поддержки самого провайдера интернета.
Как настроить интернет на телевизоре Samsung
С подключением, я думаю, разобрались более менее. Теперь перейдем непосредственно к настройке ТВ. Техника умная, недаром называется SmartTV (в переводе означает умное телевидение 🙂), поэтому настраивать сам телевизор, скорее всего не придется, все должно автоматически настроиться и будет интернет. Это в случае, если подключаем через кабель. После того, как подключили кабель — зайдите в меню Smart Hub:

и запустите какое нибудь приложение, YouTube например, для проверки:

Если все заработает — отлично. Можно устанавливать необходимые и наслаждаться просмотром.
Если же при проверке вы видите надпись «Ошибка сети» или что то похожее и просмотр интернет не идет, то идем в настройки. Нажимаем «Меню» — «Сеть» — «Настройка сети»:

В меню настройки сети вы увидите такое окно:
 Нажимаете «Пуск» — пусть ТВ самостоятельно попытается настроить интернет. В случае удачи, вы увидите надпись что то наподобии — «Настройка успешно завершена…».
Нажимаете «Пуск» — пусть ТВ самостоятельно попытается настроить интернет. В случае удачи, вы увидите надпись что то наподобии — «Настройка успешно завершена…».
Если что то не получается, то нужно зайти в раздел «Состояние сети»:

и выбрать сначала «Настройка IP — получать автоматически»:

попробовать. Если не заработает, нужно будет прописать вручную IP адрес, маску, шлюз и DNS. Для этого в поле «Настройка IP» выбираете «Вручную»:
 И вводите все данные вручную. Естественно нужно знать какие данные вводить, тут вам может помочь либо служба поддержки провайдера, либо знакомый, хорошо, разбирающийся в компьютерных сетях.
И вводите все данные вручную. Естественно нужно знать какие данные вводить, тут вам может помочь либо служба поддержки провайдера, либо знакомый, хорошо, разбирающийся в компьютерных сетях.
Если же подключать через беспроводную сеть WIFI, то настраивать («Меню» — «Сеть» — «Настройка сети») нужно будет обязательно — выбрать сеть, подключиться к ней, указав пароль. Если же телевизор «не видит» вашу беспроводную сеть, необходимо будет добавить ее вручную — меню «Добавить сеть» и вручную заполняете все необходимые поля.
Ну вот вкратце, вроде бы и все. Если что упустил или что непонятно, спрашивайте в комментариях.
На этом я с вами прощаюсь..
Здравствуйте уважаемые читатели блога сайт. Сегодня хочу рассказать о том, как на смарт ТВ смотреть ТВ онлайн. На данный момент среди изобилия телевизоров разных производителей большинство людей приобретают устройства с функцией смарт ТВ. О том, что это такое вы сможете прочесть в одной из моих статей. Данные телевизоры позволяют пользоваться различными функциями, которые ранее были доступны только на компьютерах.
Одними из самых популярных функций, которыми позволяет пользоваться смарт TV являются:
- возможность просмотра видео через всем известный сервис YouTube (самый популярный сервис просмотра видео и видео роликов);
- просмотр фильмов через приложение ivi;
- выход, в интернет, используя встроенный браузер;
- просмотр tv онлайн (как российских, так и зарубежных каналов).
Перед тем, как начать пользоваться всеми благами такого уникального устройства, стоит подключить его к сети интернет (о том, как это сделать я описал в и поэтому не стану сильно углубляться в описание всех действий). Однако хотел обратить внимание, что при подключении телевизора к интернету лучше всего использовать роутер. Маршрутизатор позволяет подключаться как по беспроводной связи (wifi), так и по кабелю. Перед тем как задуматься об организации такой сети, советую ознакомиться со статьей, .
На мой взгляд, подключение по проводу (пачкорду) наиболее предпочтительно. Дело в том,что поскольку такое соединение является более устойчивым, чем беспроводная связь.
Итак, мы разобрались, как подключить телевизор к сети, теперь давайте разберемся, как на смарт ТВ смотреть ТВ онлайн.
Выбор приложения для просмотра ТВ онлайн
На данный момент, на телевизорах с функцией smart tv также как и на мобильных телефонах существует , позволяющих пользоваться всеми благами сети интернет. Я не стану углубляться в перечисление всевозможных типов и названий, поскольку нас интересует приложения позволяющие просматривать tv online. Из всего изобилия таких программ могу выделить две основные:
Vintera.tv
Данное приложение считается очень популярным на данный момент, видимо за счет того, что появилось одним из первых, но на мой взгляд оно не является самым лучшим. Дело в том, что vintera не очень проста в управлении, хотя имеет довольно много приятных мелочей. Благодаря функционалу данного приложения возможен:
- просмотр большого количества программ через интернет;
- просмотр каналов провайдера без установки дополнительного оборудования. Например в Санкт-Петербурге провайдер westcall предоставляет бесплатный пакет телевизионных каналов, которые можно смотреть онлайн на телевизоре и на компьютере. Советую поинтересоваться позволяет ли ваш провайдер смотреть каналы провайдера на смарт TV. Если это так, то вы фактически можете отказаться от ;
- настройка избранных каналов (заносите в определенное поле наиболее интересные вам программы и в следующий раз нет необходимости в поиске среди огромного количества tv каналов);
Единственное в чем минус это наличие огромного количества навязчивой рекламы при просмотре tv онлайн на смарт телевизоре. Дело в том, что данный продукт является бесплатным и соответственно разработчику хочется немного подзаработать. Реклама отсутствует только при просмотре каналов провайдера.

PeersTV
Еще одно не менее популярное приложение дающее возможность на смарт ТВ смотреть ТВ онлайн. На мой взгляд оно является более простым в эксплуатации, что не позволит запутаться во всевозможных настройках. При первом запуске Peers автоматически определяет провайдера и при наличии плэйлиста в цифровом формате автоматически его подгружает. Здесь также как и в винтере есть возможность загрузки каналов провайдера. Однако они выводятся не в отдельном списке, а в общем, совместно с интернет каналами. Также удобным инструментом является добавление любимых каналов в папку избранных. Такая Функция позволит оперативно переключаться между нужными передачами.
К сожалению (точнее к счастью) Peers тоже является бесплатным, что заставляет разработчиков загружать рекламу, но в отличие от винтеры реклама не такая навязчивая и для просмотра нужной передачи достаточно дождаться окончания короткого рекламного ролика.

Если вы не определились, какое из приложений больше всего подходит, то советую установить оба. В процессе работы сможете определить, чем вы будете пользоваться в дальнейшем.
Фактически для полного описания стоило бы добавить инструкцию по установке приложений на ваш телевизор, но поскольку это стоит делать на примере нескольких моделей телевизоров то мною было решено не нагружать данный материал, чтобы не было каши в голове, а написать отдельную . Чтобы не пропустить выход новых статей, советую подписаться на мой блог.
На этом заканчиваю свое описание о том, как на смарт тв смотреть тв онлайн. Надеюсь, что данный материал окажется вам полезным. Если останутся вопросы, то я всегда готов помочь.
Что такое IPTV
Internet Protocol Television - цифровое телевидение в сетях передачи данных по протоколу IP, собственно новое поколение телевидения, клиенты могут получать телевизионный сигнал на компьютер, специальные ТВ приставки, медиа-плееры, телевизоры с технологией SMART TV или даже организовать просмотр телеканалов на мобильных устройствах. Доступ к IPTV, как правило, осуществляется при помощи специальных программ. Таким образом, не нужно бродить интернетом в поисках сайтов и телеканалов, достаточно организовать прием данных в специальном ТВ-плеере на своем устройстве.
Прежде чем я расскажу как и где подключиться к IPTV, стоит упомянуть такой аспект, как удобство IPTV перед другими аналогами (например, поиск и просмотр онлайн-вещания телеканала в сети).
Преимущества IPTV
В чем преимущества интерактивного телевидения от обычного аналогового (кабельное, спутниковое и т.д.)?
Качественный звук и картинка, вплоть до HD-разрешения;
Возможность использовать для одного видеоряда двух и более каналов звукового сопровождения, например на русском и английском языках;
Возможность смотреть платные телеканалы бесплатно или за умеренную плату (IPTV намного дешевле любого платного телевидения);
Интерактивность (возможность просмотреть, справку по фильму, телепрограмму, оставить отзыв);
Возможность записывать на лету трансляцию на жесткий диск своего устройства;
Как подключиться к IPTV
Процесс подключения к IPTV достаточно прозаичен. Достаточно загрузить на свое устройство специальную программу (ниже мы рассмотрим наиболее распространенные варианты, такие как компьютер, мобильное устройство и телевизор со SMART-TV ) и загрузить в эту программу плейлист.
Плейлист представляет собой список телеканалов и параметров доступа к этим телеканалам через интернет. Это либо текстовый файл, либо интернет-ссылка на такой файл.
Реализация IPTV на компьютере, телефоне и телевизоре
Ниже мы рассмотрим реализацию и настройки IPTV на клиентских устройствах. Все очень просто, выберите удобный для вас способ подключения к IPTV, в зависимости от устройства, на котором хотите его подключить.
IPTV на компьютере
Для просмотра телеканалов IPTV на компьютере или ноутбуке я рекомендую воспользоваться бесплатным плеером . Интерфейс программы очень удобный в использовании. Перед установкой этой программы я рекомендуем деинсталлировать VLC Player (если он установлен) во избежание возможных конфликтов настроек, так как сам плеер является оболочкой VideoLAN VLC.
Все что нужно сделать после первого запуска программы - ее настроить. Основные настройки нужно внести в пункт меню "Настройки - Общие ", без указания пути к плейлисту, ясное дело, программа ничего не покажет.
После прописания плейлиста от своего провайдера, свободно распространяемого (или за деньги) плейлиста из интернета, загрузится список телеканалов и появится сочная ТВ-картинка.

IPTV на мобильном устройстве
Большое количество планшетов, смартфонов и даже мини-ПК (телевизионных приставок) работают на ОС Android. Собственно, рассмотрим простейший пример реализации на нем IPTV. Просмотр IPTV мы реализуем на базе бесплатного приложения от Александра Сафронова - "IPTV".
Заходим в Play Market, в строку поиска вводим "IPTV". В результатах поиска видим синюю иконку приложения, это и есть наше заветное приложение.

После установки приложения, запускаем его на устройстве и заходим в настройки - пункт - Плейлисты. Нас попросят ввести урл (адрес) плейлиста. Собственно и все! Наслаждаемся просмотром телевизионных каналов через интернет на своем любимом Андроиде.

IPTV на SMART TV
В принципе, имея дома SMART TV, на нем есть что посмотреть и без IPTV. Но бывают ситуации наоборот. Например, посмотреть футбол можно лишь на ограниченном числе каналов. Если у вас есть телевизор, но нет SMART TV, то , если есть SMART TV - читаем далее.
Цифровое интерактивное телевидение (IPTV) подключается к вашему телевизору в Smart Hub с помощью бесплатного приложения. Как пример, приведем инструкцию подключения IPTV на SMART TV на телевизорах Samsung (в сериях D и E, в которых встроено SMART TV, эта процедура почти аналогична).
Для начала загрузим Peers.TV. Для установки приложения необходимо зайти в меню Smart Hub , нажать на пульте Smart и выбрать Samsung Apps. В окне поиска с помощью электронной клавиатуры набираем "Peers.TV " и жмем ОК . Находим приложение, жмем кнопку "". После первого запуска в настройках приложения указываем свой плейлист. И это все! Больше никаких телодвижений. Берем пульт в руки и смотрим телевизор!

В заключение стоит отметить, что посредством IPTV провайдер может предоставлять пользователям широкий набор дополнительных услуг, связанных с потреблением контента (Video on Demand (VoD), TVoIP, Time Shifted TV, Network Personal Video Recorder, Electronic Program Guide, Near Video on Demand). По протоколу IP можно передать не только видео, но и гораздо более широкий пакет услуг, в том числе интерактивных и интегрированных. Так, помимо базовых услуг, IPTV может включать такие сервисы как Video Telephony, Voting, Information Portals, Web, Games, MOD KOD и и т.д. Если для вас эта аббревиатура не пустая абракадабра, думаю, стоить потревожить своего провайдера телефонным звонком.
Где взять плейлисты IPTV?
В первую очередь зайдите на сайт своего провайдера, который предоставляет Вам интернет и поинтересуйтесь, нет ли среди прочих его услуг такой услуги как IPTV? Если есть, наверняка там будет адрес плейлиста и условия использования услуги.
Если ваш провайдер не предоставляет IPTV, в интернете есть специализированные форумы, где на чистом энтузиазме или за умеренную плату собираются и публикуются плейлисты с большим числом телевизионных каналов, готовых к просмотру. Что подразумевается под термином "умеренная плата"? Для примера скажу, что видел у продавца постоянно обновляемый и проверяемый плейлист в котором около 400 русскоязычных телеканалов за 4$ в месяц!
Однако, не секрет, что множество телеканалов вещает в интернете бесплатно ! И множество IPTV каналов (самых разных жанров и мастей) также можно смотреть бесплатно (без какой-либо абонплаты)!
Где взять бесплатные IPTV плейлисты?
Бесплатные iptv плейлисты не подразумевают абонентскую плату за просмотр телеканалов. Естественно, вы также не ограничены в доступе, сможете подключиться к iptv-вещанию на разных устройствах в доме (будь-то телевизор или планшет): iptv будет работать везде!
Бесплатные iptv плейлисты собираются энтузиастами, постоянно обновляются и актуализируются (так называемые самообновляемые плейлисты iptv ). Часто это закрытая информация на специализированных форумах, для своих!
Тысячи телевизионных каналов на вашем телевизоре совершенно бесплатно!
Внимание: вы можете купить доступ к большому числу бесплатных IPTV-телеканалов , сгруппированных в следующие тематические группы:
- украинские телеканалы;
- российские телеканалы;
- заграничные телеканалы;
- тематические телеканалы;
Все телеканалы в свободном доступе, без какой-либо абонентской платы и привязке к IP, устройству и т.д. Все ссылки ведут на самообновляемые плейлисты - вам нет необходимости каждый раз менять адрес iptv-вещания. Также вас приятно удивит цена: у многих провайдеров IPTV это месячная стоимость IPTV-вещания.
Просто укажите свой адрес электронной почты (куда будет доставлен ваш товар) и следуйте подсказкам:
ПОРЯДОК ОПЛАТЫ:
1) Укажите свой действительный адрес электронной почты;
2) Сразу же после оплаты, Вы получаете ссылку для скачивания на указанный Вами адрес электронной почты (не забудьте проверить папку СПАМ, если письма со ссылкой не получили в течении 3 минут).
Я подтверждаю, что скачивая файл, прочитал .
В рамках данной обзорной статьи будет приведена инструкция относительно того, как подключить телевизор к интернету. Причем будет изложен не только процесс коммутации мультимедийного центра к Глобальной паутине, а и даны рекомендации относительно перенастройки его программной оболочки. Также необходимо отметить, что инструкция будет носить общий характер и не привязана к определенной операционной системе. Вся эта информация позволит новоиспеченному владельцу такого устройства самостоятельно его настроить.
В каких случаях такое подключение наиболее рационально создавать?
На текущий момент практически любой современный телевизор можно подключить к интернету. Только вот выполнять такую целесообразно такую операцию лишь только тогда, когда устройство поддерживает TV. В этом случае в память мультимедийного центра можно установить различные приложения, которые способны скачивать из Глобальной паутины развлекательный контент и воспроизводить его. При этом владелец сам выбирает то, что будет просматривать и это очень удобно.
Но также на прилавках магазинов можно найти все еще устаревшие такие решения, которые лишены поддержки функции Smart TV. Их нецелесообразно напрямую коммутировать с интернетом по той причине, что какого-либо выигрыша в плане функциональности это не даст. Если же установить в него мини-ПК, то уже можно реализовывать такое подключение с применением сети WiFi.

Что такое Smart TV?
Прежде чем озадачиться тем, как подключить интернет к телевизору LG - или любого другого производителя, - разберемся с функцией Smart TV. До недавних пор любое такое устройство предназначалось лишь только просмотра телепрограмм. Сейчас же функциональность телевизоров улучшилась на порядок, по существу, они превратились в мультимедийные центры. Подобное преобразование получилось за счет добавления особой операционной системы, которая позволяет устанавливать дополнительные программы. Последние позволяют воспроизводить различный мультимедийный контент по запросу пользователя. На текущий момент можно встретить платформы, которые включают Smart TV:
- Устройства LG базируются на ОС WEBOS.
- В основе телевизоров “Самсунг” лежит ОС “Тизен”.
- Остальные же производители используют модифицированную версию “Андроида”.
Уровень функциональности у каждой из них сопоставимый, а конечный выбор зависит большей частью от личных предпочтений каждого пользователя.

Общий алгоритм коммутации и настройки
Чтобы подключить телевизор к интернету, нужно следовать представленной ниже инструкции. Этапы такие:
- Распаковка мультимедийного центра. Его сборка и установка в то место, где он будет эксплуатироваться.
- Подвод всех коммуникаций. Если для получения данных планируется использовать сеть Wi-Fi, то подводим силовой провод и кабель с телесигналом. В случае же реализации коммутации с применением витой пары к “глобальной паутине”, то и она должна присутствовать в этом списке.
- Включение устройства. Задание географической зоны, текущей даты и времени.
- Поиск телепрограмм. Сохранение полученного перечня.
- Задание параметров подключения. Установка софта.
- Проверка работоспособности мультимедийного центра.
Сборка и установка мультимедийного центра. Электропитание и сигнальный кабель
Первый этап в настройке любого современного мультимедийного центра - это извлечение его из упаковки. Также при этом необходимо из нее достать и остальные компоненты, входящие в состав поставки. Как правило, в этот список входит пульт управления с набором элементов питания, подставка, руководство пользователя и, конечно же, гарантийный талон. Некоторые производители этот перечень дополняют различными рекламными брошюрами или же буклетами, в которых детально рассмотрены возможности устройства.
Далее необходимо установить подставку в телевизор. Все необходимые для этого компоненты (винты или же шурупы) тоже можно найти в упаковочной коробке. Затем подводим сигнальный телевизионный кабель и подключаем его к антенному гнезду. После этого силовой шнур должен соединить соответствующий разъем устройства и розетку на 220В.
С тем, как подключить кабель интернета к телевизору, разберемся в следующем абзаце.

Создание проводного подключения
Теперь разберемся с тем, как подключить СМАРТ-телевизор к интернету с использованием витой пары в том случае, если для коммутации к Глобальной паутине будет именно использоваться этот менее удобный способ получения информации. Для этого обжатый с двух сторон такой провод одним разъемом устанавливаем в свободный порт роутера, а вторым - в гнездо RJ-45 мультимедийного центра. Опять-таки, компьютерный кабель необходимо аккуратно проложить между двумя этими компонентами вычислительной распределенной системы.
Как показывает опыт, на практике не совсем удобно использовать проводное соединение, если ему альтернативой выступает сеть Wi-Fi. Именно ее и задействуют для коммутации таких устройств наиболее часто на сегодняшний день.
Первоначальное конфигурирование. Коммутация с использованием сети Wi-Fi и роутера
На следующем этапе необходимо включить мультимедийное устройство и дождаться окончания его инициализации. Затем появиться окно запроса, в котором нужно задать месторасположение телесистемы, а также актуальные значения даты и времени. Первое позволяет определиться вычислительной системе с перечнем доступных программ, а второе - синхронизироваться с серверами.
Далее необходимо зайти в меню настройки и выбрать пункт “Сеть”. Потом задаем тип подключения (проводной или беспроводной). Также в этом месте устанавливается адресация (статическая, динамическая) и маска сети. Также при использовании Wi-Fi указываем имя сети и код для установления соединения. Это и есть то, как подключить телевизор к интернету через роутер с использованием беспроводного канала.

Поиск каналов. Инсталляция приложений
Далее нужно перейти в меню поиска телепрограмм и запустить систему автопоиска. Единственное, что при этом нужно сделать, это указать тип получаемого сигнала. Он может быть спутниковым, кабельным или же от местной антенны. В последних двух случаях также необходимо указать его формат - аналоговый или же цифровой. По окончании операции поиска нужно сохранить полученный список телеканалов.
Затем необходимо перейти в магазин приложений. Для ОС “Тизен” это Samsung Store, для WEBOS - LG Store, а для “Андроид” - Play Market. Создаем в нем новую учетную запись и инсталлируем программы уже на свое усмотрение. Рекомендуется выбрать Youtube, ivi и Twigle по той причине, что в них есть бесплатный контент. В остальных же случаях необходимо оформлять платную подписку.

Проверка работоспособности мультимедийной системы
Собственно, можно считать, что подключить телевизор к интернету удалось. Нужно лишь проверить работоспособность такой Для этого переходим в телетрансляцию и просматриваем поэтапно все доступные каналы. Затем переходим в любое из установленных приложений и на пробу запускаем фильм или телепередачу. В дальнейшем проверяем работоспособность каждой установленной программы. После окончания проверки последней из них тестирование окончено.
Многие владельцы Smart-телевизоров продолжают пользоваться кабельным TV, не подозревая о том, что те же возможности можно иметь бесплатно, используя приложения для IPTV.
Очень надеемся, что среди читателей не окажется представителей провайдеров кабельного телевидения, потому что эта информация может их обидеть. Но ничего противозаконного мы делать не будем: просто посмотрим, как настроить бесплатные каналы на Смарт ТВ.
Лучшие бесплатные приложения для Smart TV мы рассматривали в отдельной .
Что нужно для бесплатного просмотра?
У вас есть телевизор со Smart TV. Что нужно, чтобы канал на нем показывали без покупки пакета у провайдеров кабельного телевидения? Совсем немного:
- Подключение телевизора к интернету.
- Ноутбук или ПК для настройки.
- Умение пользоваться магазином приложений.
- Плейлист со списком каналов.
Самая большая проблема – выбрать список каналов. Можно очень долго пробовать разные варианты, потому что всегда интересно, что еще может предложить IPTV.
Настройка IPTV
Первое, что нужно сделать – подключить телевизор к интернету. Можно использовать проводное соединение или Wi-Fi, разницы нет. После этого можно приступать к настройке IPTV.
- Откройте магазин приложений на телевизоре и установите бесплатную программу SS IPTV.
- Нажмите на кнопку в виде шестеренки, чтобы перейти в настройки.
- Добавьте плейлист и смотрите каналы бесплатно.
При первом запуске SS IPTV никаких плейлистов в настройках вы не найдете. Это не ошибка, просто нужно их добавить самостоятельно. Есть два варианта: найти адрес и прописать его вручную в настройках телевизора или синхронизироваться по Wi-Fi с ноутбуком (ПК) и управлять плейлистами через него.
Плейлисты можно добавлять по внешним адресам, которые размещены на сайтах провайдеров IPTV или загружать с сайта SS IPTV по коду, который меняется каждый раз. Можно добавлять неограниченное количество внешних списков каналов и лишь один внутренний.
Чтобы загрузить внешний плейлист, зайдите в подменю «Контент», выберите пункт «Внешние», затем кликните «Добавить». Укажите имя списка и ссылку на него.
Для добавления внутреннего плейлиста откройте раздел «Общие» в настройках программы и щелкните «Получить». Он будет действителен сутки или до момента создания другого кода. Его необходимо ввести на сайте SS IPTV в редакторе плейлистов и нажать «Добавить».
Вместо SS IPTV можно использовать другие программы для работы с IP TV: например, forkplayer, про который Vintera.tv или PeersTV.
Просмотр общедоступных каналов
Если вы хотите смотреть на Smart TV обычное бесплатное телевидение, то с этим тоже не будет никаких проблем.
- Нажмите на пульте кнопку Settings , чтобы открыть настройки. Кнопка может называться иначе, все зависит от модели.
- Выберите пункт «Каналы» .
- Активируйте автоматический поиск.
- Укажите источником сигнала антенну или кабельное ТВ.
- В поле «Поставщик» выберите вариант «Другие».
- Задайте диапазон частот .
- Выберите поиск цифровых и аналоговых каналов (да, они еще остались в регионах).
- Нажмите «Выполнить» и дождитесь завершения поиска.
Готово, теперь телевизор показывает общедоступные каналы, которые ловит любой ящик, даже без умной начинки. Только зачем они вам, если есть IP TV с огромным ассортиментом и теми же каналами в HD-разрешении? Пользуйтесь Smart TV и не бойтесь экспериментировать с его функциями: ваш телевизор умеет больше, чем вы себе представляете.